
Sisukord:
- Autor John Day [email protected].
- Public 2024-01-30 08:46.
- Viimati modifitseeritud 2025-01-23 14:40.

Kasutage oma Hologram Nova infrastruktuuri moderniseerimiseks. Seadistage Hologram Nova Raspberry Pi abil, et saata (temperatuuri) andmed Ubidotsile.
Järgmises juhendis näitab Ubidots, kuidas seadistada Hologram Nova Raspberry Pi abil ja kuvada Ubidotsi platvormil temperatuuri väärtused.
Samm: nõuded
- Raspberry Pi (juba konfigureeritud)
- Nova Global USB 2G/3G modem
- Hologramm Global IoT SIM -kaart
- Nelja ribaga paindlikud UFL-antennid
- Läbipaistev korpus - (valikuline)
- OneWire temperatuuriandur - DS18B20
- Ubidotsi konto - või - STEM -litsents
Samm: riistvara seadistamine



Hologramm Nova1) Aktiveerige Hologrammi IoT SIM -kaart. Kaardi aktiveerimiseks külastage hologram.io/start. Pärast aktiveerimist sisestage SIM -kaart Nova tagaküljele.
HOIATUS! Ärge sisestage ega eemaldage SIM -kaarti, kui Nova on ühendatud - vastasel juhul võite SIM -i kahjustada või rikkuda.
2. Soovi korral kinnitage antenn vastavalt teie keskkonnale. Suurem must antenn tagab parema vastuvõtu, samas kui väiksem kollane antenn sobib kaitseümbriste paigaldamiseks.
3. Soovi korral sisestage Nova läbipaistvasse korpusesse. Ärge unustage enne Nova ümbrist sisestada SIM -kaart ja ühendada antenn. Pange tähele, et see samm on puhtalt valikuline ega mõjuta Nova funktsionaalsust.
4. Ühendage Nova USB -pordi abil Raspberry Pi -ga.
Raspberry Pi See juhend eeldab, et teie Raspberry Pi -l on Raspbian juba installitud SD -kaardile, millel on juurdepääs SSH kaudu või juurdepääs arvuti terminali kaudu. Kui neid konfiguratsioone pole teie riistvaral veel tehtud, tehke seda kiiresti, kasutades Raspberry Pi Foundationi kiirjuhendit.
OneWire'i temperatuurianduri ühendamiseks Raspberry Pi -ga järgige ülaltoodud tabelit.
MÄRKUS. OneWire temperatuuriandurit müüakse koos erinevate takistitega versioonidega. Palun lugege selle juhendi jaotist "Juhtmete seadistamine", et tagada oma anduri versiooni õige ühendus.
2. Ühendage Rasperry Pi toiteallikaga ja oodake, kuni see korralikult käivitub.
3. Kui Raspberry Pi käivitub korralikult, hakkate Nova ekraanil nägema mõnda LED -i, mis annavad tagasisidet modemis toimuva kohta:
Sinine LED = modem on sisse või välja lülitatud
Punane LED = võrgu praegune olek LED -i lisateabe saamiseks vaadake allolevat tabelit.
Samm: Hologrammiteede seadistamine

Iga kord, kui SIMCOM -moodul saadab mobiilsidevõrgu kaudu sõnumi, on selle esimene sihtkoht Hologrammi pilv, kuid sõnumi teekond ei pea sellega lõppema! Pilveteenuste ruuteri (CSR) abil saate oma andmed HTTP (S) kaudu edastada Ubidotsile andmete visualiseerimiseks ja teie Interneti -lahenduse täiendavaks analüüsiks.
Hologrammiplatvormi marsruudid pakuvad mugavaid meetodeid (andmete salvestamine, e -post, SMS, veebihaagid jne), mis käivitavad seadme sõnumi teema olemasolu või isegi puudumise. Sel juhul käivitame Webhooki toimingu, et edastada mooduli sõnumid Ubidotidele arvutamiseks ja kuvamiseks.
1. Minge hologrammi juhtpaneelilt jaotisse Marsruudid ja klõpsake nuppu "+ Uus marsruut".
2. Seejärel määrake teemaks ja toiminguks marsruudi komponendid. Määrake marsruudi hüüdnimeks "Ubidots Platform"; see on marsruudi loendis oleva marsruudi identifikaator.
3. Järgmisena valige teemad, millel marsruut hakkab tegutsema. Sel juhul valige seadmele määratud teema "SIMCOM (SIM-ID)" või "_DEVICE_ {Device-ID} _".
4. Seejärel valige tegevusrakendus nimega "Advanced Webhook Builder (Your Own App)", et integreerida Hologrammi pilv Ubidotidega.
Veebikonksu loomine
Nüüd peate määrama taotluse käsitlemiseks vajaliku konfiguratsiooni. Määrake allolevad parameetrid konkreetsetele väljadele:
-
URL (sihtkoha URL):
things.ubidots.com/api/v1.6/devices/ <>
- PAYLOAD (POST -i koormus): <>
- HEADERS: X-Auth-Token-teie Ubidots TOKEN
Sisu tüüp - rakendus/json
MÄRKUS. Kui te ei tea, kuidas leida oma Ubidots TOKEN, vaadake järgmist juhendit.
Kui olete parameetrid sisestanud, vaadake kinnitamiseks ülaltoodud pilti.
5.- Lõpetamiseks vajutage Lisa marsruut.
Samm: installige sõltuvused
1. Juurdepääs Raspberry Pi terminalile SSH kaudu või otse Raspberry kaudu. vali julgelt see, mis sulle kõige tuttavam on.
2. Värskendage oma Raspberry Pi kooditeeke:
sudo apt-get update
3. Seejärel installige nõutav kogu:
sudo apt-get install git git-core build-essential python-dev python-openssl python-smbus python3-pip python-pip ekraan
4. Installige Hologrammi Python SDK Novaga suhtlemiseks:
curl -L hologram.io/python-install | lööma
5. Kontrollige, kas Hologrammi CLI (käsurealiides) on installitud. See tagastab versiooni, mis on suurem kui 0.6.0.
hologrammi versioon
Kui versioon on madalam kui 0.6.0, värskendage uusimale versioonile, kasutades järgmist käsku:
curl -L hologramm.io/python-update | lööma
Samm: GPIO -tihvtide seadistamine

1. Raspberry Pi on varustatud paljude liideste jaoks mõeldud draiveritega. Selles õpetuses peame 1-juhtmelise anduri draiveri GPIO-tihvtidele laadimiseks kasutama kahte allpool toodud draiverit. Seetõttu salvestatakse need draiverid laaditavate moodulitena ja käsk modprobe kasutatakse nende vajaduse korral Linuxi tuuma käivitamiseks.
Käivitage allolevad käsud:
sudo modprobe w1-gpio
sudo modprobe w1-therm
2. Nüüd peame kataloogi muutma oma 1-juhtmelise seadme kausta ja seadmed loetlema, et tagada meie anduri õige laadimine. Kopeerige, kleepige ja täitke pi terminalis alltoodud käsud, vajutades käskude käivitamiseks iga pärast neid sisestusklahvi.
$ cd/sys/bus/w1/devices/
$ ls
Praegu on teie andur juba kokku pandud ja ühendatud ning see tuleks loetleda numbrite ja tähtede seeriana. Meie puhul on seade registreeritud numbriga 28-0000056915de, kuid teie juhtum on erinev tähtede ja numbrite seeria, seega asendage oma seerianumber omaga ja käivitage käsk.
$ cd 28-0000056915de
Andur kirjutab perioodiliselt faili w1_slave, et oma temperatuuriandurit lugeda, käivitage allolev käsk:
$ kass w1_orja T
tema käsk näitab teile kahte rida teksti väljundiga t = näitab temperatuuri (Celsiuse kraadides). Pange tähele, et kahe esimese numbri järele tuleb panna kümnendkoht (see on esitatud lõppkoodis- ärge muretsege); näiteks temperatuurinäit, mille oleme saanud, on 25,875 kraadi Celsiuse järgi.
Nüüd, kui näete temperatuurinäitu, on aeg need Ubidotsi postitada!
6. samm: andmete saatmine Ubidotidele


Järgmine kood saadab hologrammipilvega sõnumi Hologram Python SDK kaudu, kasutades mobiilside loomiseks modemit, ja saadab sõnumid hologrammipilve, mis edastatakse seejärel Ubidotsile. Kui teade on hologrammipilves vastu võetud, suunatakse sõnum Ubidotsi, kui marsruut on käesoleva juhendi 2. etapist õigesti konfigureeritud.
1. Looge ja käivitage oma P terminalis Pythoni skript:
nano nova_temperature.py
Seejärel kleepige see kood Pi terminali ja asendage rea temp_sensor = '/sys/bus/w1/devices/28-0000056915de/w1_slave' seerianumber 28-00000830fa90 oma seerianumbriga.
Kui seerianumber on muudetud, salvestage kood.
2. Käivitage ülaltoodud skript järgmise käsuga: python ubidots_nova_temp.py
Kui kuvatakse privileegide tõrketeated, käivitage sudo abil järgmine käsk:
sudo python ubidots_nova_temp.py
3. Siin hakkate iga 10 sekundi järel saama Pi terminalis järgmise silumissõnumi. Sõnumi vastuvõtmise kontrollimiseks vaadake Hologrammi armatuurlauda, täpsemalt jaotist "Konsool". Nagu ülaltoodud pildil näha, suunatakse käivitatud teated eelmisele loodud marsruudile nimega "Ubidotsi platvorm"
4. Minge oma Ubidotsi kontole ja sisestage jaotisse "Seade", et visualiseerida uut seadet, mis on loodud teie hologrammseadme seadme ID -ga. Seadme seest leiate loodud Hologrammi veebikonksu kaudu ühendatud anduri saadetud temperatuuriväärtused.
Samm: nimeta seade ja muutujad ümber


Loodud muutujate nimed on samad, mis API -siltidel, mis on API -s kasutatavad ID -d. See ei tähenda, et nende nimesid ei saa muuta, seega on soovitatav muuta oma seadmete ja muutujate nimesid, et need oleksid teie Interneti -lahenduse nomenklatuuriga sõbralikumad. Seadme ja muutujate nimede ümbernimetamiseks klõpsake siin.
Samuti saate oma valikute loendist iga muutuja ühikuid lisada ja reguleerida. Nagu ülal näete, oleme määranud igale muutujale erinevad üksused ja määranud ka sõbralikumad nimed, mis sobivad meie projektide nomenklatuuriga. See on väga soovitatav kasutajatele, kes soovivad kasutusele võtta rohkem kui 10 seadet.
Sündmuse seadistamine Sündmus (või hoiatus) on mis tahes toiming, mis käivitatakse, kui andmed täidavad või ületavad kujundusreegli. Näiteks võib e -kirja või SMS -i saata igal ajal, kui andur lõpetab andmete saatmise või temperatuur ületab maksimaalse või minimaalse läve.
Õppige sündmusi looma: SMS, e -post ja telegramm
8. samm: tulemus
Vaid mõne minutiga olete loonud lihtsa isetegemise raku temperatuuri jälgimissüsteemi, kasutades Hologram Nova ja Raspberry Pi. Nüüd on aeg luua Ubidotsi armatuurlauad, et alustada seadmest temperatuuri jälgimist ja hõlpsalt mobiilsidevõrguga ühendatud jälgimislahenduse juurutamist!
Head häkkimist:)
Soovitan:
DeskOrganizer (tobedad lahendused): 7 sammu

DeskOrganizer (tobedad lahendused): minu segaduses laud oli minu suurim probleem eksami ajal: DSo lõin pliiatsite ja telefoni jaoks laua korraldaja. Kuna ma ARMASTAN elektroonikat, lisan kaks USB -porti 2 kõlarit ja mõned neopikslid allosas. mikro -USB pistik laadimiseks
Ühendage Arduino Uno ESP8266 abil: 9 sammu

Ühendage Arduino Uno ESP8266 -ga: Tere tulemast! Loete samm-sammult juhendit, kuidas Arduino Uno edukalt Internetiga ESP8266 (ESP-01) abil Internetiga ühendada. See on ka minu esimene Instructable üldse, nii et paljas minuga palun! Lubage mul alustada, öeldes, et ESP8266 on
Mammuti jalad külmetavad (rumalad lahendused): 4 sammu
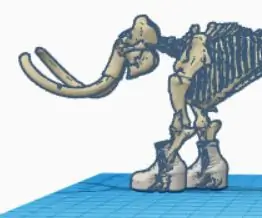
Mammuti jalad külmetavad (sily Solutions): Selles projektis on mammuti jalad sõna otseses mõttes külmad! Lisasin viisardist mõned valged saapad, sest need hoiavad tõenäoliselt tema jalad röstised, puhtad ja stiilsed
Sülearvuti ülekuumenemine ja võimalikud lahendused: 9 sammu

Sülearvutite ülekuumenemine ja võimalikud lahendused: pildiallikas Sülearvutid on väikesed personaalarvutid, millel on merekarpide disain-need volditakse ladustamisel lamedaks ja avanevad, et paljastada ekraan ja klaviatuur. Sülearvuti on paljuski lihtsalt torn -arvuti (personaalarvuti) väiksem versioon. Siiski, kuna
Moderniseerige RockBand Hub arvuti kasutamiseks (ilma välise toiteallikata): 4 sammu

Uuendage RockBand Hub arvutikasutamiseks (ilma välise toiteallikata): Olgu, korraliku hinnaga usb -mängupuldi otsides sattusin GameStopi, sealt leidsin 10 -dollarise USB -mängupuldi, kuid märkasin ka, et neil on kasutatud rockbänd rumm toiteallikaga 2 taala eest. Noh, see annab mulle tegelikult kaks
