
Sisukord:
- Samm: Raspbian OS -i installimiseks Raspberry Pi -sse tarkvara NOOBS ja nutitelefoniga nõutav komponent ja tarkvara
- Samm: vormindage SD -kaart
- Samm: laadige alla, ekstraheerige ja kopeerige NOOBS -fail SD -kaardile
- Samm: ühendage kõik komponendid Raspberry Pi -ga
- Samm: installige Raspbian rakendusse Raspberry Pi
- Autor John Day [email protected].
- Public 2024-01-30 08:45.
- Viimati modifitseeritud 2025-01-23 14:40.

Tere kõigile! täna selles õpetuses näitan teile, kui hõlpsalt Raspbian OS -i Raspberry Pi -sse installida, kasutades NOOBS -tarkvara ja nutitelefoni.
Samm: Raspbian OS -i installimiseks Raspberry Pi -sse tarkvara NOOBS ja nutitelefoniga nõutav komponent ja tarkvara
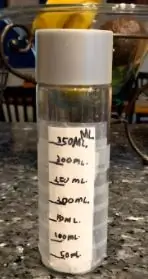


Vaarika Pi
SD -kaart (vähemalt 8 GB)
5V 2,5A toiteallikas Raspberry Pi jaoks
Klaviatuur ja hiir
HDMI monitor
HDMI kaabel
SD -kaardi lugeja
USB OTG kaabel
Nutitelefon
NOOBS -i zip -fail
Samm: vormindage SD -kaart



Sisestage esmalt SD -kaart SD -kaardilugejasse ja ühendage OTG -kaabli abil. Pärast seda protsessi ühendage OTG -kaabel nutitelefoniga. (Valmistan selle õpetuse ette Androidi nutitelefoni abil) Avage Seaded ja avage Salvestusruum, Klõpsake USB -mäluseadme tühjendamiseks, Klõpsake Kustuta ja vormindage, oodake, kuni näete seda teadet "USB -draiver on valmis", pärast seda see protsess Klõpsake nuppu Valmis ja nüüd on teie SD -kaart vormindatud. Liigume järgmise protsessi juurde.
Samm: laadige alla, ekstraheerige ja kopeerige NOOBS -fail SD -kaardile



Esmalt peate installima NOOBS -i zip -failide uusima versiooni, nii et külastage Raspberry Pi NOOBS -i allalaadimislehte ja klõpsake nuppu Allalaadimine ZIP. Pärast NOOBS -ZIP -faili edukat allalaadimist minge sinna, kus teie NOOBS -i ZIP -fail failihalduris alla laaditi, klõpsake oma NOOBS -ZIP -faili, klõpsake ekstrakti siit, oodake, kuni ekstraheerimine on lõpule viidud, avage NOOBS ZIP -i ekstraheeritud fail, valige kõik failid ja kaustad, valige Veel, valige Kopeeri, valige USB -mäluseade, valige Kleebi ja oodake, kuni see protsess on tehtud. Pärast selle protsessi lõpetamist minge jaotisse Salvestusruum (Seaded/Tugev) ja klõpsake nuppu Eemalda USB -mäluseade. Nüüd eraldage nutitelefonist OTG -kaabli vorm ja eemaldage SD -kaardi vorm SD -kaardilugeja. Nüüd oleme valmis SD -kaardi sisestamiseks Raspberry Pi -sse
Samm: ühendage kõik komponendid Raspberry Pi -ga

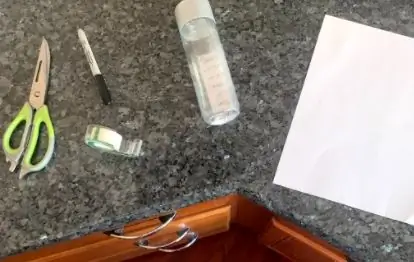
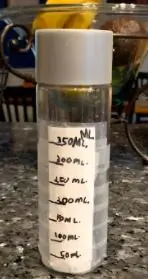
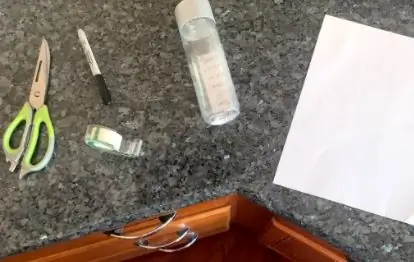
Sisestage kõigepealt SD -kaart Raspberry Pi -sse, ühendage klaviatuur ja hiir USB -ga Raspberry Pi USB -porti, ühendage HDMI -monitor HDMI -kaablite abil Raspberry Pi HDMI -pordiga, ühendage 5V 2,5A toiteallikaga mikro -USB -kaabel koos Raspberry mikro -USB -pordiga Pi ja anna sellele jõudu. Raspberry Pi -l pole ühtegi sisse- ja väljalülituslülitit, nii et kui lülitate Raspberry Pi sisse, lülitub see automaatselt sisse.
Samm: installige Raspbian rakendusse Raspberry Pi

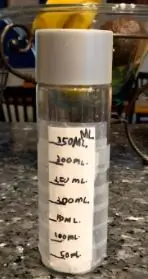
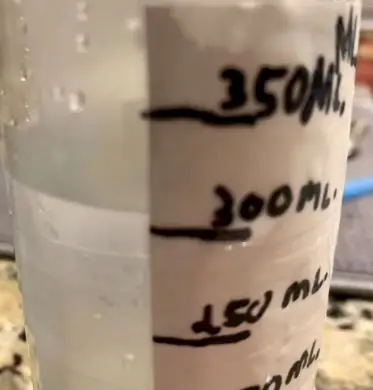
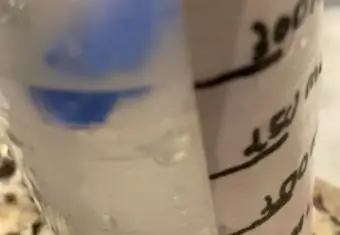
Nüüd näete ekraanil NOOBS OS -i installimismenüüd, valige Raspbian Full ja klõpsake Install. Nüüd näete Raspbian OS installimise akent, oodake, kuni näete teksti "OS on edukalt installitud" (see protsess võtab rohkem kui 25 minutit). Pärast seda protsessi klõpsake nuppu OK ja näete oma Raspberry Pi taaskäivitamist ja pärast edukat taaskäivitamist lõpuks Raspbiani töölaud ilmuvad. Teadke Raspbian OS -i edukat installimist. Head häkkimist.
Soovitan:
Kuidas WordPressi installida?: 6 sammu

Kuidas installida WordPressi ?: Olete valinud oma domeeninime ja oma hostiettevõtte (ja need võivad olla üks ja sama). Teie reisi järgmine osa " blogiga alustamisel " on installida Wordpress. Võib juhtuda, et olete otsustanud oma ajaveebi pidada
Kuidas Arduino IDE alla laadida ja installida?: 8 sammu

Kuidas Arduino IDE alla laadida ja installida?: Arduino IDE allalaadimine ja installimine on väga lihtne. Arduino IDE on tasuta tarkvara
Nutitelefoni juhitav robot, kasutades BLE 4.0 !!!: 5 sammu

Nutitelefoni juhitav robot, kasutades BLE 4.0 !!!: Eelmises juhendis jagasin teiega, kuidas saate Bluetooth -moodulit (täpsemalt HM10 BLE v4.0) kasutada koos Arduinoga LED -ide juhtimiseks nutitelefoni abil. Saate seda vaadata siit. Selles juhendis näitan teile, kuidas ehitada robot, mis võib olla
(Ascensor) liftimudel, kasutades Arduino, App Inventori ja muud tasuta tarkvara: 7 sammu

(Ascensor) Liftimudel Arduino, App Inventori ja muu vaba tarkvara abil: ESPConstrucción, paso a paso, de un ascensor a escala usando arduino (como controlador del motor y entradas y salidas por bluetooth), rakenduse leiutaja (para diseño de aplicación como panel) de control del ascensor) y freeCAD ja LibreCAD para diseño.Abajo
Arduino juhtimine nutitelefoni abil USB kaudu, kasutades rakendust Blynk: 7 sammu (piltidega)

Arduino juhtimine nutitelefoni abil USB kaudu Blynk Appiga: Selles õpetuses õpime, kuidas kasutada Blynk rakendust ja Arduino, et juhtida lampi, kombinatsioon toimub USB jadapordi kaudu. Selle juhendi eesmärk on näidata lihtsaim lahendus oma Arduino või c kaugjuhtimiseks
