
Sisukord:
- Autor John Day [email protected].
- Public 2024-01-30 08:46.
- Viimati modifitseeritud 2025-01-23 14:40.

See näitab, kuidas reguleerida protsessori sagedust, samuti aeglustada/piirata või vabastada protsessori täiskiirust teie Windows 10 arvutis
Samm: minge toitenuppu

Sisestage vasakus alanurgas, kus on kirjas „Otsimiseks tippige siia”, „Toide” ja valige ülemine tulemus.
Samm: muutke plaani seadeid


Valige "Muuda plaani seadeid", seejärel valige "Muuda täpsemaid toitesätteid" ja jätkake 3. sammuga.
Samm: leidke "Protsessori toitehaldus"

Kerige paremal asuva riba abil alla, kuni leiate vahekaardi "Protsessori toitehaldus", seejärel valige rohelise kasti jaoks menüü laiendamiseks sümbol +.
Samm: laiendage esimest ja kolmandat menüüd


Laiendage esiletõstetud menüüd, seejärel kohandage väärtust oma maitse järgi. See vähendab ja tõstab teie protsessori sagedust ning seda saab näha tegumihalduri vahekaardi "CPU" alt.
(*Pange tähele, et kõik need väärtused salvestatakse ainult valitud praegusele energiarežiimile, ülaosas, kus pildil on kiri „Kõrge jõudlus [aktiivne]”.)
5. samm: palju õnne

Nüüd saate valida sülearvuti aku säästmise või oma süsteemi hoogu juurde anda. Samuti saate avada peidetud või kasutamata protsessori võimsuse ja kiiruse!
Soovitan:
Protsessori ventilaatori puhastamine: 8 sammu
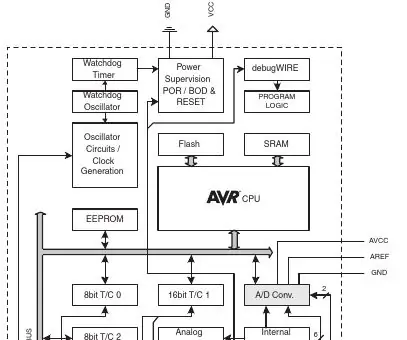
Protsessori ventilaatori puhastamine: CPU ventilaatori puhastamata jätmine võib põhjustada ventilaatori aeglustumise või täieliku tõrke. Kui ventilaator ebaõnnestub, tõuseb süsteemiseadme temperatuur oluliselt, mis tekitab ülekuumenemise võimaluse. See video aitab teil
FIR -filtreerimine usaldusväärsemaks sageduse tuvastamiseks: 5 sammu
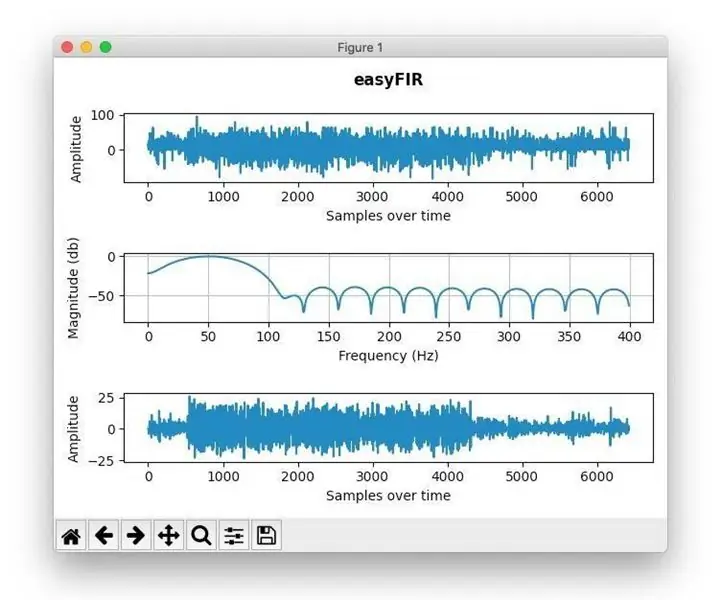
FIR -filtreerimine usaldusväärsema sageduse tuvastamiseks: ma olen tõeliselt suur akellyirli fänn, kes juhendab usaldusväärset sageduse tuvastamist, kasutades DSP -meetodeid, kuid mõnikord pole tema kasutatud tehnika piisavalt hea, kui teil on mürarikas mõõtmine. Üks lihtne lahendus, et saada puhtam sisend sagedus det
Toiteallika sageduse ja pinge mõõtmine Arduino abil: 6 sammu

Toiteallika sageduse ja pinge mõõtmine Arduino abil: Sissejuhatus: Selle projekti eesmärk on mõõta toite sagedust ja pinget, mis on siin Indias vahemikus 220 kuni 240 volti ja 50 Hz. Kasutasin signaali hõivamiseks ning sageduse ja pinge arvutamiseks Arduinot, võite kasutada mis tahes muud mikrokontot
Amplituudi ja sageduse reaktiivvalguse kaunistamine: 6 sammu

Amplituudi ja sagedusega reaktiivse valguse kaunistamine: sellele projekti koodile viidatakse: https: //www.instructables.com/id/Sound-Reactive-Li…https: //www.norwegiancreations.com/2017/08/what- i … Riistvara disainile viidati: https: //www.instructables.com/id/Music-Reactive-De…Modifikatsioonid: 1. A
Sageduse muutmise kõlar 555 taimeriga: 4 sammu
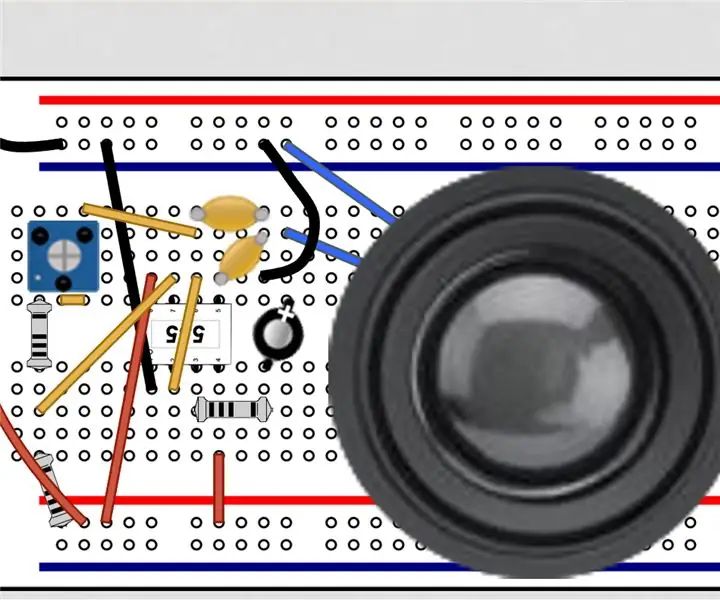
Sageduse muutmise kõlar 555 taimeriga: see on tooni muutv kõlar. See tugineb 555 taimerile ja muutuvale takistile. See annab teile väga funky heli, kuid seda tuleb käsitsi juhtida. sagedus
