
Sisukord:
2025 Autor: John Day | [email protected]. Viimati modifitseeritud: 2025-01-23 14:40
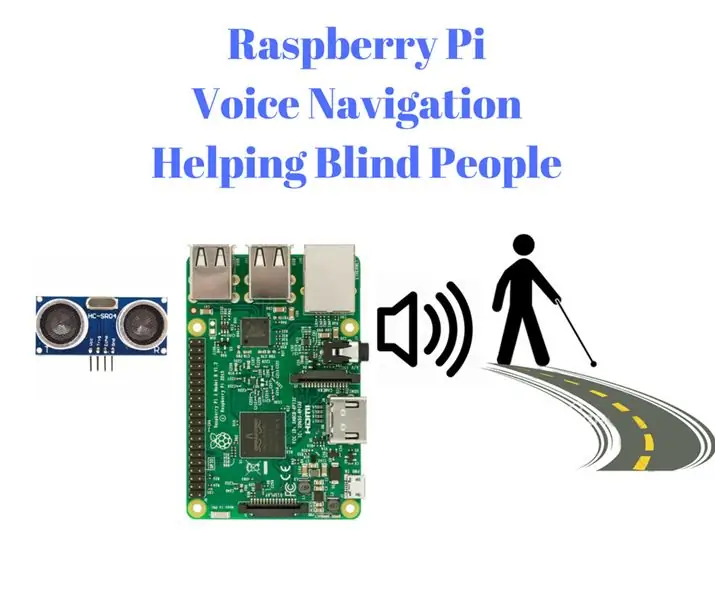
Tere Selles õpetlikus juhendis näeme, kuidas vaarika pi saab aidata pimedaid inimesi, kasutades kasutaja määratud hääljuhiseid.
Siin saame ultraheli anduri abil kaugust mõõta, et saaksime pimedatele inimestele teed juhatada. Samuti plaanin odavat moodulit, mis võiks selle probleemi lahendada, juhtides teed pimedatele.
See on idee nende rakendamiseks vaarika pi, mis on meie peopesades väga väike täisfunktsionaalne arvuti. Teen varsti ka tarkvara ubuntu os, nii et see inimene, kellel puudub tehniline taust, saab seda kasutada, et aidata pimedaid inimesi.
Samuti kui teil on ideid või ettepanekuid, jätke kommentaar.
Väljund on allpool
"lubatud ekraan>
Samm: RASPBERRY PI seadistamine
Sissejuhatuses palju aega raiskamata asun siin Raspberry pi seadistusse. Kui olete tuttav, võite need sammud vahele jätta:
- Pärast vaarika pi ostmist laadige osad alla sellel lingil mainitud saidilt
- Paigaldage Os -pilt SD -kaardile mis tahes paigaldustarkvara, näiteks Etcheri abil.
- Seadistage ükskõik millise ekraaniseadme abil vaarika pi IP-aadress ja installige vaarika pi piirkonda VNC-server (MÄRKUS. Võite kasutada ka X-mingit ja kitt ssh-d või mõnda muud)
- Installige VNC -vaataja oma sülearvutitesse ja ühendage vaarika pi LAN -kaabliga. Sisestage VNC IP -aadress ja parool (teid suunatakse sülearvuti või arvutiekraani vaarika pi graafilisse liidesesse.
- Nii olete oma vaarika pi abil valmis asju hõlpsalt programmeerima.
Kui te ei suutnud neid seadistusjuhiseid järgida, võite minu video vaadata, laadin selle peagi üles.
MÄRGE:
- Seda meetodit järgin ma vaarika pi ühendamiseks arvuti või sülearvutiga
- Kui teil on oma vaarika pi jaoks eraldi monitor, klaviatuur ja hiir, ei pruugi te neid samme järgida, võite vahele jätta.
Pärast vaarika pi seadistamist võite jätkata järgmise sammuga, et koos minuga järgida …
Samm: ultraheli andur

Ultraheli andur on helipõhine andur, mida kasutaksime takistuse kauguse mõõtmiseks.
Seda saab kasutada kauguse mõõtmiseks takistusest kuni 2 meetrini (200 cm). Enne ehitusele minekut vaatame selle põhitööd.
TÖÖ:
Töö on väga lihtne, kuna me kõik teame, et kiiruse valem on vahemaa jagatud ajaga.
- Heli kiirus on umbes 343 meetrit sekundis.
- Saatja ja vastuvõtja vahelist aega mõõdab andur.
- Seega mõõdab selle valemi kaugust mikrokontroller.
Siin anname oma vaarika pi -le ajaväärtused ja sõltuvalt aja väärtustest arvutab ta välja takistuse kauguse väärtuse.
Ultrahelianduri moodulis on 4 väljundit:
2 toiteallika jaoks ja ülejäänud 2 on päästik ja kaja:
Päästik:
Nagu nimigi ütleb, käivitab see teatud ajavahemike järel mooduli saatja.
Kaja:
Echo pin võtab vastu peegeldunud helilaine ja annab selle kontrollerile (siin vaarika pi)
Samm: ühendused
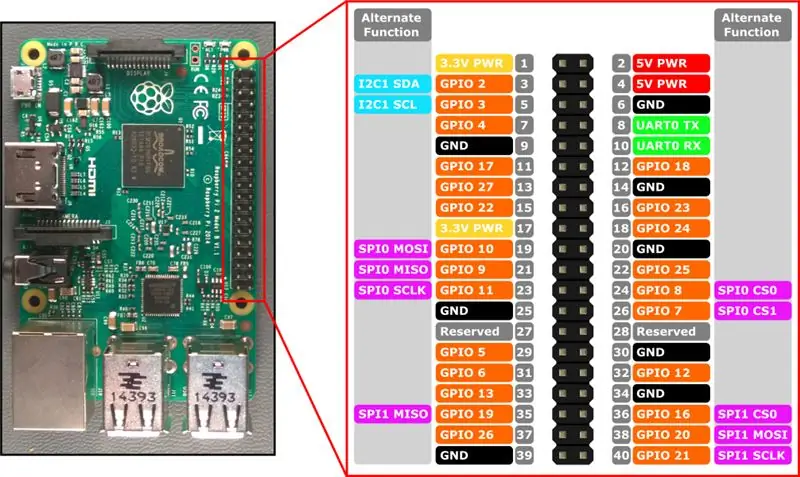
Vaarika pi sisaldab umbes 40 tihvti, mida nimetatakse GPIO -deks (üldotstarbelised sisendväljundid). Enne ultrahelianduri ühendamist vaarika pi -ga tehke pingejagaja ahel.
võite järgida seda linki, et saada lisateavet takistite ühenduste ja valiku kohta.
www.modmypi.com/blog/hc-sr04-ultrasonic-ra…
Ultraheli andur:
- Siin ühendasime käivitusnõela 23 -ga ja Echo 24 -ga (BCM)
- Toiteallikaks ultraheliandurile saab anda vaarika pi 5v ja GND.
Kõlar:
Kõlar või kõrvaklapid tuleb ühendada vaarika pi helipistikuga. (Nii lihtne kui kõrvaklappide ühendamine telefoni või sülearvuti helipistikuga)
Märge:
Vaarika pi -s on 2 Pin -režiimi komplekti, nii et olge enne ultrahelianduri ühendamist Raspberry pi -ga selge. Siin ma kasutan BCM pin režiimi ühendamiseks vaarika pi. Samuti saate valida oma vajadustele vastava tihvti.
4. samm: hääle seadistamine Raspberry Pi -le
Seega peame iga kauguse kohta, mis jääb allapoole teatud kriitilist väärtust, tutvustama pimedatele häälhoiatust.
Seega on vaarika pi -s hääle seadistamiseks palju selliseid valikuid. Olgu see siis ühe piiksuga heli inglise keelele või mis tahes keele häälhoiatus saab teha vastavalt meie soovile.
Kui soovite, et kaugus räägiks nagu "kaugus on 120 cm Ettevaatust.. !!!" meil on vaja sellist programmi nagu see kõneleb tekstisõnumi häälega.
PYTHONI KÕNE TEKST:
Kuna vaarika pi juhib pythoni skripti, on meil lihtne vaarika pi tekstis kõneks muuta. Pythonis teksti kõnelemiseks on palju võimalusi. Põhimõtteliselt on kõneks muutmiseks kaks peamist meetodit, millest üks on võrgurežiim ja võrguühenduseta režiim.
- Võrgutekst kõneks: selleks on vaja stabiilset Interneti -ühendust. Nende selgus on väga suur. Populaarsed on google text to speech, amazon's, windows one. Selle jaoks on olemas API, mis ühendab pythoni skripti.
- OffilenText kõnele: see on üsna lihtne vahend. See ei nõua Interneti -ühendust. Selgus on väike ja robotlik ning seda saab kasutada ainult inglise keeles.
Siin olen kasutanud võrguühenduseta teksti kõneks, arvestades asjaolu, et me ei suuda tagada stabiilset Interneti -ühendust kõikides kohtades.
Vaadake selle veebisaidi kohta lisateavet selle kohta: https://elinux.org/RPi_Text_to_Speech_ (Speech_Synt…
RASPBERRY PI (PYTTX ja espeak) kõneteksti installimine:
- Laadige vaarika pi kõneks kõne tekst alla siit lingilt:
- Pakkige kaust lahti kas käsurea koodi või GU ekraanil.
- Minge terminalis kausta, kus on fail setup.py, sisestades terminalis koodi "cd pyttsx-1.1/".
- Installige seadistus, tippides järgmise koodi "sudo python setup.py install"
- Samuti installige terminalist espeak moodul, sisestades "sudo apt-get install espeak"
cd pyttsx-1.1/
sudo python setup.py install sudo apt-get install espeak
Seega oleme vaarikapi hääle lõpuks häälestanud. Seega oleme valmis programmi koostama ja tulemusi nägema.
5. samm: KOODIMINE
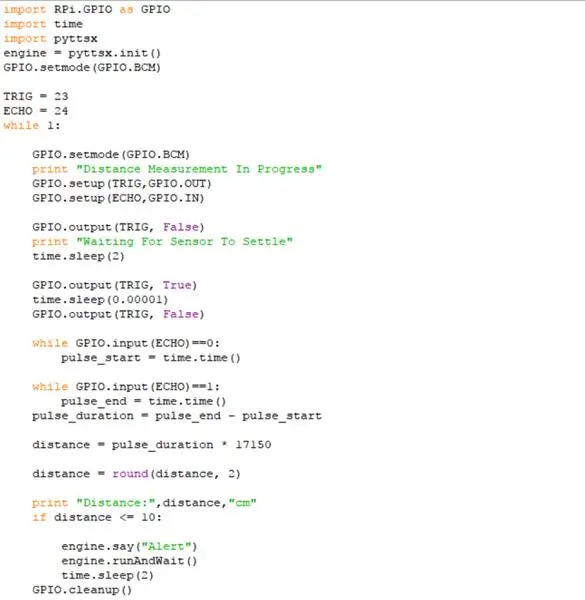
Seega oleme jõudnud selle viimase osa juurde, oleme valmis oma vaarika pi tööle panema.
Seega kontrollime silmuses takistuse kaugust. Kui see oli sellest kaugusest suurem, hoiatame inimesi.
Githubi link>
KOOD:
impordi RPi. GPIO GPIO -ks impordi aeg impordi pyttsx mootor = pyttsx.init () GPIO.setmode (GPIO. BCM)
TRIG = 23
ECHO = 24 ja 1:
GPIO.setmode (GPIO. BCM)
print "Kauguse mõõtmine pooleli" GPIO.seadistus (TRIG, GPIO. OUT) GPIO.seadistus (ECHO, GPIO. IN)
GPIO.väljund (TRIG, vale)
print "Ootame, kuni andur rahuneb" time.sleep (2)
GPIO väljund (TRIG, True)
time.sleep (0.00001) GPIO.putput (TRIG, False)
samas kui GPIO.input (ECHO) == 0:
pulse_start = time.time ()
samas kui GPIO.input (ECHO) == 1:
pulse_end = time.time () pulse_duration = pulse_end - pulse_start
kaugus = impulsi kestus * 17150
kaugus = ümmargune (kaugus, 2)
prindi "Kaugus:", kaugus, "cm"
kui vahemaa <= 10: engine.say ("Alert") engine.runAndWait () time.sleep (2) GPIO.cleanup ()
Salvestage see kood vaarika pi piirkonda ja käivitage terminali kood sisestades
samuti saate muuta teksti hääleks vastavalt oma soovile.
sudo python nimi.py
Kus sudo kirjeldab vaarika pi haldusjõudu.
6. samm: praktiline väljund
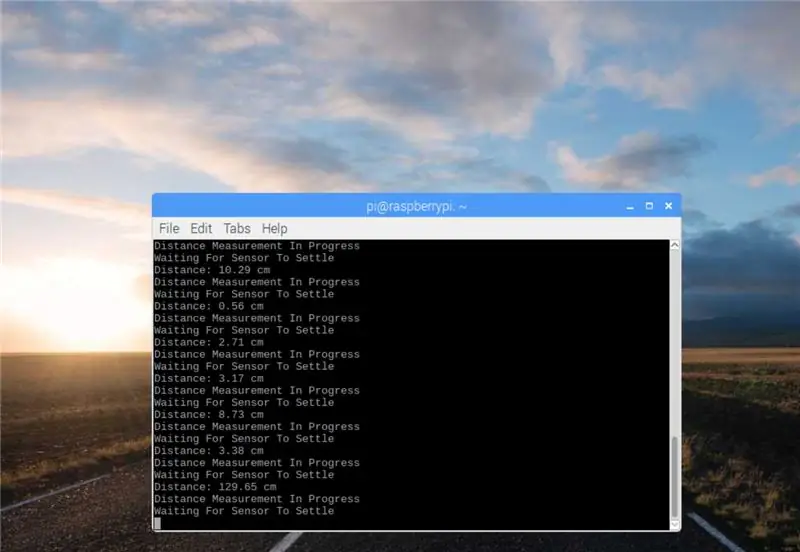

Väljundvideo on postitatud selle juhendi ülaossa, vaadake seda.
Samm 7: Järeldus
See on minu idee teha midagi pimedate inimeste jaoks. Kui teil on ettepanekuid või ideid, kommenteerige, võib see pimedate elule suurt mõju avaldada.
Inimesed, kellel pole vaarika pi, võivad neid proovida oma arvuti ja Arduinoga või lihtsalt arvutiga, käivitades tarkvara simulaatori, mis annab klahvivajutusele hääle. Olen kujundanud nii, et saate selle väljundit visualiseerida.
Samuti kui olete proovinud mõnda muud teksti kõneks või mõnda muud lahket kommentaari.
Külastage ka minu veebisaiti aadressil www.engineerthapsts.com paljude tehnoloogiatega seotud projektide jaoks.
Varsti laadin oma Githubi Windowsi versiooni simulaatoritarkvara üles siit:
Täname lugemise eest
Jumala õnnistusel laske erinevalt võimekate inimeste raskustel üle olla.
Austusega
(N. Aranganathan)
Soovitan:
Raadiopesade hääljuhtimine: 11 sammu

Raadiojaamade hääljuhtimine: me kõik võitleme praegu valitseva COVID-19 pandeemiaga. Lisaks oleme nüüd olukorras, kus peame kehtivate tingimustega kohanema, rakendades täiendavaid turvameetmeid. Siin käsitleb projekt COVID-19 leviku tõkestamist
Pimedate juhtimine ESP8266, Google'i kodu ja Openhabi integreerimise ja veebikontrolli abil: 5 sammu (piltidega)

Ruloode juhtimine ESP8266, Google'i kodu ja Openhabi integreerimise ja veebikontrolli abil: selles juhendis näitan teile, kuidas lisasin ruloodele automaatika. Tahtsin seda automaatikat lisada ja eemaldada, nii et kogu paigaldus on kinnitatud. Peamised osad on: Sammumootor Stepper-juhi juhitav ESP-01 Hammasratas ja kinnitus
Kodune hääljuhtimine V1.0: 12 sammu

Voice Home Control V1.0: paar kuud tagasi soetasin isikliku assistendi, täpsemalt Alexaga varustatud Echo Dot. Valisin selle, kuna avastasin, et lihtsal viisil saab lisada seadme välja- ja sisselülitamiseks pistikprogramme, nagu tuled, ventilaatorid jne. Veebipoodides nägin a la
Kodu pimedate ruumide kujundus väikeste ruumide jaoks: 7 sammu (piltidega)

Avaleht pimedate ruumide kujundus väikeste ruumide jaoks: minu konverteeritud kapi 360 -vaade - sfääriline pilt - RICOH THETAHi, tahaksin alustuseks öelda, et see pimedate ruumide kujundus ei kehti kõigile. Teie kapp võib olla suurem, väiksem või kasutate vannitoa ruumi. Y
7,25 dollarit - lisage hääljuhtimine igale laeventilaatorile: 4 sammu (piltidega)

7,25 dollarit - lisage hääljuhtimine igale laeventilaatorile: selles juhendis juhendan teid väga lihtsa protsessi abil, et automatiseerida laeventilaator, nii et saate seda Alexa seadme abil häälkäsklustega juhtida. Neid juhiseid saate kasutada muude elektroonikaseadmete (valgustid, ventilaator, teler
