
Sisukord:
- Autor John Day [email protected].
- Public 2024-01-30 08:51.
- Viimati modifitseeritud 2025-01-23 14:40.
Mõnikord peate võib -olla failid üle võrgu mitmele arvutile üle kandma. Kuigi võiksite selle mälupulgale või CD/DVD -le panna, peaksite failide kopeerimiseks minema igasse arvutisse ja kõigi failide kopeerimine võib võtta aega (eriti mälupulkade puhul on enamikul halb lugemis-/kirjutamiskiirus)). Võimalik oleks ka FTP -server, kuid see ei töötaks hästi, kui mitu arvutit korraga alla laadiks. Kui kasutate palju suurte failidega arvuteid, töötab BitTorrent kõige paremini. Muidugi ei pruugi te avalikku jälgijat kasutada. Õnneks on uTorrentil võimalus tegutseda jälgijana. See juhend sisaldab ainult selle töötamist kohtvõrgus, kuid kui soovite faile Internetis inimestega jagada, saate kasutada portide edastamist. Seda juhendit see siiski ei hõlma.
Millal seda meetodit kasutada
BitTorrent on loodud suurte failide ülekandmiseks suurele arvule arvutitele. Kui teil on vaja faile üle kanda vaid vähesesse arvutisse või failid on väga väikesed, on mälupulga või muu eemaldatava andmekandja kasutamine palju lihtsam ja kiirem. Märkus. Selles juhendis ei selgita ma BitTorrenti põhitõdesid.. Soovitav on eelnev kogemus. Samuti on see mõeldud seaduslikuks kasutamiseks, näiteks koduvideoteks või suure hulga piltide saatmiseks teistesse koduarvutitesse. Ma ei vastuta selle kasutamise eest ebaseaduslikul viisil või kui rikute kuidagi oma arvuti või võrgu. Võrgulüliti Pildi autor Wikimedia Commons kasutaja Zuzu
Samm: materjalide loend
Esiteks peab teil olema kohtvõrk (LAN). See võib olla traadiga, traadita või mõlema kombinatsioon. Interneti -ühendus on vajalik ainult BitTorrenti kliendi allalaadimiseks. Igal arvutil peab olema järgmine:
- Ühendus teie LAN -iga
- BitTorrenti klient
Saate kasutada peaaegu kõiki BitTorrenti kliente, kuid selle juhise jaoks kasutan uTorrenti. Arvutid, millel pole faile, saavad kasutada mis tahes kliente, kuid jälgijana kasutatav arvuti peaks olema uTorrent, kuna ma pole kindel, kas ka teised kliendid saavad jälgijana tegutseda. Samuti ei saa selle tõttu kasutada jälgija jaoks Linuxi -põhist operatsioonisüsteemi, kuna uTorrent pole Linuxi jaoks saadaval. Kliendiarvutitel võib endiselt olla Linux, peate lihtsalt kasutama teist BitTorrenti klienti.
Samm: Windowsi seadistamine
Nüüd peate arvutid seadistama. BitTorrenti kliendid tuleks installida kõikidesse arvutitesse ja kohtvõrku ühendatud arvutitesse. Seda sammu tuleb teha ainult jälgijana töötava arvutiga! Seejärel peate jälgijale andma staatilise IP -aadressi. See samm selgitab Windowsi seadistamist, järgmine samm Maci jaoks.
Windows XP/2000/ME
1. Avage juhtpaneelil võrguühendused.2. Topeltklõpsake LAN -iga ühenduse loomiseks kasutatavat ühendust. Avage äsja avatud võrguühenduse aknas Atribuudid. Kerige järgmises aknas alla Interneti -protokolli (TCP/IP) juurde, valige see ja seejärel klõpsake nuppu Atribuudid. Nüüd leidke õiged IP -aadressid, mida peate sisestama. Selleks minge käsureale ja sisestage ipconfig. Seejärel võtke see teave ja sisestage see eelmises etapis avatud aknasse. Valige kindlasti Kasuta järgmist IP -aadressi/ kasuta järgmist DNS -serveri aadressi. Vaikevärav on tavaliselt ka DNS -aadress. Alternatiivse DNS -serveri võite turvaliselt tühjaks jätta. Palju õnne, teie arvutis on staatiline IP -aadress! Kui soovite sellest kunagi lahti saada, muutke lihtsalt suvand Kasutage järgmist IP -aadressi/ kasutage järgmist DNS -serveri aadressi automaatseks.
Windows Vista
Kahjuks (või peaksin õnneks ütlema:)) mul Vista arvutit pole. PortForward.com -il näib olevat õpetus SIIN.
Samm: seadistamine Mac OS X -is
Seda sammu tuleb teha ainult jälgijana töötava arvutiga! Staatilise IP -aadressi määramine Maci jaoks on palju lihtsam. Avage System Preferences ja valige Network.2. Avage AirPort, kui olete traadita võrgus või Ethernet, kui olete traadiga võrgus. Etherneti paigutus võib tunduda pisut teistsugune, kuid see peaks olema AirPortile piisavalt lähedal. Uuri välja arvuti praegune IP -aadress ja jäta see meelde. Avage täpsemad ja seejärel TCP/IP ning muutke IPv4 seadistamine väärtuseks DHCP kasutamine käsitsi aadressiga. Sisestage 3. sammus kogutud IP -aadress ja sisestage see selle all olevale väljale. Palju õnne! Tehtud!
4. samm:.torrenti loomine
Nüüd peate looma.torrent -faili, mida teie kliendid peavad failide allalaadimiseks saama. Kõigepealt peate avama uTorrenti kliendi arvutis, mille seadistasite sammus 2 või 3. Seejärel minge jaotisse Eelistused ja jaotis Ühendused. Siin peate sissetuleva ühenduse jaoks kasutatava pordi üles kirjutama. Minu oma oli 26670. Järgmisena jõudsite edasi ja muutsite bt.enable_tracker väärtusest vale. Seejärel minge Fail> Loo uus torrent või vajutage lihtsalt Ctrl-N. Peaksite hankima uue akna ja leidma failid, mida soovite torrentiks teha. Sisestage väljale Jälitaja https:// ip_address: port/teada. Soovi korral saate lisada kommentaari ja valida käsu Alusta külvamist. Nüüd klõpsake nuppu Loo ja salvesta nimega ning salvestage.torrent -fail. Teie arvuti peaks alustama külvamist ja saate nüüd.torrent -faili võrgukettale, mälupulgale või muul viisil.torrenti klientidele üle kanda.
5. samm: sadama edastamine
Soovi korral saate ka porti edastada, mida klient kasutab, ja anda.torrent -fail sõpradele, kust nad saavad teie failid (st koduvideo, pildid) alla laadida. Kahjuks ei saa ma seda praegu oma võrguga teha. Siiski on internetis sadamate suunamise kohta palju ressursse, mida võiksite proovida. Proovige otsida Google'i pordi suunamisruuteri nime. Edu!
Samm: klientide torrenti allalaadimine
Nüüd peate lihtsalt hankima.torrent -faili igasse arvutisse. Ma soovitaksin välklampi/mälupulka või võrguketast. Nüüd saate torrenti käivitada nagu tavalist torrenti. Kui teil on küsimusi, jätke kommentaar ja proovin aidata. Pidage ainult meeles, et ma ei pruugi Instructablesis sageli olla, nii et peate võib -olla natuke ootama.
Soovitan:
Kontaktide edastamine Bluetoothi abil: 3 sammu

Kontaktide edastamine Bluetoothi abil: Bluetooth on usaldusväärne ja säästab teie vaeva sobiva kaabli ja patenteeritud tarkvara otsimisega. Telefoniraamatu kirjed edastatakse vCard- või *.vcf -vormingus. VCardi kirjete haldamiseks on tavaliselt funktsioon „Import”
Andmete edastamine valguse kaudu !!!: 4 sammu (piltidega)
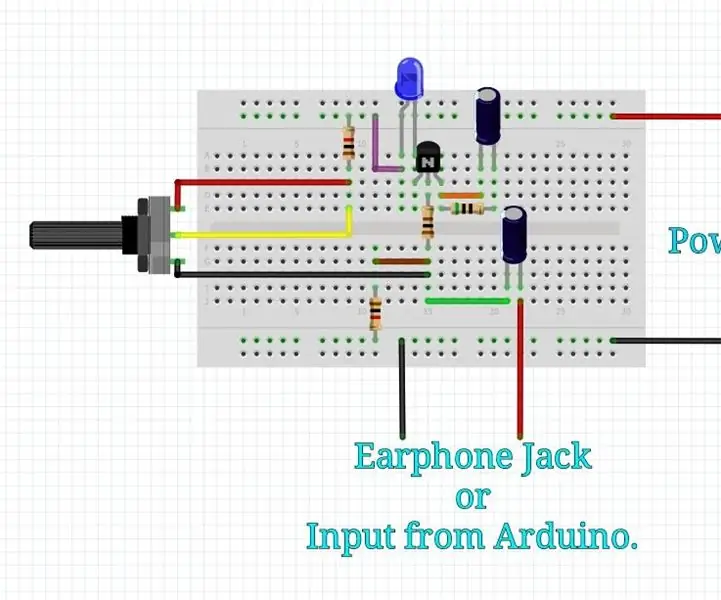
ANDMETE EDASTAMINE VALGUSE kaudu !!!: Tere poisid, pärast pikka aega olen jälle tagasi, et jagada uut ja lihtsat projekti. Selles projektis näitan teile, kuidas saate valguse kaudu andmesignaale ühest kohast teise edastada. Andmete saatmine valguse kaudu pole uus mõiste, kuid hiljuti on see
Li-Fi [heli edastamine valguse kaudu]: 7 sammu
![Li-Fi [heli edastamine valguse kaudu]: 7 sammu Li-Fi [heli edastamine valguse kaudu]: 7 sammu](https://i.howwhatproduce.com/images/005/image-14115-14-j.webp)
Li-Fi [heliedastus valguse kaudu]: Tere sõbrad! Täna teeme katse Li-Fi-ga. Esiteks räägin teile lühidalt LiFi kohta. LiFi täielik vorm on Light Fidelity. LiFi on põhimõtteliselt traadita kommunikatsioonitehnoloogia, mis kasutab andmete jaoks nähtavat valgust
Edastamine: 8 sammu

Kuidas edastada: kas soovite mänguserverit hostida või proovite veebiserveri portide edastamist majutada, on vajalik samm, et teie server ülejäänud Internetiga suhelda. Nüüd võivad mõned teist mõelda , " mis on sadama edastamine?
Muusika edastamine LED -ide kaudu: 9 sammu (piltidega)

Muusika edastamine LED -ide kaudu: ilmselt teate, et raadiolained võivad heli edastada, kuid kas teadsite, et nähtav valgus võib sama teha? Kasutades väga lihtsat vooluringi ja mõnda üldkasutatavat osa, saame hõlpsasti konstrueerida seadme, mis võimaldab meil edastada muusikat
