
Sisukord:
2025 Autor: John Day | [email protected]. Viimati modifitseeritud: 2025-01-23 14:40

Sõltumata sellest, kas soovite mänguserverit majutada või proovite veebiserveri pordi edastamist majutada, on vajalik samm, et teie server saaks ülejäänud internetiga suhelda.
Nüüd võivad mõned teist küsida, "mis on sadama edastamine?". Lihtsamalt öeldes on pordi edastamine see, kui ütlete oma ruuterile, et kõik andmed, mis tulevad konkreetse pordi kaudu (mis on nagu virtuaalne tee), tuleb suunata teie võrgu teatud arvutisse. Sel moel, kui kasutate oma arvutis serverit, saab kõik asjakohased vastused korralikult vastu võtta.
Samm: navigeerige oma ruuteri seadete lehele

Portide edastamise esimene samm on minna ruuteri seadete lehele. Siin saate hallata ja konfigureerida ruuteri seadeid. Tavaliselt saab seda teha brauseri avamisega, aadressiribale sisestades "192.168.1.1" ja seejärel sisestades. Nüüd võib aadressiribale sisestamiseks vajalik ruuterist erineda, enamasti töötab "192.168.1.1", kuid küsige täpsemat teavet oma ruuterist. Näiteks ruuter, mida ma demonstreerin, on Netgear WNR2000v4 ja selle ruuteri seadete lehele pääsemiseks võite minna kas "192.168.1.1" või "routerlogin.net".
Samm: logige sisse, kui küsitakse


Kui leht on laaditud, palutakse teil tõenäoliselt sisse logida. Kui te pole kunagi kasutajanime või parooli määranud, on enamiku ruuterite vaikenimeks admin ja vaikimisi parool. Kuid see võib ruuteril erineda, nii et kui see ei tööta, vaadake oma ruuteri dokumentatsiooni.
Samm: navigeerige pordi edastamise lehele


Nüüd, kui olete sisse loginud, peaksite nägema oma ruuteri avalehte. Sel hetkel soovite navigeerida ruuteri vahekaardile Port Forwarding. Kui teil on Netgear WNR2000v4, tehke seda, klõpsates küljel vahekaardil Täpsemalt ja seejärel valikul Täpsemad sätted ja selle all valikul Portide edastamine / Portide käivitamine.
Samm: sadama edastamine


Portide edastamise leht peaks välja nägema sarnane ülaltoodud pildiga. Nüüd, kui soovite porti edastada, mida soovite teha, klõpsake allosas asuvat nuppu, mis ütleb Lisa kohandatud teenus, mis viib teid teisele pildile sarnasele lehele.
Samm: sisestage teave


Nüüd soovite siin sisestada nime, pordi numbri (või pordi numbrid, kui peate mitu porti edastama) ja IP -aadressi, kuhu soovite edastada.
Siin toodud näite puhul on minu antud nimi "Instructables Demo", kuid peaksite kindlasti esitama kirjeldava nime, mis on asjakohane selle jaoks, mida edastate. Protokolli jaoks jätke see TCP/UDP -ks või muuks vaikeseadeks. Pordivahemiku jaoks sisestage üks pordi number, kui peate edastama ainult ühe pordi, kuid kui peate edastama mitu pordi, sisestage vahemik või mitu numbrit. Hea rusikareegel on portide edastamine vahemikus 1024 kuni 65534. See on vajalik selleks, et saaksite vältida kõiki arvuti kasutatavaid porte, mis jäävad alla 1024. Samuti, kuna suurim pordi number on 65534, annab see sadamate vahemiku 1024 kuni 65534, mis on enam kui piisav, et valida! Teine ülaltoodud pilt on mõned süsteemi pordid, mida peaksite vältima. Nüüd, kui teil on sise- ja välisportide valikud, esitage mõlema jaoks samad väärtused (kui teil pole konkreetset põhjust või kui dokumentatsioon väidab teisiti). Lõpuks sisestage selle seadme IP -aadress, millele soovite edastada. Selle näite puhul kasutatakse 192.168.1.123, kuid see põhineb jällegi seadmel, mida proovite edasi saata. Kui teie ruuter pakub ühendatud seadmete loendit, nagu ülaltoodud, hõlbustab see teie elu, kuna peate vaid valima seadme, millele edastada.
Samm: klõpsake nuppu Rakenda


Kui olete kogu oma teabe sisestanud, klõpsake nuppu Rakenda! Kui kõik on õigesti, peaksite olema tagasi eelmisele ekraanile, välja arvatud see, et nüüd on tabelis uus kirje, nagu on näidatud esimesel pildil. Kui aga esines vigu, võite näha teise pildiga sarnast teadet. Kui see juhtub, minge tagasi ja parandage probleem.
Samm: kontrollige, kas see töötab

Nüüd, et veenduda sadama nõuetekohases edastamises, saame teha kiirtesti.
Seadmes, mille porti edastasite, et käivitada rakendus, server jne, mis vajas edastatud pordi.
Kui see töötab samas seadmes, avage brauseriaken ja minge saidile canyouseeme.org.
Väli „Teie IP” peaks olema juba eelnevalt täidetud selle seadme välise IP -aadressiga, kust saidile pääsete.
Väljale "Port to check" sisestage edastatud port.
Kui see on sisestatud, klõpsake nuppu "Kontrolli porti". Kui kõik töötab, saate eduka teate, vastasel juhul näete veateadet. Kui see juhtub, peate võib -olla tagasi minema ja kontrollima, kas sisestasite õige IP -numbri, pordi numbri või käivitasite serveri või rakenduse õigesti.
8. samm: õppige rohkem
Kui teile see juhendamine meeldis ja soovite sadama edastamise kohta rohkem teada saada, olen allpool esitanud mõned lingid. Need on lingid, millest ma isiklikult pidasin abi, kui üritasin pordisuunamist õppida, ja need sisaldavad head põhjalikkust ning on suurepärane võimalus mõista mõningaid üksikasju, mis selles õpetuses üle olid või lühidalt puudutati.
Soovitatud lingid lisateabe saamiseks:
-
See on suurepärane sait, millel on hea kiire kokkuvõte ja seejärel lingid üksikasjalikuma teabe saamiseks!
https://portforward.com
-
See link osutab postitusele saidil superuser.com. Allpool on vastus, mis on tegelikult põhiteave, mida lugeda. Sellel on head pildid, see annab palju tausta ja see on kirjutatud nii, et teema poleks liiga arusaadav. Lisaks on lisateavet selliste asjade kohta nagu NAT ja turvalisus, mis mulle isiklikult tundusid väga huvitavad ja kasulikud!
https://superuser.com/questions/284051/what-is-port-forwarding-and-what-is-it-used-for
Soovitan:
Kontaktide edastamine Bluetoothi abil: 3 sammu

Kontaktide edastamine Bluetoothi abil: Bluetooth on usaldusväärne ja säästab teie vaeva sobiva kaabli ja patenteeritud tarkvara otsimisega. Telefoniraamatu kirjed edastatakse vCard- või *.vcf -vormingus. VCardi kirjete haldamiseks on tavaliselt funktsioon „Import”
Andmete edastamine valguse kaudu !!!: 4 sammu (piltidega)
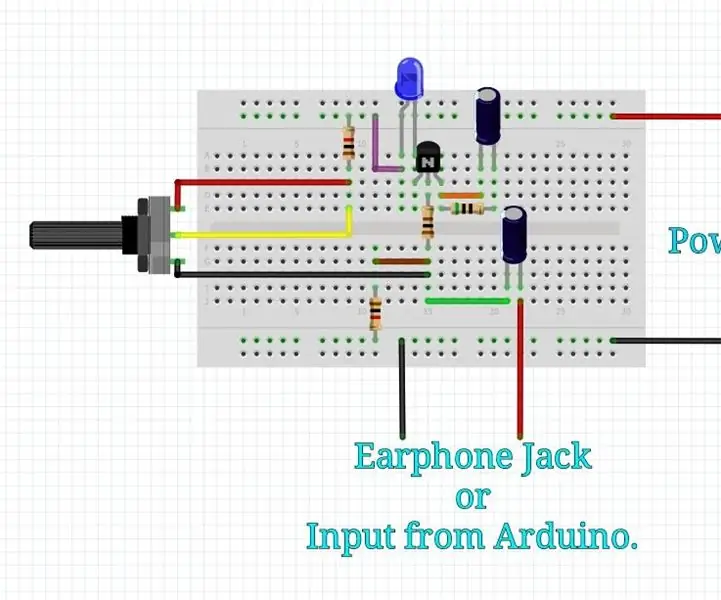
ANDMETE EDASTAMINE VALGUSE kaudu !!!: Tere poisid, pärast pikka aega olen jälle tagasi, et jagada uut ja lihtsat projekti. Selles projektis näitan teile, kuidas saate valguse kaudu andmesignaale ühest kohast teise edastada. Andmete saatmine valguse kaudu pole uus mõiste, kuid hiljuti on see
Li-Fi [heli edastamine valguse kaudu]: 7 sammu
![Li-Fi [heli edastamine valguse kaudu]: 7 sammu Li-Fi [heli edastamine valguse kaudu]: 7 sammu](https://i.howwhatproduce.com/images/005/image-14115-14-j.webp)
Li-Fi [heliedastus valguse kaudu]: Tere sõbrad! Täna teeme katse Li-Fi-ga. Esiteks räägin teile lühidalt LiFi kohta. LiFi täielik vorm on Light Fidelity. LiFi on põhimõtteliselt traadita kommunikatsioonitehnoloogia, mis kasutab andmete jaoks nähtavat valgust
Muusika edastamine LED -ide kaudu: 9 sammu (piltidega)

Muusika edastamine LED -ide kaudu: ilmselt teate, et raadiolained võivad heli edastada, kuid kas teadsite, et nähtav valgus võib sama teha? Kasutades väga lihtsat vooluringi ja mõnda üldkasutatavat osa, saame hõlpsasti konstrueerida seadme, mis võimaldab meil edastada muusikat
Heli edastamine laseriga: 8 sammu

Heli ülekandmine laserile: see on kena projekt, mille ma umbes kuu aega tagasi üles võtsin. See on lihtne projekt, mis võimaldab teil heli üle valguse ruumi üle kanda vähese kvaliteedikaoga. Selle projekti au on siin
