
Sisukord:
- Autor John Day [email protected].
- Public 2024-01-30 08:51.
- Viimati modifitseeritud 2025-01-23 14:40.
Veebisait "yola" on suurepärane veebisait täiesti tasuta veebisaitide loomiseks. Kas isiklik veebisait või ettevõtte veebisait, isegi parooliga kaitstud sait, ja saate selle kõik ise luua ning koodi tundmine pole vajalik, kuid see aitaks teil luua toredama saidi.
1. samm: registreeruge
Esimene asi, mida peate tegema, on tasuta konto registreerimine. Nad küsivad teilt:
- Teie täisnimi
- Sinu email
- Kinnita email
- Parool
Ja seejärel klõpsake nuppu Alusta!
Samm: valige oma teema ja värv
Nüüd, kui olete registreerunud, peaks uue saidi loomine automaatselt kuluma (jah, teil võib olla mitu saiti!) Kahjuks piirdute ainult 76 eelmääratud malliga, mõnes saate bännerit muuta ja mõnda mitte, nende ka võib -olla selle teema jaoks lisavärve, mõnda te ei saa. Kui olete oma teema ja võimaluse korral värvi valinud, klõpsake nuppu Järgmine.
Samm: pange oma saidile nimi ja valige URL
Nüüd, kui teate, kuidas soovite, et see välja näeks, soovite sellele nime anda. Sisestage oma saidi nimi (see pole URL, see on teie saidi nimi teie kontol olevate saitide loendi jaoks, et saaksite tuvastada veebisaidi, mida te muudate.) See juhend annab teile teada, kuidas veebisaiti luua, Ma kavatsen ajaveebi juhendada, nii et palun valige oma saidi tüübi jaoks veebisait. Järgmisena klõpsake nuppu Valige veebiaadress. Nüüd peaks see laadima saidi redaktori dialoogiboksi, nagu ma ütlesin, et see võib olla 100% tasuta, kui klõpsate valikul standard (example.yolasite.com) või kui soovite oma domeeni (www.example.com) saate maksta 19,95 dollarit aastas ja see projitseeriks professionaalsema kuvandi, parandaks teie võimalusi Google'is leidmiseks. Sellega kaasneb teie e-posti aadress [email protected], kui teil on juba domeen (mis tahes teenusega), seejärel klõpsake käsku Kasuta minu domeeni ja klõpsake, kuidas seda teha, siis annaks see teile domeeni IP -aadressi, millele osutada, ja seejärel klõpsake nuppu Ma olen seda teinud ja seejärel testige oma seadistust. Ma lihtsalt klõpsan standardil, et minu sait oleks 100% tasuta, seejärel sisestage soovitud domeeninimi (veebiaadress) ja kontrollige saadavust. Kui teie domeen on saadaval, klõpsake nuppu Kasuta seda aadressi jätkama. Pärast seda, kui see on tehtud, peaks see pärast saidi avaldamist nägema välja nagu viies (viies) pilt (teie saidi avaldamine!), Siis saate oma saidi muutmise alustamiseks klõpsata naasmiseks redigeerimise juurde!
Samm: veebisaidi muutmine
Õnnitleme, et olete veebisaidi loonud! Nüüd soovite veebisaiti muuta! Nii et kõigepealt selgitame, kuidas paigutus välja näeb … Näete külgriba, millel on teie lehele lohistatav sisu. Külgribal on kaustad muudest asjadest, mida saate oma saidile lohistada, näiteks YouTube'i video, fotogalerii, vidinate ja isegi vormide panemine. Klõpsake külgribal vahekaarti Atribuudid ja näete oma veebisaidi valikuid, näiteks: Akna pealkiri, pealkiri, märksõnad, kirjeldus, favicon ja mõnikord saate muuta bänneripilti, kui teie mallil see on. alustuseks lohistage mõni tekst oma saidile, klõpsake teksti muutmiseks ja tippige, mida soovite oma saidil kuvada. Nüüd paneme oma veebisaidile HTML -i, hankime teistelt veebisaitidelt koodi, et midagi manustada, ja lohistage HTML -vidin oma lehele, see peaks automaatselt laadima HTML -redaktori, seejärel saate oma koodi sinna kleepida või muuta oma HTML -koodi ja seejärel klõpsake nuppu OK ja kõik, mis on manustatud, peaks laadima. Nüüd paneme teie veebisaidile YouTube'i video! Klõpsake külgribal kausta "video" ja lohistage youtube video oma veebisaidile, nüüd paneb see automaatselt teie veebisaidile vaikevideo, nii et muutke oma veebisaidi vidinat ja klõpsake siis külgribal vahekaarti Atribuudid ja muutke URL -i koos soovitud videoga, saate muuta ka joondamist ja veeriseid. kui olete veebilehe oma meeldimisteks muutnud, klõpsake ülemisel ribal nuppu Salvesta, seejärel saate oma veebisaidi värskendamiseks klõpsata salvestamise nupu lähedal asuval kollasel nupul „värskenda minu veebisaiti”, et muudatused jõustuksid.
Samm: uute lehtede loomine
Nüüd teeme uued lehed! Ülaosas tööriistaribal peaks see olema nupp, mis ütleb "Uus leht", klõpsake uue lehe loomiseks, seejärel peaks ilmuma dialoogiboks, kus kuvatakse teie loodava uue lehe valikud, määrake tüüp veebileheks ja seejärel faili nimi, pealkiri on teie lehe suur tekst, mulle meeldib minu oma jätta samaks. märkige ruut "Kuva navigeerimisel", kui soovite, et leht kuvataks teie lehe ülaosas oleval navigeerimisribal, saate seda ka parooliga kaitsta, kuid ma näitan seda teile hiljem, kui olete kõik seadistanud, seejärel klõpsake nuppu OK. kolmandal pildil näete, et minu loodud leht kuvatakse minu navigeerimisribal, kuna kontrollisin seda lehe valikut. Selle ülemise tööriistariba klikkimise muutmiseks muutmiseks võite lohistada menüüelemente nende järjestuse muutmiseks või lohistada paremale, et need menüüst välja võtta, see ei kustuta teie lehti, lihtsalt ei näidake neid navigeerimisribal. Pöörake vastloodud lehele: nüüd saate värskelt loodud lehte muuta! Erinevatele lehtedele naasmiseks näete ja rippmenüüd, millel on kõik teie lehed, klõpsake rippmenüül, seejärel klõpsake lehte, kuhu soovite minna, seejärel laaditakse teie valitud leht.
6. samm: lehtede linkimine
OK, olete oma veebisaidi loomisel suurepäraselt hakkama saanud, aga kuidas linkida lehele, mida te oma navigeerimisribale ei soovinud? Võite kasutada teksti või HTML -i, alustame HTML -iga. Lohistage HTML -vidin oma lehele ja laske HTML -redaktoril laadida. nüüd peate selle õigeks kasutamiseks koodi teadma, välja arvatud juhul, kui te lihtsalt kopeerite ja kleepite:) Kood on allpool, asendage paks tekst oma URL -iga ja tekst, teate hästi, mida ma mõtlen…. Märkus: jätke hinnapakkumised !!
Tekst, mida soovite siin näidata
Teksti kasutamine: lohistage teksti vidin oma lehele, tippige soovitud tekst … nüüd üleval tööriistaribal peaks olema nupp, millel on ahelüli. Klõpsake seda ja kuvatakse dialoogiboks, mis näeb välja nagu pilt 2 Nüüd on teil esimene võimalus linkida saidile, mis on teie saidi osa. Võite klõpsata sirvida, et valida kõigi loodud lehtede loendist leht, millele soovite linkida (näide pildil 3). teine võimalus on linkida välisele URL -ile (muu veebisait või leht). Kolmas võimalus on see, kui loote e -posti lingi, nii et kui keegi sellel klõpsab, avaneb see e -posti vaikeklient ja ta saab hakata uut kirja kirjutama. Ma ei soovita seda, kui eeldate, et paljud inimesed saadavad teile e -kirja, sest paljud inimesed saadavad teile veebipostitust, mitte e -posti klienti, mistõttu nad ei saa teie e -posti aadressi. Neljas võimalus on faili linkimine (tavaliselt allalaadimislink), klõpsake sirvimisnupul ja teil palutakse üles laadida fail, mida soovite kasutada.
Samm: hoidke seda ajakohasena
Nüüd on see selle juhendi jaoks kõik, näitasin teile joogaga veebisaidi loomise põhitõdesid. Sellega saate teha palju rohkem ja muuta oma saidi tapjaks! nii et jätkake õppimist ja veenduge, et teie sait oleks ajakohane ja värske uue asjaga! Loodetavasti oli teil oma saidi tegemine lõbus! Kui soovite näha näidet, külastage palun minu yola veebisaiti! https://availguy.yolasite.com Kui teil on küsimusi, kommenteerige! Oma digitaalselt, Amakerguy
Soovitan:
Tehke kohviku asukoha veebisait: 9 sammu
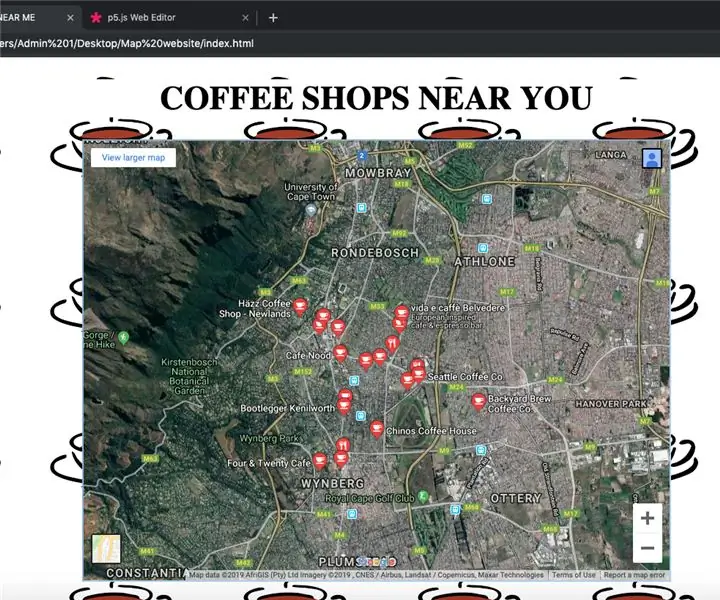
Tehke kohviku asukoha veebisait: selles juhendis näitan teile, kuidas teha lihtsat veebisaiti, mis kuvab teie lähedal asuvaid kohvikuid, kasutades Google Mapsi, HTML -i ja CSS -i
Reklaame blokeerivad neopikslid: 11 sammu

Reklaame blokeerivad neopikslid: tahtsin teha oma Raspberry Pi nulliga ühendatud neopikseliriba jaoks kaugjuhtimiseks lihtsa veebisaidi ja kasutada seda Pi-Hole abil oma võrgus reklaamide blokeerimiseks. Esiteks tahtsin lihtsalt oma tuppa lisada mõne LED -i, kuid mõistan, et ühendan kõik kokku
Tehke Alexa oskusi Cloud9 abil- krediitkaarti ega riistvara pole vaja: 7 sammu (piltidega)

Tehke Alexa oskusi Cloud9 abil- krediitkaarti ega riistvara pole vaja: Tere, täna näitan teile, kuidas luua oma Amazon Alexa oskus Cloud9 abil. Neile, kes ei tea, on Cloud9 veebipõhine IDE, mis toetab paljusid eri keeli ja on sada protsenti tasuta - krediitkaardita ei nõuta
Looge 100% Flash -veebisait!: 10 sammu

Looge 100% Flashi veebisait!: See õpetus aitab teil luua 100% välklambi veebisaiti. Avaldan selle sellepärast, et ma ei leia selle teema õpetust siit. Leidsin ainult " veebisaidi flash -malli loomise " siin avaldatud, see on vist teine teema;). See ma
Tasuta, kiire, lihtne ja tõhus propeller (Una H é täid tasuta, R á pida ): 6 sammu

Tasuta, kiire, lihtne ja tõhus propeller (Una H é täid Gratis, R á pida …): mul oli vaja vannituppa paigutada väike õhupuhasti. Mul oli kaks või kolm väikese võimsusega mootorit, kuid propeller oli ühe külge kinnitatud, ei olnud hea. Teised neist on liiga väikese võimsusega. (Yo necesitaba colocar un peque ñ o extractor de aire en
