
Sisukord:
- Autor John Day [email protected].
- Public 2024-01-30 08:51.
- Viimati modifitseeritud 2025-06-01 06:09.
See juhend on kokkuvõte minu kogemusest, kui proovisin mitmesuguseid meediumikeskuse rakendusi, operatsioonisüsteeme, riistvara ja failivorminguid. See ei ole PVR, kuidas ja ei luba teil otseülekannet salvestada ega peatada, kuigi pakun välja häid alternatiive. See ei ole lõplik ega "kõigi aegade parim" lahendus. Kuid lõpptulemus on kõige stabiilsem, kulutõhusam ja elegantsem ülesehitus, mida ma siiani näinud olen. see on seadistus, mille kasutamine ei ole liiga tülikas, selle naine ja laps on sõbralikud ning muutuvad iga päevaga paremaks. Kas see ei sobi, mida sa tahad? Ärge lugege edasi. Siin on pähklikoore seadistus: 1. Vana arvuti, milles töötab meediasisu jagamiseks Naslite.2. Meedia levitamiseks on vaja võrku.3. AppleTV kui teie ekraaniga ühendatud riistvara. XBMC meediumis navigeerimiseks ja esitamiseks. Valikuliselt: "Originaal Xbox Apple TV asemel või lisaks." Kasutage kaugjuhtimispuldina iPod touchi/Iphone'i (väga soovitatav). Selles juhendis eeldan, et teil on arvutitest üsna hea arusaam. (See pole ka idiootide juhend.) See Instructable ei anna teile sellist ruumi, kuid see annab teile selle väärilise süsteemi.
Samm: teie meedia
Meedia rippimine ja teisendamine võtab kõige rohkem aega. Nii et alustan sellest kõigepealt, nii saate oma meediat teisendada, oodates oma AppleTV saabumist. Ma otsustan mitte anda samm -sammult teavet DVD -de rippimise või teisendamise kohta. Seal on juba liiga palju õpetusi ja liiga palju erinevaid viise. Siin on programmid, mida ma kasutan, ja mõned näpunäited, mis muudavad teie elu lihtsamaks, kui mul oli. Programmid, mida ma selle protsessi osa jaoks kasutasin: AutoGKDVDshrink või DVDdecripter (või teie valitud programm) Terracopy on hea ka filmifailide abistamiseks ümber. Kasutage neid saite omal vastutusel, kui te pole selles kindel, ärge neid kasutage. Hankige need programmid sõpradelt, kui neil neid pole, uusi sõpru! Reauthoring Enamik rippimistarkvara võimaldab teil DVD -sid uuesti kirjutada, vabanedes menüüst, treileritest ja reklaamidest. Ma eelistan rippida ja salvestada ainult põhifilmi. Rippimine võtab aega umbes 30 minutit. Kvaliteet vs kogus Olen avastanud, et enamikku filme ja eriti telesaateid ei pea HiDefis vaatama. Mul pole lihtsalt vaja näha sõprade jagusid 1080i -s täis surround -heliga. Pealegi olen ma suur klassikute fänn, nad ei ole HiDefis ja on tavaliselt mustvalged. See on minu arvamus, seega peate otsustama, mis on teie jaoks kõige olulisem, video/heli kvaliteet või väiksemad failid ja vähem kvaliteeti. Igal neist on oma plussid ja miinused, mis kõik taanduvad kvaliteedile ja kulule. AppleTV toetab 1080P ja 5.1 ruumilist heli, XBMC toetab suurendamist, mis on rohkem kui DVD -d. Nii et kui soovite vaadata HiDefi, minge selle juurde. Ma otsustasin teha oma filme AVI -vormingus, kasutades DIVIX -koodekit, ühekordse kodeeringuga. Seadsin oma kvaliteediks 75%. Ma ei oska vahet teha DVD -l isegi oma 1080i projektoril. Divix-koodekit kasutades on faili suurus 800-1200 MB, mitte 4-6 GB filmi kohta. Kodeerimine võtab kiirel arvutil aega umbes tund. Mis puutub minu lemmikfilmidesse, nagu Sõrmuste isand või Tähesõjad, siis säilitan kvaliteedi maksimeerimiseks originaalsed VOB -failid. Kui tahan lisasid, teen DVD -lt ISO. Mõned filmid tagavad trotslikult varjamise ja ruumilise heli. FailihaldusXBMC käsitleb filme üksikute failidena palju paremini kui iga oma kaustas olev film, mis sisaldab mitmeid faile (JOB rips). Eriti hätta jääte mitme plaadikomplektiga. Ja telesaateid mitme hooajaga. Filmide teisendamine AVI -ks on hea viis selle lahendamiseks. XBMC laadib IMBD -st ja muudest allikatest automaatselt alla filmiteabe ja kaanepildi. See muudab nime kriitiliseks, mitte ainult nende tuhandeid filme, seal on uusversioone ja isegi erinevaid samanimelisi filme. Pärast rippimist otsin IMDB -st filmi täpse nime, seejärel kopeerin ja lisan nime kuupäevaga. St "Raudmees 2 (2010). AVI" välistab XBMC vea tegemise võimaluse. See võtab vaid mõne sekundi ja säästab hiljem palju aega ja peavalu. XBMC ei käsitle vanemlikku kontrolli liiga hästi, kuid üks lihtne viis on eraldada oma lastefilmid teistest filmidest. Mul on KID MOVIES, MOVIES ja MOVIES R, kuhu ma panen vastavalt G & PG, PG 13 ja R filmid. XBMC võimaldab parooliga kaitstud profiile ja saate valida, millisel profiilil on juurdepääs kaustadele. Kui lisate mõne teise kõvaketta hiljem, töötab sama registreerimiskord XBMC -s minimaalsete muudatustega. Teie põhiprofiili saab seadistada nii, et see näeks kõiki allikaid (kõiki draive/kaustu) Teie laste profiili saab seadistada ainult juurdepääsuks kaustadesse MOVIES ja KID MOVIES. (Kuidas soovite) Kasutage AUTOGKi Que funktsiooni. Mu arvuti töötas ööpäevaringselt, et teisendada oma 400 filmi. Ja isegi ajal oli neli muud arvutit samaaegselt teisendamas. Nii et siin on jaotus 30 minutit rippimiseks, üks tund teisendamiseks. (Pikemalt telesaadete jaoks). Oletame, et teil on tagasihoidlik 200 filmi. 1,5 tundi X 200 = 300 tundi teisendamiseks. See on 1 arvuti konverteerimine 12,5 päeva ööpäevaringselt! Ära mine hulluks, vaid tee paar igal õhtul ja see on hämmastav, kui kiiresti see läheb, kui seda jätkad. Tasub kõik oma DVD -d kasti panna ja hoiule panna, et vältida vargusi, kahjustusi ja sellelt naabrilt, kes ei tagasta kunagi filme, mida ta laenab. "Telesaated" XBMC kasutab "Scrubbers", et määrata, millise hooaja iga episood fail vastab. Selleks, et seda õigesti teha, on nimetamine kriitiline. see on üsna lihtne, pane iga jagu igaks hooajaks kausta või isegi kõik ühte kataloogi, seejärel nimeta need nii: Hooaja pealkiri. S ##. E ##. avi näiteks Alias. S02E12.avi siin sait, mis selgitab kõike.
2. samm: serveri seadistamine: riistvara
Proovisin kõiki filme salvestada ja jagada võivaid viise. Olen proovinud jagada oma põhiarvutist, kuna teleriga on ühendatud spetsiaalne Windowsi kast, jätkub loend. See jõudis peaaegu ühe ühise nimetajani. Aknad! Windows ei ole piisavalt stabiilne, Windows vajab pidevat värskendamist ja mida kauem see töötab, seda aeglasemaks see muutub. see vajab klaviatuuri tõrkejuhiste või taaskäivitamise jaoks, nimekiri jätkub, sa tead seda harjutust. selle kasutamine oli lihtsalt liiga suur. Hostimine teisest arvutist võib põhjustada filmide viivitusi ja aeglustada hostiarvuti tööd. Proovisin NAS -i kõvaketta korpust, kuid püsivara oli liiga ebastabiilne ja põhjustas andmete kadumise. Algselt leidsin FreeNASi ja armusin kohe. Varsti hiljem avastasin, et FreeNAS -il on palju suurepäraseid funktsioone, kuid sellel on Windowsi võrkudes aeglane xfer -määr ja see pole nii stabiilne kui vaja. See tõi taas kaasa andmete kadumise, umbes 70 teisendatud filmi. peaaegu 2 nädalat tööd! Maksin NASlite M2 eest 30,00 dollarit ja pole tagasi vaadanud. Sellel pole palju teiste NAS -i ehitiste funktsioone, kuid ka neid pole vaja. see on kivikindel ja seda on tõesti lihtne üles seada. Sellel on ka hea tugifoorum, erinevalt teistest saitidest, mis pakuvad ülikõrgetele inimestele. ja ei meeldi vastata "lihtsatele" küsimustele. Jah, ma soovitan teie serveriks vana arvutit ja see on põhjus. Kõik teie Media Sever teeb ainult serverite meediume, isegi 8 GB sinise kiirga iso voogesitus kahe tunni jooksul ei võta palju riistvara, pealegi on NASlite Linuxil põhinev puudub graafiline kasutajaliides ja seetõttu käsitleb riistvara palju tõhusamalt. Arvutis on jällegi liiga palju erinevaid arvuteid, et seda samm -sammult teha, kuid siin on see, mida peate katma, minimaalselt. Põhinõuded on järgmised:
- Pentium või parem protsessor (kasutan PIII 256M muutmälu)
- PCI siin
- 64M või rohkem RAM -i
- 1 või enam fikseeritud kettaseadet
- PCI või rongisisese võrguliidese adapter
Puhastage tolm vana PIII arvuti eest ja tõmmake kõik välja, välja arvatud videokaart. vajadusel värskendage BIOS -i, nii et see toetab suuri draivisuurusi. BIOS -is keelake komm -pordid, printeripordid jne. määrake veateate peatamine kõigil, välja arvatud klaviatuuril, see võimaldab arvutil ilma klaviatuurita käivitada. (hilisemaks) seadistasin toitehalduse "kõige säästlikumaks" ja kõvaketta toide 10 minuti pärast välja lülitati. Sõltuvalt sellest, kui palju kõvakettaid kasutate, võiksite toiteallikat uuendada. Suured IDE -kettad on haruldased, aeglasemad ja tavaliselt emaplaadi bios neid ei toeta. Nii et kõvaketaste ostmisel hankige kindlasti SATA -draivid. tavaliselt pole PIII ajastu arvutitel SATA -porte, see pole probleem, PCI SATA -adapteri saate Best Buy'ist hinnaga 20,00 dollarit. mis toetab kahte draivi, saab samas arvutis kasutada mitut tüüpi SATA -kaarte. RAID -i kasutamine on suurepärane võimalus kaitsta andmete kadumise eest ja suurendada jõudlust, kuid see on kallis ja tarkvara RAID -i NASlite ei toeta. vaadake, kas saate USB -draivilt käivitada, kui mitte installida OS -i jaoks kõvaketast. mida väiksem, seda parem, vajate operatsioonisüsteemi installimiseks CD-ROM-i, seejärel saate selle eemaldada. vajate ka klaviatuuri ja monitori, kuid ainult installimiseks. kui teie kõvakettad on installitud, veenduge arvuti käivitub vähemalt "käivitamata draivi" ossa. neist 2 ehitamisel sattusin mõne peene kõvaketta ja vanema SATA -kaardi poole, mis ei toeta 1TB draive. ühendage ajam ja veenduge, et see neid kõiki näeb. kõvakettad tekitavad palju soojust. nii et veenduge, et teie ümbrisel oleks piisavalt ventilaatoreid ja ventilatsiooniavasid, et seda korralikult jahutada, lisage vajadusel rohkem. sulgege kõik tühjad draivipesad ja kaardipesad. see aitab tegelikult õhuvoolu õigetesse kohtadesse viia. see on samm 3!
3. samm: serveri seadistamine: Naslite
"NASlite" NASlite on oma ainulaadne ülesannetega distro, mis on üles ehitatud ja mis on spetsiaalselt ette nähtud kasutamiseks võrguga ühendatud mäluseadmena. See ei vaja klaviatuuri, hiirt ega isegi monitori. Pärast seadistamist saate teha muudatusi Telneti kaudu või kontrollida olekut sisseehitatud veebiliidese kaudu. NASlite'i saab osta veebisaidilt www.severelements.com. Valisin naslite-m2. See toetab nii Unpnpi kui ka DAAP -i. Toetab video voogesitust iPhone'i, kuid see on veel üks päev! ISO -faili allalaadimine pärast ostmist Põletage ISO CD -le, kasutades sellist programmi nagu NERO või samaväärne. (google Iso burner) Käivitage äsja taaskasutatud arvuti CD -lt. (Võimalik, et peate muutma Biosi alglaadimisseadeid) Järgige installijuhiseid, need on lihtsad ja kestavad vaid umbes viis minutit. Energia säästmiseks on eelistatav käivitamine USB -kettalt, kui teie arvuti ei toeta USB -käivitamist, installige see vanemale väiksemale kõvakettale. NASlite'i seadistamine on väga lihtne seadistada, ma ei saa installitud ekraanipilte, kuid see on üsna lihtne seadistada. järgige lihtsalt ekraanil kuvatavaid juhiseid. Kui olete installiprotsessi läbinud ja taaskäivitanud, jõuate sisselogimisekraanile, kui olete sisse loginud, kuvatakse ekraanil PÕHILISED VALIKUD. Kõigepealt peate aktiveerimisprotsessi läbima, kuna enamik valikuid on seni lukustatud. Sisestage litsentsikood, vajutage konfiguratsiooni salvestamiseks 9 ja seejärel taaskäivitage. Kui server on uuesti võrgus. Sirvige oma võrgu teisest arvutist enne sisselogimist avakuval näidatud IP -aadressi. Järgige ilmselget linki liikumist serveri oleku menüüsse. Vasakul küljel klõpsake ikooni Ava. Sisestage oma naslite -serveri ekraanilt saadud avamiskood. Salvestage oma konfiguratsioon ja taaskäivitage see. See peaks avama kõik seaded. Järgmisena peate minema põhivõimaluse 3 juurde ja vormindama kõik oma kettad, veenduge, et need on seatud valikule 1 RW (loe kirjutamist) KETTA KONFIGUREERIMISE MENÜÜ, lülitage sisse SMART -funktsioon, kui teie kettad seda toetavad. Jaotises 2 SERVICES CONFIGURATION lubage kõik võrgu jaoks vajalikud teenused. See varieerub, kõige sagedamini lubatakse SMB ja AFP. Lisateabe saamiseks vaadake allolevat pilti. Muutke vajadusel muid seadeid, salvestage oma konfiguratsioon ja taaskäivitage. See on hea aeg veendumaks, et arvuti käivitub ilma klaviatuurita. Ärge hoidke oma uut meediaserverit veel sügavas pimedas kapis. Tundub, et Murphysi seadus paneb oma inetu pea taha, kui kiirustate sellel hetkel paastuma. Sel hetkel peaksite võrku sirvides nägema NASlite'i serverit. Kui te ei saa, peate selle arvutisse sisse logima ja kontrollima, kas teie IP -aadress on õiges vahemikus, lubama teie võrgutüübile sobivad teenused ja veenduma, et teie töörühm on sama mis ülejäänud oma võrku. Kui näete seda võrgus, alustage filmide kopeerimist õigesse kohta. See on siis, kui Teracopy tuleb kasuks, pärast ülekande alustamist saate peatada, jätkata ja lisada faile, mida kopeerida teistesse kohtadesse. Teracopy lisab need Que -sse ja teisaldab ainult ühe faili korraga, Windows prooviks faile korraga erinevatesse asukohtadesse teisaldada, aeglustades teie arvutit. See on hea protsess alustada ja seejärel magama minna.
Samm: võrk
Siin pole palju lisada, vaid lihtsalt küsimuste kõrvaldamiseks: AppleTV-del on sisseehitatud traadita ühendus ja need tuleks enne häkkimist võrgule juurdepääsuks seadistada. Juhtmeta on aeglasem kui traadiga võrk, seega soovitan kasutada traadiga ühendust, kui see on saadaval. Häkkimise lõpuleviimiseks peab teie AppleTV alla laadima mitu programmi, seega soovitan ka traadita ühenduse kasutamise korral kasutada ajutist traadiga ühendust. Vaikimisi kasutab Apple TV DHCP -d, soovitan määrata staatilise IP -aadressi. Kui plaanite kasutada iPhone'i/Itouchi kaugjuhtimispuldina, ei soovi te seadeid iga kord muuta, kui teie AppleTVs IP muutub. Rakendus nõuab IP -aadressi määramist ja ei loo automaatselt ühendust. Tavaliselt muutub teie IP -aadress just siis, kui näitate oma uut seadistust. See kehtib ka teie serveri kohta, seadistage see IP -aadressile, mida on lihtne meeles pidada, see aitab hoida teie võrgukonflikti vabana ja organiseerituna. Kui kasutan traadita ühendust, tekib aeg -ajalt filmide vaatamise ajal viivitus, kasutan traadita N -ruuterit ja 10/100 NIC -i. Ma ühendan AppleTV -d kõvasti, mis peaks viivituse kõrvaldama. Prooviksin kõigepealt traadita ühendust ja sealt edasi. Mul on hõivatud võrk, võib -olla teil läheb paremini kui minul.
Samm: AppleTV seadistamine ja häkkimine
Kui avastasin AppleTV, mida teadsin, et mul on lahendus, pakub see kõike, mida Windowsi arvuti ei saa stiilida, kompaktne suurus ja see on täiesti vaikne. Üks mu naise suurtest probleemidest aastate jooksul oli teleka kõrval suur kohmakas arvuti, klaviatuur, hiir ja palju juhtmeid. Ostsin isegi coolermasterilt stiilse ümbrise. Asi üksi oli peaaegu sama palju kui AppleTV ja see ei lahendanud ühtegi probleemi. Teie AppleTVQ häkkimine: mulle meeldib see nii, nagu see on, miks häkkida? Apple TV on teie teleri jaoks nagu ipod, mis tahes meediumite saamiseks peate selle sünkroonima oma teise iTunes'i raamatukoguga. Teie AppleTV kõvakettaruum on piiratud ja miks on sama meedia mitmes arvutis olemas, häkkimine tagab parema kohandamise ja parema liidese. Ikka pole veendunud? MÄRKUS. Apple TV häkkimine jätab kõik algsed funktsioonid, see on tarkvara häkkimine ja lisab teie Apple TV -le ainult lisafunktsioone. Enamikul juhtudel on see 100% pöörduv, kuid kaotab garantii. Tehke omal vastutusel. Teid hoiatatakse, ärge süüdistage mind! "Seadistage ja installige uus AppleTV, järgides sellega kaasnevaid juhiseid. Enne häkkimist peate selle oma võrgus seadistama. Kui olete võrku jõudnud, laadige alla kõik Apple'i värskendused. (Ver. 2.31 on kirjutamise ajal uusim versioon, selle versiooni uuendamine võib keelata kõik häkkimised.) Kui värskendate pärast häkkimist versioonile 2.31, siis see „eemaldab” teie AppleTV ja peate otsast alustama. AppleTV häkkimiseks laadige allaoleva lingi poolt pakutav ISO alla, tehke sellest käivitatav USB -draiv. Käivitage ATV USB -draivist. See installib, taaskäivitab ja lõpetab häkkimise automaatselt! See võtab umbes 10 minutit. Õppimiskõver ei kuulu komplekti. Sellel saidil on kõik asjad, mida peate teadma, sealhulgas failid, nii et ma ei korda neid samme siin.https://code.google.com/p/atvusb-creator/https://code.google.com/p /atvusb-creator/Üks asi, mida märkida, kui häkkinud XBMC ilmub käivitusmenüüsse, peate minema jaotisse Launcher> allalaadimised, värskendama käivitusprogrammi r ja XBMC värskendused, enne kui XBMC tegelikult töötab. (Kirjutamise ajal on allalaadimiseks saadaval XBMC Atlantis (bf1) ja XBMC Babylon (RC1), kuid ma jään Atlantisesse, on mul teisega probleeme olnud. Kuna tulevased värskendused võivad häkkimise täielikult keelata või isegi selle lukustada, Soovitaksin automaatse värskendamise välja lülitada. Selleks avage Käivitaja> Seaded ja seejärel määrake ATV OS-i värskendamise funktsioon: EI See peaks sundima seda USB -d käivitama. Kui see ikkagi ei käivitu, tehke oma USB -draivi uuesti kujutamine või proovige mõnda muud. Kõik USB -draivid pole käivitatavad. Ma sain oma Apple'i peaaegu 1/2 hinnaga kohalikust salastatud veebisaidilt. See Kuna teie häkkimine võrguaktsioonide suuruse nägemiseks pole probleem, on kasutatud 40 GB Apple TV -d üsna odavad. Kuna kasutasin AppleTV -d, ei olnud mul dokumente. Umbes tunni pärast hakkas mu AppleTV kuumaks ja hakkasin muretsema. Pärast mõningast uurimist (googeldades) leidsin, et see on normaalne. Nad lähevad üsna kuumaks, nii et veenduge, et sellel on õige õhuvool, nii et see ei küpseta ise. Kui teil on juba Apple'i universaalne kaugjuhtimispult, töötab see ka teie Apple TV -ga. Kõik, mida pead tegema, on hoida menüüd ja vasakpoolset nuppu umbes kuus sekundit all, ekraanile ilmub väike pilt, mis näitab, et see on nüüd sünkroonitud. Peate sünkroonima AppleTV omamenüüs, mitte XBMC -s. Apple TV -l on kaks videoühendust - komponent ja HDMI. S-videot ja komponenti ei toetata.
6. samm: XBMC seadistamine
Olen proovinud mitmeid meediakeskuste programme. Windows Media Center, veebipõhised kasutajaliidesed ja lisaks sellele, et enamik neist peab töötama arvutis, maksavad need raha. XBMC on avatud lähtekoodiga, tasuta ja täielikult kohandatav. XBMC -s filme sirvides on isegi suurte filmikogude korral viivitus, kui üldse, viivitus. Meediakeskuse abil saate seda aeglasemalt, mida rohkem filme lisate. AppleTV -s töötav XBMC oli see, mis sulges tehingu, et muuta see minu lõplikuks lahenduseks. Kui olete XBMC -sse käivitunud, proovige seda, lööge rehvid maha, proovige seda. seejärel: seadistage oma ekraan Avage sätted> Välimus> Ekraan. Seejärel valige Video kalibreerimine. See juhendab teid kogu protsessi vältel, et tagada kogu ekraani kasutamine ja ka see, et midagi ei katkestata. Järgmine asi, mida teha, on allikate lisamine. Siin ütlete XBMC -le, kus teie filmid asuvad. Kui soovite lisada vanemliku kontrolli, alustage oma kontoga. Lisage kõik draivid, millel on filmid. Üks allikas võib sisaldada mitut draivi ja kataloogi. Allikate lisamiseks klõpsake Videod> (keelake teegirežiim, kui see on aktiivne)> seejärel klõpsake nuppu Lisa allikas. Valige õige allikatüüp, tavaliselt SMB, ja sirvige seejärel oma meediumiserverisse. Lisage nii palju asukohti kui vaja. Enne kui vajutate nuppu OK, klõpsake nuppu SET CONTENT. Siin ütlete XBMC -le, millist tüüpi sisu kaustas on. Ma eelistan IMDB -d, valige soovitud suvand, mis peaks olema sama koht, kus teisendamisel said filmide nimed. korrake sama protsessi telesaadete, muusika ja fotode puhul. soovite, et iga tee igasse asukohta oleks loetletud ühe allika all iga meediatüübi jaoks. teisisõnu, soovite 1 allikat filmidele, 1 allika telesaadet jne. iga allikas võib sisaldada mitut rada. (vaadake videot) Mugav süsteemiseade Mõned seaded, mis mulle mugavuse huvides meeldivad, on värskendamine käivitamisel ja mulle meeldib vabaneda täiendavatest menüüelementidest, mida ei kasutata. sel viisil värskendab teie kogu XBMC käivitamisel teie kogu ja te ei pea kerima menüüelemente, mida te ei kasuta. "Muutke välimust ja tundeid" Järgmisena valige oma lemmik nahk. Vaikimisi on kolm. Ma eelistan naha 1/3 meediavoogu, sellel on telesaadete ja filmide jaoks eraldi menüüelement ning sellel on parem välimus ja välimus, IMHO. Raamatukogurežiim vs failirežiim XBMC -l on kaks režiimi: failirežiim ja kogurežiim. Lihtsamalt öeldes on failirežiim allikate lisamiseks, kõigi saadaolevate valikute nägemiseks ja seda on veidi jämedam kasutada. Raamatukogu režiim on mõeldud siis, kui olete kõik seadistanud ja olete valmis uut seadistust kasutama. sellel on veidi elegantsem välimus. aga kui soovite midagi käigu pealt muuta, on vaja teha mõningaid täiendavaid samme. See on minu arvamus XBMC kasutamise kohta. Seadistage see oma südamele meelepäraselt!
Samm: Itouch/Iphone kaugjuhtimispult
Üks selle seadistuse tegelikest hoiatustest on Iphone/Itouchi kasutamine kaugjuhtimispuldina. Lisaks AppleTV kaugjuhtimispuldi kõikidele funktsioonidele on teil võimalus sisestamiseks kasutada ka ekraanil kuvatavat klaviatuuri Iphone/Itouch. See muudab otsingute tegemise ja paroolide sisestamise palju lihtsamaks. teil on võimalus vaadata oma meediumit oma iPhone'is ja palju muud. Lisaks funktsioonide rikkusele ei pea te muretsema nägemispiirkonna probleemide pärast nagu tavaline kaugjuhtimispult. Teie Iphone/Itouch kasutab oma WiFI -ühendust XMBC -ga suhtlemiseks. See suurendab tõesti võimalusi. Olen oma naise jaoks filme välja toonud, töölt. Kasutades nüüd mängimise funktsiooni, olen sisse loginud, et näha, mida lapsed meie väljas olles vaatasid. Peatas köögist filmid, sest lapsed ei lõpetaks vaatamist ega tuleks sööma. Loend jätkub. Olen proovinud mitmeid rakendusi, kuid allalaadimist tasub ainult üks. Rakenduse nimi on XBMC Remote ja selle saab alla laadida App Store'i kaudu. Siin on link nende veebisaidile https://remote.collect3.com.au/. Neil on hea video, mis näitab XBMC ja XBMC kaugtöö toimimist. See rakendus maksab 2,99 dollarit, kuid on väärt iga senti. Kui olete XBMC kaugrakenduse alla laadinud ja käivitanud, klõpsake seadetel, sisestage pealkiri, port (vaikimisi 8080) Host/IP ja parool, kui määrate selle oma AppleTV -s. Kui te pole kindel, milline on teie IP Nagu ma juba mainisin, konfigureeriksin teie AppleTV võrgu käsitsi, nii et see IP ei muutuks ja teie XBMC Remote ei saaks ühendust luua. Kui see on lõpetatud, klõpsake nuppu Valmis ja olete valmis minema. Kui teil on mitu seadet, mida soovite juhtida, saate lisada täiendavaid hoste, mis võimaldab XBMC iga eksemplari kaugjuhtimist.
Samm: te ei saa telerit salvestada, kuid…
See seadistus ei võimalda teil televiisorit ajastada ja salvestada. Kuid selle kompenseerimiseks saate teha mõningaid asju. Salvestage teisest arvutist. Seadistage oma võrgus arvuti, et ajastada ja salvestada televiisorit oma meediumiserverisse, kui kasutate õiget nimetamiskokkulepet, saab teie telesaated automaatselt teie AppleTV loenditesse lisada. Teekide kuvamiseks raamatukogu režiimis peate teeki värskendama. Ostke oma lemmiksaateid iTunesist. ITunes võimaldab nüüd alla laadida mitte -DVRM -i meediume. Nii et selle asemel, et maksta kaabli eest 60 dollarit kuus, laadige alla oma lemmiksaadete hooajad. Kuigi ma pole seda veel testinud, ei mõista ma, miks see ei tööta. Vaadake televiisorit võrgus. Paljud võrgud ja saidid, nagu Hulu, võimaldavad teil telerit võrgus vaadata. XBMC -l on skripte voogesituse televisiooni automatiseerimiseks ja AppleTV saab käivitada ka Boxee, mis teeb sama asja veelgi lihtsamalt. paar päeva pärast seda, kui sain oma AppleTV tööle ja Hulu käivitati, eemaldati ApplyTV -st, loodetavasti võtavad võrgud vastu uue tehnoloogia ajastu ja tulevad mõistusele.
Soovitan:
Peatage oma lapsed mängimise ajal õppimise ajal: 4 sammu
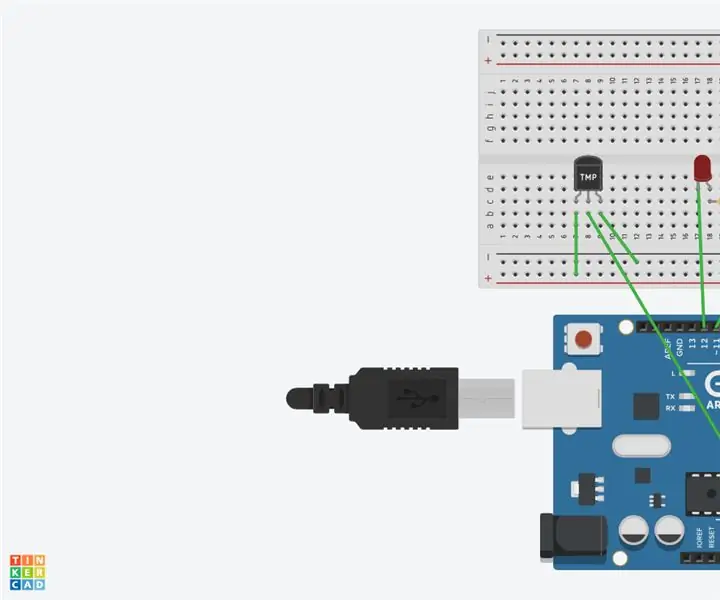
Peata oma lapsed mängimast õppimise ajal: Videomängude mängimine on suur probleem, mis õpilastel õppimise ajal tekib. Paljud õpilased kannatavad õppimise asemel mänge mängides, mis annab neile halvad hinded. Vanemad on oma lapse pärast vihased ja mures, mistõttu otsustasid nad
DIY Audio RCA -pistik (mees / naine) - Valmistatud alumiiniumist: 3 sammu

DIY Audio RCA -pistik (mees / naine) | Valmistatud alumiiniumist: vaadake videot: see on alumiiniumplekk, mis on valmistatud kohandatud RCA -pistikust, nii meestele kui naistele. Nii saate teada, kuidas seda teha, kui pistikud on otsas või kõlar on katki. Nüüd saate selle hõlpsalt kodus valmistada ja katkise asendada või lihtsalt kasutada
Lapsed saavad teha ka lõpmatuspeegleid!: 8 sammu (piltidega)

Lapsed saavad teha ka lõpmatuspeegleid!: Dream AcadeME on mittetulunduslik alternatiivharidusorganisatsioon. Meie filosoofia keskendub lapsekesksele õppimisele, mis on seotud STEAMi (teadus, tehnoloogia, tehnika, kunst ja matemaatika), looduse ja sotsiaalkonstruktivismiga-lähenemisviis, kus laps
Kurvikas mees/naine, post-it hoidja: 4 sammu

Kurvikas mees/naine, post-it-hoidja: Kas olete kunagi proovinud asju meelde jätta, kuid unustanud? Või olete proovinud Post-Itis meeldejäävaid asju kirjutada, kuid ei suutnud isegi meenutada, kuhu Post-It panite? Noh, siin on teie lahendus! Tutvustame CURCUIT MAN! Dun, dun, dun !! (Vabandust
Kuidas teha vanavanemate kalendrit & Külalisteraamat (isegi kui te ei tea, kuidas külalisteraamatut teha): 8 sammu (piltidega)

Kuidas teha vanavanemate kalendrit & Külalisteraamat (isegi kui te ei tea, kuidas külalisteraamatut teha): see on väga ökonoomne (ja väga tänuväärne!) Puhkusekink vanavanematele. Ma tegin sel aastal 5 kalendrit hinnaga vähem kui 7 dollarit. Materjalid: 12 suurepärast fotot teie lapsest, lastest, õetütardest, vennapoegadest, koertest, kassidest või muudest sugulastest12 erinevat tükki
