
Sisukord:
2025 Autor: John Day | [email protected]. Viimati modifitseeritud: 2025-01-23 14:40
Olgu, see on üsna iseenesestmõistetav. See võib olla eriti kasulik, kui olete tööl ja läbite protsessi, kus peate näiteks avama; Microsoft Word, Microsoft PowerPoint, Microsoft Outlook, Internet Explorer jne. Niisiis, alustame!
Samm: avage Notepad
Kui loete minu viimast juhendit, peaksite teadma, kuidas seda teha. Aga kui te seda ei teinud, toimige järgmiselt. Avage lihtsalt oma menüü Start ja seejärel kõik programmid, seejärel tarvikud, seejärel märkmik. Või käivitage menüü Start, käivitage ja seejärel tippige märkmik.
Samm: partiifaili kirjutamine
Olgu, nüüd, kui soovite, et väike käsuviiba ilmuks (vt mudel 1), jätke sulgudes olev jaotis vahele. (Kui te ei soovi, et see ilmuks, tippige märkmiku ülaossa "echo off". Kuigi võib vilkuda, ei jää kauaks põlema.) Ok, nii et kõigepealt teeme "start /d" (ilma jutumärkideta). Seejärel veenduge, et "alguse" ja "/d" vahel oleks tühik. Seejärel leidke esimene programm, mida soovite pakettfaili avada, paremklõpsake seda, seejärel klõpsake atribuute, seejärel otsige asukoht, kus see ütleb (või kui see on otsetee, otsige sihtmärk) ja kopeerige asukoht ribalt. Nüüd minge tagasi märkmikku, pange jutumärk (") ja kleepige asukohta. Kui sellel on lihtsalt kaust, kuid mitte programm või fail, peate sisestama programmi nime. Nii näiteks, ("C: / Documents and Settings / User / Desktop / Test.bat"). Nüüd tuleb mõne arvuti puhul see kirjutada järgmiselt: ("C: / Documents and Settings / User / Desktop" Test.bat Teine oluline märkus: kui failinimes on tühik, näiteks (Test Batch.bat), peate selle ümber jutumärgid panema. Peate lihtsalt sellega ringi mängima ja vaatama, kuidas see toimib. Hea küll, korrake nüüd ülaltoodud lõiku kõigi programmidega, mille partiifaili soovite avada.
3. samm: partii salvestamine
See on lihtne osa! Kui olete pakkfaili kirjutamise lõpetanud, klõpsake paremas ülanurgas nuppu „Fail” ja seejärel „Salvesta nimega…”. Sisestage nüüd nimi, mida soovite, ja veenduge, et selle lõpus oleks.bat. Näiteks [Test.bat]. Nüüd proovige seda! Topeltklõpsake seda ja vaadake, kas see avab soovitud programmid. Kui see ei ürita seda muuta, vormistage ("C: / Documents and Settings / User / Desktop / Image.gif") selliseks ("C: / Documents and Settings / User / Desktop" Image.gif). Võimalik, et peate sellega natuke lollitama.
4. samm: otseteed ja kiirklahvid (valikuline)
Üks minu lemmik asju on teha selline partiifail ja kasutada selle avamiseks oma sülearvuti kiirklahvi. Samuti saate tegeliku partiifaili peita kaustas Minu dokumendid või kaustas C: ja teha sellele töölaual otsetee. Kui olete otsetee teinud, saate ikooni muuta! Kõikidel arvutitel on kiirklahvi seadistamiseks erinev viis, sellel võib olla nupp kiirklahvi kõrval, sellel võib olla tegumiribal ikoon jne. kui teete otsetee, paremklõpsake otseteed ja valige atribuudid ning seejärel muutke ikooni.
Samm: olete valmis
Noh, nüüd saate (loodetavasti) seda kasutada ja seda hästi kasutada, olgu see siis abiks teie programmide käivitamisel hommikul tööl või lihtsalt kõigi oma graafilise disaini programmide avamiseks või mida iganes soovite! Loodan, et see oli teile kasulik! = D
Soovitan:
IoT kasside söötja, mis kasutab osakeste footonit, mis on integreeritud Alexa, SmartThingsi, IFTTT ja Google'i arvutustabelitega: 7 sammu (koos piltidega)

IoT kassisöötja, mis kasutab osakeste footonit, mis on integreeritud Alexa, SmartThingsi, IFTTT ja Google'i arvutustabelitega: automaatse kassisöötja vajadus on iseenesestmõistetav. Kassid (meie kassi nimi on Bella) võivad olla näljasena ebameeldivad ja kui teie kass on nagu minu, sööb see kausi iga kord kuivana. Vajasin viisi, kuidas väljastada kontrollitud kogus toitu automaatselt
Partiifailid: mõned põhitõed ..: 8 sammu

Partiifailid: mõned põhitõed …..: see juhend pakub teile mõningaid partiifailide kirjutamise põhitõdesid ja näitab teile, kuidas luua paari keerdumisega numbrimõistmismäng, et asjad oleksid huvitavad … õppisin enamikku minu käsuviiba oskustest ja kogu oma partii
Teisendage (peaaegu) mis tahes meediumifail tasuta (peaaegu) mis tahes muuks meediumifailiks!: 4 sammu

Teisendage (peaaegu) mis tahes meediumifail tasuta (peaaegu) mis tahes muuks meediumifailiks!: Minu esimene juhendatav, tervitused! Igatahes otsisin Google'ist tasuta programmi, mis teisendaks minu Youtube.flv failid vormingusse on universaalsem, nagu.wmv või.mov. Otsisin lugematuid foorumeid ja veebisaite ning leidsin sealt programmi nimega
Ajasäästlikud partiifailid: 5 sammu
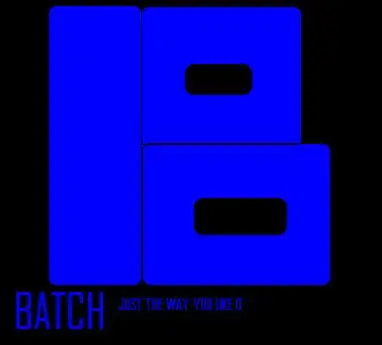
Ajasäästvad partiifailid: seda ma õppisin. Esitan selle lihtsalt kõigile, kellel on probleeme partiifailide tegemisega. Lõbutse hästi
Mitu kõvaketast või optikaseadet arvutis, mis tõesti ei suuda: 8 sammu

Mitu kõvaketast või optikaseadet arvutis, mis tõesti ei saa: ESIMENE EVARNiisi tegin selle pärast aastatepikkust trollimist ja ringilugemist juhendatavaks, sest lõpuks oli mul julgust oma asi teha. Lühidalt öeldes näitan teile, kuidas installida riistvara (antud juhul kaks IDE kõvaketast ja kaks IDE optilist draivi) IDE m
