
- Autor John Day [email protected].
- Public 2024-01-30 08:50.
- Viimati modifitseeritud 2025-01-23 14:40.
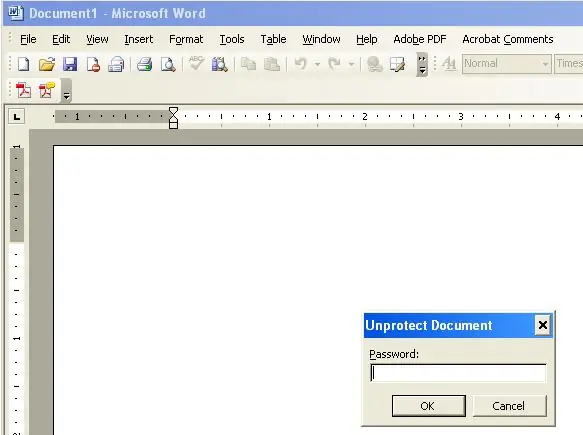
Kas teil on kunagi olnud Wordi dokument, mis oli kohutavalt vormindatud, kuid dokument on parooliga kaitstud? Kas teil on kunagi olnud vaja Wordi dokumenti redigeerida, kuid see on parooliga kaitstud? Olen pidanud tegelema paljude Wordi dokumentidega, mis olid kas kohutavalt vormindatud või vajasid mingit toimetamist, kuid dokument oli parooliga kaitstud. See juhend annab teile ühe võimaluse eemaldada parooli lähtestamine Office 2003 dokumendist. (See juhend eirab laialdaselt avaldatud sammu)
1. samm: ärritumine
Näitlikuks tegemiseks tegin tühja sõna dokumendi ja panin sellele parooli.
2. toiming: oma tervise taastamine
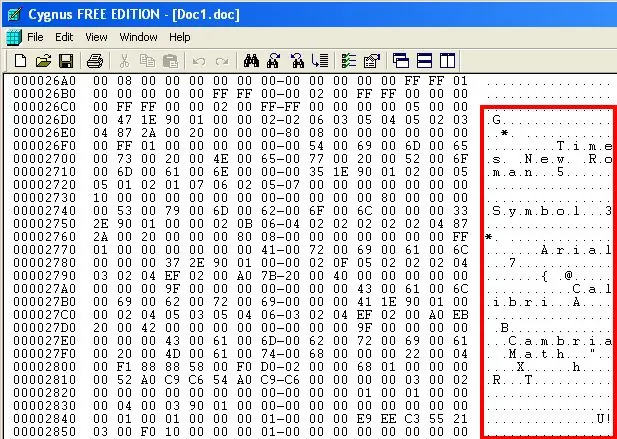
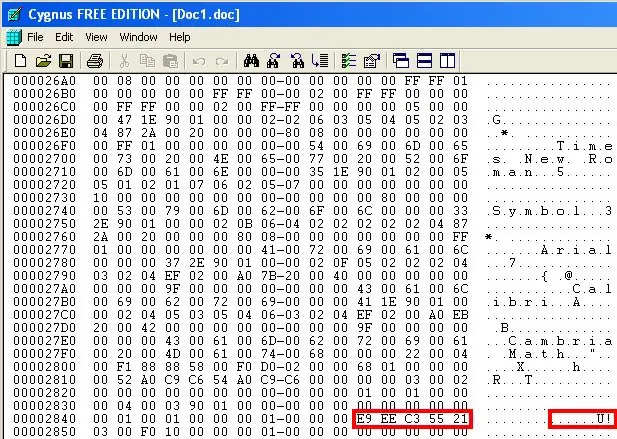
Laadige alla Hexeditor. Google tasuta. Ma kasutan Cygnus Hex Editori.1. Avage kuusnurkne redaktor ja laadige dokument parooliga. Dokumendi kirjelduse leidmiseks kerige allapoole (kõige tõenäolisemalt kõigi ridade allosa lähedal). Olen avastanud, et parool on tavaliselt "Symbol" ja "Times New Roman" "Arial" järel (nagu pildil näidatud.) Veel üks asi, mille olen leidnud parooli asukohaga väga levinud, on see, et paroolile järgneb hüüumärk (!). Hüüumärgi numbriline väärtus on Hex Editoris 21. Siin on parool tähistatud E9 EE C3 55
Samm: parooli eemaldamine
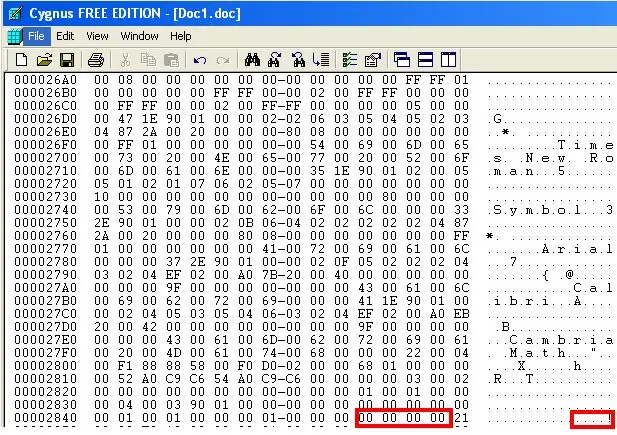
Olenemata sellest, kui palju tähemärke parool tegelikult on, on parool Hex-redaktoris kaheksa tähtnumbrilist väärtust. Lihtsalt asetage kursor esimese tähe või numbri ette, mis on 8 kohta 21st vasakul, (loendage ainult numbreid või tähed MITTE RUUMID). Nüüd vajutage kaheksa korda nulli. See kustutab parooli. SALVESTAGE ja sulgege hexeditor (mis tavaliselt palub teil muudatused salvestada). Avage dokument nagu tavaliselt ja tehke vajalikud muudatused. Nüüd saate isegi oma parooli lisada. (On veel üks, mis hõlmab täiendavat sammu. Kui teil on parooliga kaitstud dokument, klõpsake TÖÖRIISTAD> Makro> Microsofti skriptiredaktor. Kui skriptiredaktor on avatud, otsige skripti "parool", mis skript, mis näeb välja selline: 00000000 juhendatav lihtsalt seetõttu, et nüüd saab ühe sammu vahele jätta ja kõigil pole skriptredaktorit.)
Soovitan:
Servokontrolleri eemaldamine: 5 sammu (piltidega)

Servokontrolleri eemaldamine: Servomootorid on väga lõbusad, kui soovite hõlpsasti ühendada hammasülekandega mootorit mikrokontrolleriga. Kuid mõnikord tahate kena väikest käigukastiga mootorit ja te ei taha, et selle juhtimine häiriks juhtimisahelat. Sellistel aegadel on
Mitme pildi tausta eemaldamine Photoshop 2020 abil: 5 sammu

Mitme pildi tausta eemaldamine Photoshop 2020 abil: pildi tausta eemaldamine on nüüd ülilihtne! Nii saate Adobe Photoshop 2020 abil mitme (partii) pildi tausta lihtsa skripti abil eemaldada
Kirjutuskaitse lisamine või eemaldamine mis tahes tüüpi ketastele: 3 sammu

Kirjutuskaitse lisamine või eemaldamine mis tahes tüüpi ketastele: Kas soovite lisada või eemaldada kirjutuskaitse oma kettalt? Järgige seda juhendit ja saate sellega hakkama
Mikrofoni keelamine või eemaldamine FireTV kontrolleri versioonis 2: 3 sammu

Mikrofoni keelamine või eemaldamine FireTV kontrolleris Versioon 2: Kuna pole kindlat lahendust mikrofoni keelamiseks FireTV kontrolleris tarkvara sätete abil, on ainus võimalus mikrofon füüsiliselt eemaldada. FireTV esimese versiooni jaoks kontrollerist võib muu lahendus aidata, see
Tausta eemaldamine Photoshopiga: 4 sammu

Tausta eemaldamine Photoshopiga: Siin on mõned lihtsad sammud, et eemaldada pildilt taust Adobe Photoshop CC abil. Vaadake kindlasti samade treeningfailidega töötamiseks samme järgides videot
