
Sisukord:
2025 Autor: John Day | [email protected]. Viimati modifitseeritud: 2025-01-23 14:40

Siin näitan teile, kuidas kasutada Firefoxis sageli tähelepanuta jäetud funktsioone, märksõnade järjehoidjaid. Õige kasutamise korral võivad need kõrvaldada paljud igapäevase veebibrauseri tüütused ja muuta veebiteenuste kasutamise mugavamaks.
1. toiming: põhilised märksõna järjehoidjad
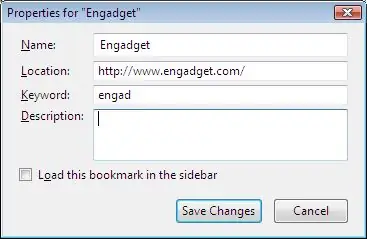
Märksõnade kasutamise alustamiseks Firefoxis peate määrama lehe järjehoidja, millega soovite seda märksõna kasutada. Selles näites muudan järjehoidjat, mis osutab minu järjehoidjate tööriistaribalt saidile engadget.com.
Järjehoidja lisamisel on see sama lihtne kui märksõna tippimine akna jaotisse „Märksõna”. Siin olen kasutanud "engad". Kui ma nüüd aadressiribale sõna "engad" sisestan, läheb Firefox otse engadget'i.
2. toiming: otsimine märksõna järjehoidjatega
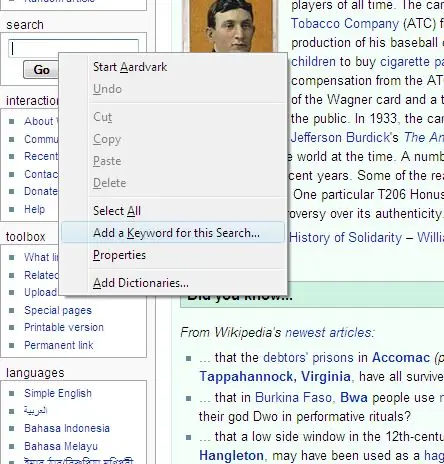
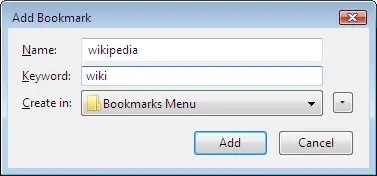

Märksõnade teine lahe omadus on see, et saate neid kasutada veebilehel olevale vormile teksti sisestamiseks. Selles näites olen kasutanud Vikipeedia otsingut, et lubada mul seda aadressiribalt otsida.
Selleks paremklõpsake väljal, millele soovite märksõna lisada, ja klõpsake "Lisa selle otsingu jaoks märksõna". Seejärel sisestage lehe nimi (pole tohutult oluline, kuid aitab järjehoidjaid korras hoida) ja sisestage otsingu märksõna, minu puhul "wiki". Nüüd, kui ma kirjutan "wiki searchforsomething", otsib Firefox Wikipediast "searchforsomething". See võib olla kasulik, kuna saate otsinguriba asemel kasutada oma aadressiriba ja peita otsinguriba, võimaldades rohkem ekraani kinnisvara.
3. samm: samm edasi
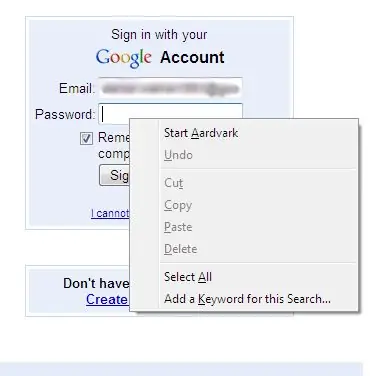

Järgmine asi, mida saate teha, pole täpselt kavandatud funktsioon, kuid leian, et see on kasulik. Aadressiribal olevate märksõnade abil saate oma lemmikveebiteenusesse või veebisaidile sisse logida, minu puhul login sisse oma Google'i kontole.
Selleks peate olema varem sisse loginud ja lehel peab olema meeles teie e -posti aadress või kasutajanimi, nii et lehe külastamisel kuvatakse see juba vastaval väljal. Nüüd paremklõpsake lehe väljal "Parool" ja klõpsake "Lisa selle otsingu jaoks märksõna". Sisestage sobiv märksõna, ma kasutasin "login" ja klõpsake nuppu OK. Nüüd, kui sisestan "login", millele järgneb parool, logib see mind sisse minu Google'i kontole.
Samm: tehke see tõesti targaks
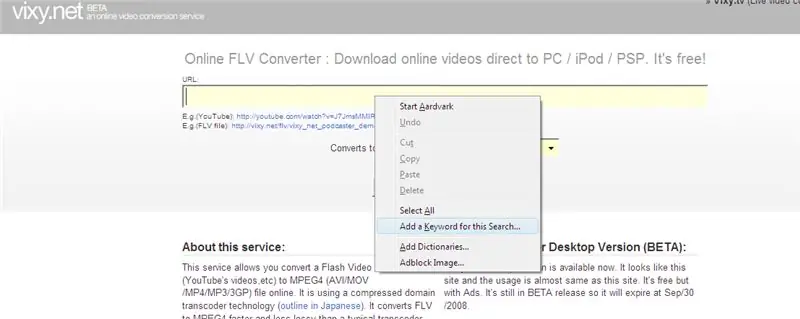
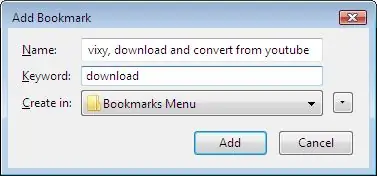
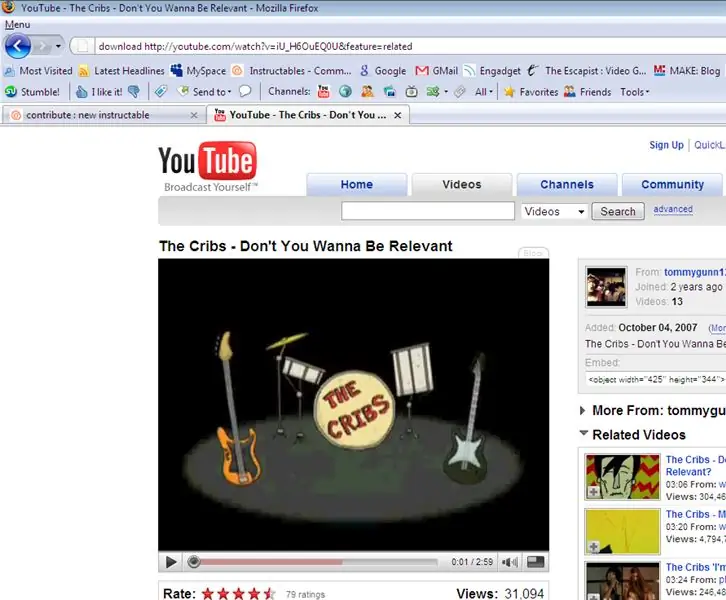
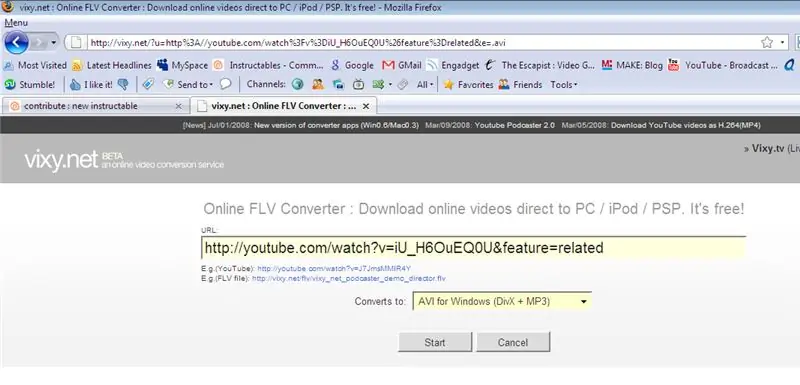
See on asi, millest ma täna aru sain. Mulle meeldib veebiteenuse abil YouTube'i videoid alla laadida. Neid on saadaval palju, kuid mulle meeldib vixy.net, kuna see teisendab video.flv -vormingu teie valitud vormingusse.
Liikuge oma eelistatud saidile ja lisage märksõna nagu Google'i või Wikipedia kaudu otsimiseks. Ma kasutasin "allalaadimist", kuna see on ilmne. Liikuge nüüd valitud YouTube'i video juurde. Video allalaadimiseks piisab, kui klõpsate aadressiribal YouTube'i video URL -i alguses ja tipite enne seda allalaadimise ja vajutage sisestusklahvi. See viib teid oma veebiteenusesse ja alustab allalaadimist või palub teil allalaadimisvalikud konfigureerida, nagu siis, kui oleksite selle veebisaidile ise sisestanud. Praegu on kõik, palun jätke kommentaar, kui leiate midagi muud lahedat, mida saate märksõnade abil teha.
Soovitan:
Suurendage oma mälu liitreaalsuse meelespalee abil: 8 sammu

Suurendage oma mälu liitreaalsuse mõistuspalee abil: Mõttepaleede kasutamist, nagu ka Sherlock Holmesi puhul, on kasutanud mälumeistrid, et tuletada meelde palju teavet, näiteks kaartide järjekord segatud tekis. Meelepalee või lookuste meetod on mälutehnika, kus visuaalne mnemoonika on
Suurendage efektiivset kaugust ebay välklambi päästiku saatjal antenniga: 6 sammu

Suurendage efektiivset kaugust eBay välklambi kaugjuhtimispuldiga, millel on antenn: kaamerahuvilised saavad osta väliste välklampide kaugjuhtimispuldide odavaid versioone, juhtides kas välklambi või stuudio tüüpi välklampe. Need päästikud kannatavad väikese saatja võimsuse ja seega väikese efektiivse juhtimiskauguse all. See mo
Suurendage sülearvuti aku mahtuvust (tööaega).: 6 sammu

Suurendage sülearvuti aku mahtuvust (tööaega): kas teie sülearvuti aku on tühi? Kas tööaeg pole piisavalt pikk, et päev läbi saada? Kas teil on kaasas üks neist tohututest välistest akudest? Selle juhendi eesmärk on näidata, kuidas sülearvuti patarei surnud li-ioon/li-polü rakke asendada
Suurendage oma iPodi ITripi vastuvõttu selle vinge dokiga !: 11 sammu

Suurendage oma iPodi ITripi vastuvõtmist selle suurepärase dokiga !: See maja ümber olevatest materjalidest valmistatud dokk suurendab teie iTripi vastuvõttu- võimaldades teil oma lugusid raadio kaudu kogu ruumist selgelt üle kanda! Selle projekti jaoks vajate: 1 paberrätikut või 2 tualettpaberit
Delli sülearvuti WI-FI suure võimendusega antenni mod, suurendage sisemiste võrgukaartide ulatust ja signaali !!!: 5 sammu

Delli sülearvuti WI-FI suure võimendusega antenni mod, suurendage sisevõrgukaartide ulatust ja signaali !!!: Tere, see on minu esimene juhendatav. Täna näitan teile, kuidas oma sülearvuti leviala ja signaali võimsust märkimisväärselt suurendada umbes 15 dollari eest. Mul on Dell E1505, kuid seda saab hõlpsasti kohandada teiste kaubamärkide sülearvutitega. See on väga lihtne ja
