
Sisukord:
2025 Autor: John Day | [email protected]. Viimati modifitseeritud: 2025-01-23 14:40

See idee sai alguse sellest, kui nägin veebis kedagi, kes pani iPod Shuffle'i NES -kontrollerisse. Ma arvasin, et see oli suurepärane idee. Siis tekkis mul mõte teha sama, kuid iPod Shuffle'i asemel kasutaksin Apple Remote'i. Niisiis, siin see on!
Samm: enne alustamist

Projekti tegemiseks vajate järgmist:- NES-kontroller- Apple Remote- jootekolb, vaakumkolb või jootetak. (Uskuge mind, teete vigu)- Dremeli tööriist (või saag, millel on palju oskusi ja kannatlikkust)- Väikesed kruvikeerajad, nõelatangid, traadilõikur, kaabliriba- Juhtmed (ma kasutasin vist 22 gabariiti, aga see võib olla suurem gabariit. See peab mahtuma kontrolleri aukudesse)- Kaitseprillid- Varuaeg- KannatlikkusValikuline:- Multimeeter või voltmeeterHoiatus: kõigepealt ohutus. Jootmisel ja jootmisel kasutage prille! See on tähtis. Sa ei taha, et silmis oleks tina. Niisiis, olge ettevaatlik. Ärge unustage aega võtta. Samuti eeldan, et teil on jootmisel teatud oskused. Püüan võimalikult hästi selgitada, kuid võib -olla hüppan üle mõne ilmselge sammu. Siiski, kui teil on küsimusi, vastan neile hea meelega:). Hea küll, alustame!
Samm: avage NES -kontroller




Võtke NES -kontroller ja eemaldage 6 kruvi selle taga. Ärge kaotage kruvisid. Avage see ja näete rohelist trükkplaati, kiipi ja kaablit. Ärge kartke 80ndate keskpaiga tehnoloogiat, see on üsna lihtne
Selles etapis teeme järgmist: - Desolder kiip PCB - Lõika & desolder kaabel - Muuda mõned juhul Pildid: 1 ja 2. Lihtsa PCB esi- ja tagakülg. 3. Ülemine kontroller on modifitseerimata ja alumine, kui muudetud juhtum. Plastiku lõikamiseks kasutasin oma dremeli tööriista. 4. NES juhtumi teine osa.
Samm: juhtmete jootmine NES -kontrolleril



Siin on meil kiibideta ja kaablita NES-kontrolleri trükkplaat.
Selles etapis teeme järgmist: - Õppige, kuhu jootma - Jootetraadid trükkplaadil Siin on aukude otsik. Alustades vasakult alt: 1. Maandus 2. Parem 3. Vasak 4. Alumine 5. Üles 6. Kasutusetu 7. Kasutu 8. Nupp Alustades vasakult ülevalt. 1. kasutu 2. kasutu/ 3. kasutu 4. kasutu 5. käivitamine 6. valige 7. B -nupp 8. kasutu Nagu näete kolmandalt pildilt, jootsin A- ja B -nupud kokku ning Start ja Select koos. Tahtsin mängida/peatada kas A või B ja kasutada kaugjuhtimispuldi menüüd kas Start või Select abil. Mõlema nupu kokku jootmiseks kasutan mõnda Veroboardi (ribaplaati). See on vabatahtlik. Ma tahtsin, et mu pult oleks selline, aga sa ei pea seda tegema. Seejärel peate lihtsalt jootma juhtmed igast vajalikust august. Võtke pikki juhtmeid, sest neid on lihtsam lõpus lõigata kui vastupidi.
Samm: Apple Remote'i avastamine


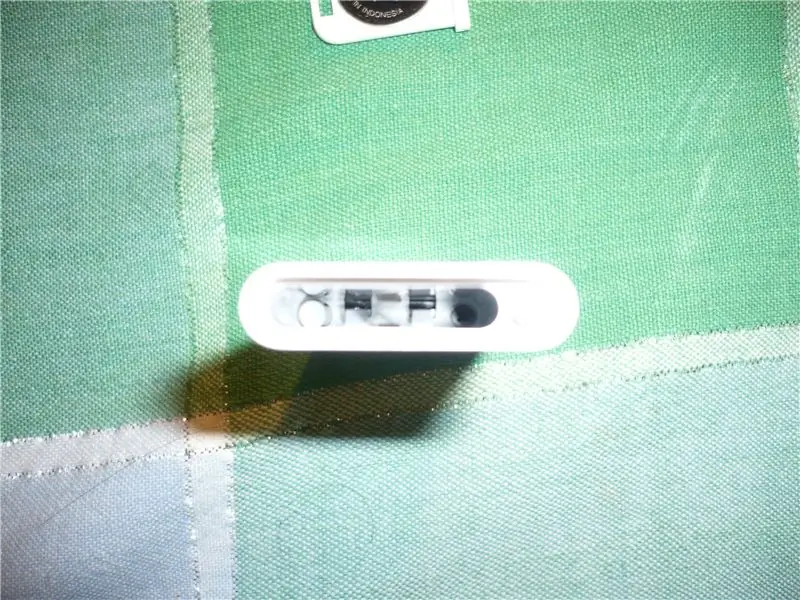
Nüüd töötame Apple Remote'i kallal. Peame eemaldama sisikonna plastikust. Kahjuks pole mul veel pilte kaugjuhtimispuldi lahtivõtmisest (postitan need hiljem). See pole nii raske, see on lihtsalt piin. Kuid ma püüan kirjeldada lahtivõtmist nii hästi kui võimalik. Esiteks peate eemaldama aku ja valge kaadri, vajutades pliiatsi või väikese kruvikeerajaga nuppu puldi allosas. Tõeliselt väikese kruvikeeraja abil peate nähtava kruvi eemaldama. Seda on raske lahti keerata, seega olge kannatlik. Pärast nähtava kruvi eemaldamist peate eemaldama teise, mis on väikese halli korgi all. Halli korgi eemaldamiseks kasutage väikest kruvikeerajat ja vajutage selle serva. Selle all on vedru, seega olge ettevaatlik. Pärast korgi ja vedru eemaldamist näete kruvi. Seda kruvi on ka raske lahti keerata, seega olge kannatlik ja võtke aega. Pärast kruvi eemaldamist saate kaugjuhtimispulti libistada, hoides musta osa üleval; see peaks üsna lihtsalt välja libisema. Järgmisena peate lahti keerama 4 viimast kruvi. Pärast seda olete valmis Apple Remote'i muutma, et see sobiks NES -kontrolleriga. (20.05.2008) EDIT: Lisasin Apple Remote'i fotod. Ma ei avanud seda, sest see pole minu oma. Kuid pärast kruvide eemaldamist on see üsna sirge.
Samm: muutke Apple Remote'i



Nüüd, kui oleme Apple Remote'i avastanud, peame tegema mõningaid muudatusi. Muutke aku sektsiooni.2. Muutke IR -LED -juhtmeid. Esiteks peate aku muutma. Praegu võtab see liiga palju kohta ja see on liiga "jäik", et see kontrolleris toimuda. Niisiis, peate praeguse akuhoidiku desoldeerima. Nagu teisel pildil näha, tegin T -kujulised juhtmed. Pärast mõlema juhtme jootmist tahvlile ühendasin aku ja teipisin elektriliselt. Kolmandal pildil on näidatud, kuidas ma kaitsesin negatiivse poole puudutamise positiivset külge. Kui parandate selle kaugjuhtimispuldi külge, veenduge, et ühendused oleksid head ja stabiilsed. (2008-18-05) EDIT: Peate veenduma, et aku juhtmed on selle külge kõvasti ühendatud. Kui ei, siis kaugjuhtimispult ei tööta … Kasutasin ainult elektrilinti, kuid ma arvan, et mõni kuum liim aitaks asja. Lihtsalt veenduge, et ühendused oleksid kindlad. (2008-18-05) EDIT 2: Noh … elektrilindist ei piisanud. Ma ei liiminud juhtmeid aku külge, vaid panin aku peale väikese plasttüki … nii et NES -kontrolleri trükkplaat surub selle alla, hoides juhtmeid aku peal. Teiseks, kuna auk, kus IR LED on kaugel, peame IR -valgusdioodi lahustama ja mõned juhtmed lisama. 2 asja: 1. Jälgige polaarsust. Minu pildil must traat = negatiivne. 2. Võtke jällegi juhtmetest kauem aega, kui vaja, nii et halvimal juhul peate lihtsalt lõikama ja uuesti jootma.
Samm: valmistage Apple Remote jootmiseks ette


Nüüd, kui olete aku ja infrapuna LED -i osa valmis saanud, lähme koos kaugjuhtimispuldi nuppudega. Nuppude küljel märkate õhukest kihti plastlinti. Nuppudele juurdepääsemiseks peate selle eemaldama. Selle eemaldades eemaldate ka väikesed metallitükid, mis nuppe vajutavad. Nüüdsest nimetan ma seda alasti kaugjuhtimispuldiks. Nüüd olete palja puldi ees. Kuid enne millegi jootmist soovite veenduda, et alasti kaugjuhtimispult sobib NES -kontrollerisse. Pilt illustreerib, kuidas ma alasti puldi kontrolleri sisse panin. Nagu näete, on see nii laiuse kui ka pikkuse poolest kitsas. Niisiis, pärast seda, kui olete püüdnud alasti kaugjuhtimispulti sinna panna, on aeg täpseks jootmiseks! Siin saate proovida, kas kaugtööga tehtud muudatused on tehtud. Suunake infrapuna LED veebikaamera, digikaamera, iSighti ette ja kui LED süttib, siis see töötab. Kui ei, siis kontrollige akut ja IR -LED -juhtmeid. (18.05.2008) EDIT: Sain täna vea. Kui vajutasin jaotise Select, Start ja Nintendo kohal olevat ala, juhtis kontroller vasakpoolset juhtimist. Lisasin tihvtide kohale elektrilindi ja nüüd töötab kõik suurepäraselt.
Samm: jootke NES -kontroller ja alasti kaugjuhtimispult


Niisiis, nüüd on aeg jootmiseks. See on üsna lihtne: joote A/B nupu esitus-/peatamisnupu KESKELE. Peate olema väga ettevaatlik, et joota ja puudutada ainult sisemist metalli. Kui keegi teist tina puudutab metallist välimist rõngast, tekib ühendus ja võti on alati sisse lülitatud või alla vajutatud. Nii et jällegi olge ettevaatlik. Pärast kõigi nuppude jootmist jääb teile üks traat: maandus. See on tõesti keeruline, kuna peate juhtme jootma ühe nupu välimise metallrõnga külge (kõik pinnad on ühendatud). Ma tean, et metallrõngas on väike, kuid kui olete ettevaatlik ja joote aeglaselt, peaks see korras olema. Mul läks 2-3 korda, et asi korda saada. Olge ettevaatlik, maapind ei tohi puudutada sisemist metallringi, vastasel juhul jääb see lühikeseks. Esimesel pildil näete, kuidas mul õnnestus juhtmeid ümber joota. See on päris räpane, aga kuule, see töötab! Teisel pildil näete, kuidas mul õnnestus ka juhtmed ülevalt alla alasti puldile saada. See on natuke tihe, kuid kõik sobib ja korpus sulgub ideaalselt.
Samm: hankige IR -LED auku


Oleme peaaegu lõpetanud. Üks viimaseid asju, mida teha, on panna IR-LED sellesse endise kaabli auku.
Samuti on hea aeg proovida Apple NesRemote'i enne selle sulgemist.
Samm: viimane samm



Lähme, sulgege Apple NesRemote hoolikalt.
Testige, kas see töötab, õnnitleme, kui ei, siis kontrollige IR -LED -i akut, juhtmeid. Kontrollige nuppude jootmist. See on kõik! Loodan, et teile meeldis mu esimene juhendatav Nägemiseni!
Soovitan:
Apple TV Siri kaugjuhtimispult ja Bluetooth -plaatide leidja: 7 sammu (piltidega)

Apple TV Siri kaugjuhtimispult ja Bluetooth -plaatide leidja: lugesin kord iPhone'i kirjeldust kui "õlikastmega leotatud ja WD40 -ga piserdatud või pulka!" Ma arvan, et see oli siis, kui mudel 6 tuli välja ja kõik lasid oma kallid uued telefonid maha ja purustasid klaasi
Windowsi installimine MacBookile (Apple'i tarkvara): 8 sammu

Windowsi installimine MacBookile (Apple'i tarkvara): Üks MacBooki omamise eelistest on see, et see võimaldab teil valida, kas töötab Mac OS või Windows (kui see on installitud). See võimaldab kasutajal käivitada teatud rakendusi või mänge, mis on ainult Windowsi operatsioonisüsteem. See juhend sisaldab
Apple HomeKit WS2812B LED -kontroller: 3 sammu (koos piltidega)

Apple HomeKit WS2812B LED -kontroller: WS2812B LED -ribadel põhinevaid projekte on palju, kuid enamik neist kasutab HomeKitiga suhtlemiseks kodusilda või mõnda muud lahendust - enamasti MQTT -d. Mõned projektid kasutavad efekte ka Apple HomeKiti kaudu, kuid ükski
Apple HomeKiti WiFi-õhukuivati, mis põhineb ESP8266-l?: 6 sammu (koos piltidega)

Apple HomeKiti WiFi-õhukuivati põhineb ESP8266-l?: Kahjuks on seal ainult üks või kaks õhukuivatit, mis toetavad Apple HomeKiti, kuid neil on tõesti kõrged hinnad (300 dollarit+). Nii et olen otsustanud teha oma WiFi-toega Apple HomeKiti õhukuivati juba olemasoleva odava põhjal? Ma
Apple'i vöötkoodi graveerija (Photonics Hackathon Phablabs): 3 sammu

Apple'i vöötkoodi graveerija (Photonics Hackathon Phablabs): Tere kõigile! Meie Phablabs Photonics väljakutse raames paluti meil luua seade, mis oleks võimeline asendama puuviljade kleebiseid. Kas vihkate ka puuviljakleebiseid? Ja kas soovite teha keskkonnasõbralikke muudatusi? Siis tahaksime teada
