
Sisukord:
- Autor John Day [email protected].
- Public 2024-01-30 08:50.
- Viimati modifitseeritud 2025-01-23 14:40.

See on õpetus vaid mõne asja kohta, mida saate Flashi abil teha. Täpsemalt, Flash Professional 8. See hõlmab heli, põhiliigutuse ja kuju sidumise ning filtrite importimist. Esiteks vaid mõned asjad; seda saab kasutada ka teistes versioonides. Ainus asi on see, et Flashi vanemates versioonides on väga raske filtrit teha. Ma ei hakka olema klišee ja ütlema: "See on minu esimene juhendatav, et palun olla kena." Sellega alustame, kas alustame?
Samm: materjalid
Selle ühe rahva jaoks on tõesti vaja ainult kahte asja.
1. Arvuti 2. Macromedia Flash (soovitavalt Professional 8) 3. Pole tegelikult materjal, kuid peate suutma juhiseid järgida.
Samm: lisage filmile heli



Heli filmis võib muuta seda, mida inimesed teie filmi kohta ütlevad. Esiteks ei räägi ma sellest, kuidas helisid käivitada või õiget heli valida. Kui te pole seda veel teinud, avage uus fail või fail, millele soovite heli lisada.
Järgmisena peate looma oma helifailile uue kihi. Helifaili lisamiseks klõpsake esmalt nuppu Fail, Import ja seejärel kas importimine etappi või importimine teeki. Soovitan valida Impordi teeki. See on tingitud asjaolust, et seda on lihtsam kasutada, kui peate seda uuesti kasutama. Nüüd leidke endale oma heliklipp (pole kindel, kuid arvan, et see võib olla AVI, WAV ja MP3. Teiste osas pole kindel.) Ja klõpsake nuppu Ava. Kui klõpsasite käsul Impordi teeki, peaks ilmuma kast koos failinimega. Valige oma uus kiht ja lohistage heli lavale. Esialgu tundub, et midagi pole juhtunud, kuid kui vaadata esimest kaadrit, on sellel sinine joon. Ülejäänud heli nägemiseks; paremklõpsake hilisemal kaadril ja klõpsake nuppu Lisa võtmekaader. Nüüd peaksite nägema mõnda, kui mitte kogu oma helifaili. See ei takista siiski selle võtmekaadri heli. Ma ei tea, kuidas actioncripti teha, nii et ma ei saa teid aidata. Nüüd, kui vajutate sisestusklahvi, peaksite kuulda oma heli, kui see on õigesti tehtud. Lihtsalt hoiatuseks, heli ei peatu, kui seda käivitatakse enne, kui see on lõpetatud. Nii et ärge vajutage sisestusklahvi, kui te seda veel kuulda ei taha.
3. samm: liikumise tweeing



Filmi tegemisel on aegu, kus kaaderhaaval on lihtsalt tüütu. Noh, seal on midagi, mida nimetatakse liikumiseks. Liigutamise abil liigub objekt lihtsalt ühest punktist teise. Pean ütlema, et mõnikord on tweening'i kasutamine lihtsam. Siiski on sellel mõned varjuküljed. Näiteks saate nimetatud objekti liigutada ainult sirgjooneliselt. Ma kasutan sama faili nagu heli. No siit me läheme….
Esmalt looge uus kiht. Seejärel joonistage objekt. Lihtsuse huvides tegin lihtsalt ringi. Pärast seda peate oma objekti esile tõstma. Vajutage F8. Kui teil mingil põhjusel seda võtit pole, saate paremklõpsata ja klõpsata nupul "Teisenda sümboliks". Ilmub kast. Veenduge, et see on filmiklipp, ja pange sellele nimi, mida soovite. Seejärel klõpsake nuppu OK. Pärast nime andmist liigutage oma objekt laval suvalisse kohta. Näitamise eesmärgil panen selle lihtsalt lava serva. Paremklõpsake kaugemal raami ja sisestage võtmekaader. Tõstke raam esile ja paremklõpsake uuesti. Klõpsake "Loo Motion Tween". Sinine joon peaks olema, kui esiletõstetud raamid olid praegu. Nüüd klõpsake tweeni viimast kaadrit. Liigutage objekt lava teise punkti (või lavalt välja). Nüüd klõpsake esimesel raamil tagasi ja eelvaate jaoks vajutage sisestusklahvi.
Samm 4: Kuju Tweening


Kuju sidumine on asi, mida kasutan väga harva. See muudab objekti kuju teiseks. See teeb head tööd lihtsatest kujunditest nagu ruudud ja ringid, kuid keerulisemate objektide puhul on see keerulisem. Seda saab õigesti kasutada, kuid ma ei kasuta seda kunagi. Olgu siis…
Selles kasutame uut ringi kui varem. Muudame selle ruuduks. Looge uus kiht. Joonista ring ükskõik kuhu lavale. Paremklõpsake hilisemal kaadril ja klõpsake nuppu "Lisa tühi võtmekaader". Nüüd saate joonistada ristküliku. Klõpsake mis tahes raamidel esimese ja viimase vahel. Allosas peaks olema valik tween. See ütleb mitte ühtegi. Muutke seda ja öelge "Kuju". Raamid ülaosas (kõik, välja arvatud viimane) peaksid nüüd olema rohelised. Kui vajutate sisestusklahvi, peaksite nägema ringi (või mis tahes kuju) ruutu (või mis tahes kuju).
5. samm: filtrid (suitsuefekt)



Filtrid on Flash Professional 8 uus funktsioon. Selles jaotises õpime suitsupilve efekti loomist. See võib hästi välja näha, kui seda õigesti teha, kuid see pole ilma puudusteta. Näiteks ei sarnane see lainelise suitsuga; see on rohkem nagu uduefekt. Olgu kui ….
Selle efekti jaoks teeme efekti jaoks uue faili. Alustage pintslitööriistaga. Soovitan kasutada head halli tooni. Tehke ekraanile ajaveeb nii suureks kui soovite. See näeb parem välja, kui te ei tee tavalist kuju. Selleks, et see näeks välja nagu õhem suits, võite kasutada kustutuskummi ja mõned laigud kustutada. (Ärge tehke paljudele.) Tõstke nüüd oma suits esile. ja teisendage see sümboliks. (Vajutage klahvi F8 või paremklõpsake ja vajutage "Teisenda sümboliks".) Nüüd peaks teie objekti ümber olema sinine kast. Nagu näete, on allosas vahekaart "Filtrid". Klõpsake seda ja peaksite nägema sinist plussmärki. Kui klõpsate sellel, on mitu võimalust. See, mida me kasutame, on "Hägusus". Pärast klõpsamist peaks pilt servade ümber pisut udune välja nägema. Hägususe intensiivsuse suurendamiseks peame mõnda asja muutma. Allosas on kolm võimalust: hägusus X, hägusus Y ja kvaliteet. Suurendades hägusust X ja Y, on suits rohkem hägune. Ja lõpuks, tõstes kvaliteeti, muutke see peenemaks suitsuks. Noh, seal on minu esimene Instructable. Ma lootsin, et teile meeldis, ja ma lootsin, et see aitas.
Soovitan:
Jootmispinnale paigaldatavad komponendid - Jootmise põhitõed: 9 sammu (piltidega)

Jootmispinnale paigaldatavad komponendid | Jootmise põhitõed: Siiani olen oma jootmispõhimõtete seerias arutanud piisavalt jootmise põhitõdesid, et saaksite harjutama hakata. Selles juhendis on see, mida ma arutan, natuke arenenum, kuid see on mõned Surface Mount Compo jootmise põhitõed
Jootmine aukude komponentide kaudu - Jootmise põhitõed: 8 sammu (piltidega)

Jootmine aukude komponentide kaudu | Jootmise põhitõed: Selles juhendis arutlen mõningaid põhitõdesid läbi aukude komponentide trükkplaatidele jootmise kohta. Eeldan, et olete juba vaadanud minu Soldering Basics sarja kahte esimest juhendit. Kui te pole tutvunud minu sisuga
Kuidas installida Flashi Ubuntu Linuxile, lihtne viis!: 4 sammu

Kuidas installida Flashi Ubuntu Linuxile, lihtne viis!: Üks väheseid asju, mis mulle Linuxi puhul ei meeldi, on see, kui raske võib olla uute rakenduste või pistikprogrammide installimine. hea käsureade kasutamine ja eelistab kasutada GUI -d - hääldatakse Gooey (graafiline kasutajaliides)
IM -emotikonid Adobe Flashi kasutamisel: 3 sammu
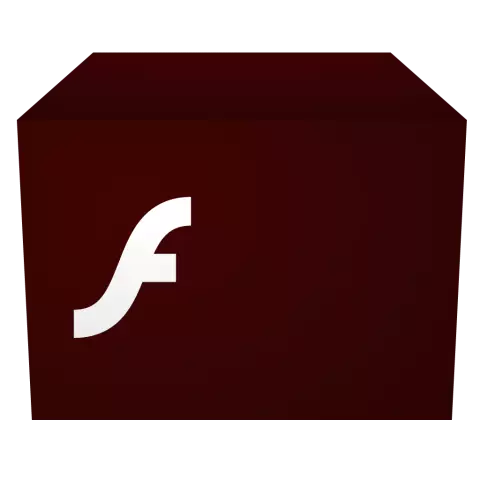
IM -emotikonid Adobe Flashi abil: kuidas teha kiirsõnumite emotikone selliste rakenduste jaoks nagu MSN messenger, kasutades Macromedia/Adobe Flashi. Klõpsake järgmist
Kuidas luua Adobe Flashi eellaadija ekraani: 9 sammu

Kuidas luua Adobe Flashi eellaadija ekraani: Flashi eellaadija kaasab kasutajad teie veebisaidile selle laadimise ajal, kuvades failide laadimisriba, mis värskendab veebisaidi edenemist. Siit saate teada, kuidas seda teha. Vajate Interneti -juurdepääsuga arvutit Adobe Flash CS4 Olemasolevad toimingud
