
Sisukord:
- Samm: mida vajate
- 2. samm: OK - alustame
- Samm: alustage väikestest (ma soovin, et mul oleks!)
- Samm: vormindage tekst
- Samm: vaadake, mida olete teinud
- 6. samm: esimene arvutamise reegel: te ei saa kunagi liiga sageli salvestada
- Samm: muutke, kuidas pilt raamis liigub
- 8. samm: järgmine bit
- 9. samm: üleminekud
- Samm: lisage muusika
- Samm: valige oma juustumuusika ja jutustage
- 12. samm: efektid; Tühjad lehed
- 13. samm: hoidke, panoraamige ja hoidke uuesti
- 14. samm: salvestamine WMV -na
- 15. samm: näidisvideod
- 16. samm: lõpp
- Autor John Day [email protected].
- Public 2024-01-30 08:50.
- Viimati modifitseeritud 2025-01-23 14:40.

See on üks võimalus teha kena.wmv -fotode slaidiseanss koos panoraami- ja suumiefektidega, kasutades peamiselt tasuta tarkvara. Ma eeldan, et on lihtsamaid viise, kuid ma ei leidnud sellel teemal juhendit. Minu meetod käib natuke majades ringi, aga see toimib. Mulle meeldiks kuulda kõigilt, kellel on lihtsam. Windows Movie Makeri ja DVD -kirjutaja abil saate selle ka DVD -le panna, et teie lapselapsed saaksid seda telerist vaadata. Kuid see on veel üks õpetlik! Ma postitan selle, sest mul kulus selle mõistmiseks mitu aastat ja ma ilmselt ei kasuta seda uuesti kuue kuu jooksul, selleks ajaks olen selle kõik uuesti unustanud. Nii et ma tulen siia tagasi ja vaatan, mida ma tegin. Ja võib -olla, kui te pole seda protsessi juba läbinud, kiirendab see teie jaoks asja. See juhend annab teile juhiseid fotoloo 3 kohta, kuid eeldab, et teate juba, kuidas oma skannerit, Irfanview'i (või teie lemmikgraafikatarkvara) jne kasutada Enamik protsesse on väga intuitiivsed, kuid kui mõni valdkond, mida ma pole käsitlenud, vajab üksikasjalikumat kirjeldust, palun kommenteerige. Suur osa minu teadmistest on kogutud papa Johni tööst: www.windowsmoviemakers.net/PapaJohn. Sealt leiate lisateavet - sealhulgas seda, kuidas teha 16: 9 ja isegi HD -d! * NB! Photo Story fail on piiratud 300 pildiga. Kuid saate neid teha ja neid Movie Makeris kombineerida.
Samm: mida vajate

Teil on vaja: riistvara: - arvutit * soovitavalt XP või Vistaga - skannerit - DVD -draivi ja mõnda tühja plaati
Kui teil on Apple, teeb see kõik teie eest ära ja te ei vaja seda õpetust:-)
Tarkvara: (Teil ei pea neid programme olema: saate kasutada mis tahes tarkvara, mis teile meeldib. Need on just need, mis minu arvates on kasulikud ja tasuta/odavad.) Piltide redigeerimiseks: - Irfanview (tasuta allalaadimine Tucowsist).wmv slaidiseanss: - Photo Story 3 Windowsile (tasuta allalaadimine Microsoftilt) Võib -olla soovite: Muusika rippimiseks CD -lt: - CDex (tasuta allalaadimine) või teie lemmik CD -rippimistarkvara - arvuti mikrofon (kui soovite.wmv teisendamine.avi -ks: - Windows Movie Maker (XP -ga tasuta) DVD -plaadi tegemiseks: - DVD -de kirjutamise tarkvara, näiteks Roxio Copy and Convert (20 naela) Võib olla tasuta (ja usaldusväärne!) viis AVI -faile DVD -ks teisendada, kuid ma ei leidnud seda. Kui teate mõnda head, siis palun kommenteerige.
2. samm: OK - alustame

1. Skaneerige oma pildid arvutisse.
2. Laadige need Irfanview'i ja sirgendage (tööriistakasti jaoks F12) ning seejärel kärpige. NB: Irfanview on punasilmsuse korrigeerimisel rämps: kasutage midagi muud (nt Picasa - tasuta allalaadimine Google'ist. Photo Story'is on tööriistu - ekraanipildil Winstoni all olevad nupud - aga need on põhimõtteliselt prügi). Võimalik, et soovite Irfanview failide suurust muuta või uuesti proovi võtta, et need poleks liiga suured. Kui kõik teie pildid on suured, kulub failide laadimiseks igavesti; teie eraldusvõime on niikuinii ainult 768x576, nii et rohkem res läheb raisku. Minu arvates töötab alla 1000 x 1000 pikslit hästi. 3. Avage Photo Story 3. Avaekraanil on vaikimisi valitud UUS PROJEKT. Klõpsake nuppu JÄRGMINE ja seejärel IMPORTI PILTE. Laadige mõned pildid üles. Klõpsake nuppu JÄRGMINE. Soovitan teil ignoreerida REMOVE BLACK BORDERS asja: minu arvates ajab see teie vormingu lihtsalt sassi. Nii et kui see küsib uskumatult, kas soovite tõesti jätkata ilma mustade ääriste eemaldamiseta, öelge lihtsalt JAH. Erinevalt Barbara Bushist. Selle näite puhul teeme slaidiseansi kolme Briti peaministri kohta. Siin laaditakse need fotolugusse. Näete, et esimene pilt kuvatakse põhiekraanil ja kõik kolm on näidatud allosas.
Samm: alustage väikestest (ma soovin, et mul oleks!)


Lubage mul alustada (nagu ma seda ei teinud. Tülita.) Lühikese slaidiseansiga lihtsalt eksperimendina - ütleme 5-10 pilti? See aitab protsessi tundma õppida enne suurte failide kasutamist. Kui olete köied selgeks saanud, saate selle 40-minutilise slaidiseansi üles ehitada. Nüüd öeldakse: "Saate pildile teksti lisada." Sisestage lihtsalt tekst kasti (see on õige - see, kus on kirjas teksti sisestamine …).
Samm: vormindage tekst


Võib -olla näete lihtsalt minu musta teksti, mis ilmub otse vana Winnie vestile?
Klõpsake AA sümbolil ja saate muuta fonti, punkti suurust ja värvi. Klõpsake paremal asuvaid nuppe ja teie tekstikeskused, vahemikud vasakule või paremale, ilmuvad kaadri üla-, ala- või keskele. NÜÜD näeme kirjutist … Maitsekas, eks? Märkige kasti all, kuhu Winnie ilmub nupp EFFECT (pole). Selleni jõuame hiljem.
Samm: vaadake, mida olete teinud


Nüüd ilmub ekraan, mis tegeleb erinevate asjadega. Pange tähele, et WSC kõhu all on nüüd kirjas CUSTOMIZE MOTION. Selleni jõuame hiljem. Punane nupp, teade TYPE NOTES ja teade STOPPED on häälkõnede jaoks. Nende juurde jõuame ka hiljem. Praegu klõpsake nuppu PREVIEW, et näha, millega me tegeleme. Avaneb uus väike aken ja ma loodan, et näete, kuidas meie kolm suurepärast juhti (või mis tahes pilte, mille olete üles laadinud) ilmuvad järjest koos mõne panoraamimise ja suurendamise efektiga. See näeb juba NII palju parem välja kui lihtsalt järjestikused-j.webp
6. samm: esimene arvutamise reegel: te ei saa kunagi liiga sageli salvestada


Nii et sulgeme PREVIEW akna ja salvestage projekt, klõpsates nuppu, ummm, SAVE PROJECT.
Kas see on tehtud? Suurepärane. Näete, et meid lohistati tagasi häälte kuvamise ekraanile. Vaatame, kas me ei saa neid suumi ja panne natuke loogilisemaks muuta. Palun klõpsake nuppu KOHANDA LIIKUMIST. Peaksite saama midagi sellist, nagu esimene ekraanipilt. Ülevalt siis. Märkeruut SPECIFY START AND END POSITION OF MOTION võimaldab teil avada dialoogi, kus pildid algavad ja lõpevad. Palun klõpsake sellel. Vaadake, kuidas allolev kast avaneb? (Teine ekraanipilt.) Nüüd saate klõpsata suvandil SEADISTADA ASETUS… JA SEADA KESTUS… / SEKUNDIDE ARV…
Samm: muutke, kuidas pilt raamis liigub

Kahe pildi ümber, millel on tähis START POSITION ja END POSITION, on väikesed käepidemed. Kui võtate pildid hiirega kinni, saate neid ringi liigutada. Minge. Tehtud toimingute vaatamiseks klõpsake nuppu Eelvaade. Hmm. Läheb kogu aeg seksikamaks. Viige veel ringi, kuni teile meeldib see, mis teil on. Salvesta. Järgmise pildi juurde liikumiseks ja sama toimingu uuesti tegemiseks klõpsake väikese keskmise nupu all nuppu>.
8. samm: järgmine bit

Nüüd vaatame teist pilti (minu näites Tony Blair) ja see on sama asi - saate algus- ja lõppraami ringi liigutada. Siiski tuleb märkida kahte uut asja: 1) kast, millel on märge SET START POSITION TO OLGE SAMA… See võimaldab teil öelda, et praegune pilt algab täpselt sellest kaadri osast, kust viimane pooleli jäi. See on kasulik hiljem! Ja 2) vahekaart, millel on märge ÜLEMINEK. Klõpsake seda.
9. samm: üleminekud

See aken võimaldab teil otsustada, kuidas viimane pilt järgmiseks muutub. NB: Praegune pilt on paremal ja eelmine vasakul. keskmine raam näitab üleminekut - ja vaikimisi peaks see andma teile risttule. OK, lähme hulluks. Klõpsake BOWTIE HORIZONTAL. Vaadake efekti keskmises aknas. Kerige allapoole ja klõpsake nuppu RATTA VASTUVÕTMINE. Vaadake, mida see teeb? Valige midagi. Klõpsake SALVESTA. Klõpsake PREVIEW. OK, jätke nüüd need džässilikud üleminekud rahule: hea maitse peab valitsema. Piirake end CROSS FADE, FADE to BLACK ja väga aeg -ajalt vabandusega DIAGONAL UP LEFT valdkondadesse - oma sünnipäeval. (Olgu, ma tean, et te ei tee seda - aga proovige vaoshoitust, OK? Kui te ei soovi, et see näeks välja nagu 80ndate ettevõtte video?) Nüüd klõpsake nuppu ÜLEMINEKU KUJUTAMISEKS SEKUNDIDE ARV ja muutke number muidu. EELVAADE. Lahe, ah? OK. Nüüd SAVE ja CLOSE, et naasta eelmisesse aknasse. Muusika lisamise akna avamiseks klõpsake nuppu JÄRGMINE.
Samm: lisage muusika


Kui valite SELECT MUSIC, siis avate failivalija, mis võimaldab teil oma arvutist helifaili (nt wav või mp3) sisestada. Ilmselgelt kasutate midagi seaduslikku. Kui valite LUUA MUUSIKA, jõuate järgmisele ekraanile, mis annab teile Photo Story muusikageneraatori. See on suurepärane lõbu! Lähme sinna. NB! Slaidiseansis algab muusika, kui esiletõstetud slaid avaneb.
Samm: valige oma juustumuusika ja jutustage


Mängige nende valikutega ringi ja klõpsake efekti kuulamiseks nuppu Go. Kui olete õnnelik, klõpsake nuppu OK, minge tagasi ADD BACKGROUND MUSIC ekraanile ja klõpsake PREVIEW. Crikey! Millist vahet teeb muusika, kas pole? See oleks hea aeg SÄÄSTADA. Seejärel klõpsake nuppu Tagasi, et naasta ekraanile JUHATA PILTE. Teeme häälkõne: klõpsake punast nuppu ja rääkige mikrofoni. (Kas teil on arvutiga ühendatud mikrofon, kas pole? Seda käsitlesime 2. etapis.) Ja… PREVIEW. Nüüd peaksite kuulma juustumaist muusikat JA kuulama oma häälkõnet. Tõenäoliselt on tasakaal vale, nii et peate kas a) karjuma või b) minema muusikalehele ja reguleerima helitugevuse liugurit. NÕUANNE: Kaader kestab nii kaua kui teie häälkõne. Kui räägite pool tundi, näete sama pilti ekraanil pool tundi. Kui soovite, et pildid voolaksid üle teie häälkõne, ilma et peaksite neid üleval pidama, salvestage oma jutustus wav- või mp3 -vormingus ja importige see muusikajaotisesse heliribana. Audacity tarkvara sobib selleks hästi - tasuta allalaadimine saidilt audacity.sourceforge.net.
12. samm: efektid; Tühjad lehed


Olgu - oleme katnud enamiku fotoloo 3 osadest, millest peate teadma. Saate mängida ja rohkem teada saada -see on väga intuitiivne. Enamik neist on üsna rämps: kui soovite, et pilt näeks välja nagu akvarell, on selle jaoks paremad graafikaprogrammid. Kuid mõnikord on tore kahaneda sama pildi seepiaversioonini või mis iganes. NIPP Hea mõte on luua ja importida tühi valge ja tühi must leht. See tähendab, et saate mustaks tuhmuda - ja hoida seda. Sama valge.). Samuti saate importida tühja valge lehe ja panna sellele musta teksti - või vastupidi. Võib juhtuda, et loote ka erinevate värvidega tühje lehti: saate häid efekte, kui tuhmuda sinisele tühjale lehele - või mis iganes. Vaadake näiteid videost.
13. samm: hoidke, panoraamige ja hoidke uuesti




NÕUANNE Kui panoraami liigutate fotole, tahate väga sageli jääda mõnele pildile: võiksite selle avada vasakpoolse poole hoides, seejärel paremale liigutada ja lõpetuseks paremat kätt hoida. Tehke järgmist. - Importige sama pilti kolm korda. - Kohandage liikumist CUSTOMIZE MOTION, et esimene pilt jääks liikumatuks näiteks kolmeks sekundiks (märkige ruudud SPECIFY START… ja SET END…; klõpsake raadionuppu NUMBER OF SEECONDS ja reguleerige pildi kuvamise aega). - CUSTOMIZE MOTION korraldage teine pilt nii, et see algaks sealt, kus vana pooleli jäi (SET START POSITION…) - CUSTOMIZE MOTION korraldage kolmas pilt, kus alustate vana pooleli jätmist (SET START POSITION…) ja jääge liikumatuks (SPECIFY START) … Ja SET END…). - ÜLEMINEKUD, reguleerige kõik üleminekuajad minimaalseks 0,1 sekundiks, et vältida varjutamist. - Reguleerige slaidide kestust sobivaks (klõpsake raadionuppu SEKUNDIDE ARV jaoks ja reguleerige pildi kuvamise aega)
14. samm: salvestamine WMV -na

Nüüd salvestage video. Minge ekraanide kaudu muusikaekraanile ja seejärel klõpsake nuppu JÄRGMINE. Siin saate valida saadud video eraldusvõime (selle muutmiseks klõpsake SETTINGS) ja kuhu salvestatud fail salvestatakse. Kui olete õnnelik, klõpsake uuesti nuppu JÄRGMINE ja wmv -fail salvestatakse.
15. samm: näidisvideod

Videod näitavad mõningaid näiteid. Neid on rohkem YouTube'is või Photo Story ja Movie Maker foorumites. (NB! Kvaliteet halveneb, kui laadite üles: originaalfaile kasutades või DVD -l kvaliteet on suurepärane.) Mallide kasutamine: Panoraam: Suum: Panoraamimine ja suumimine: Suurendamine ja kordamine: Kaldus: Morphing (noh, omamoodi!) Teksti tuhmumine: tumeneb mustvalgelt värvile ja vastupidi: ärge ületage üleminekuid: või tehke efekte: Ja siin on lõplik tiitlijärjestus, mille ma valmis tegin (jah, see on tõeline wombat -proov!):
16. samm: lõpp

Loodan, et teile meeldis see õpetlik ja ootan teie kommentaare.
Soovitan:
DIY dünaamiline mäluplokk: 5 sammu
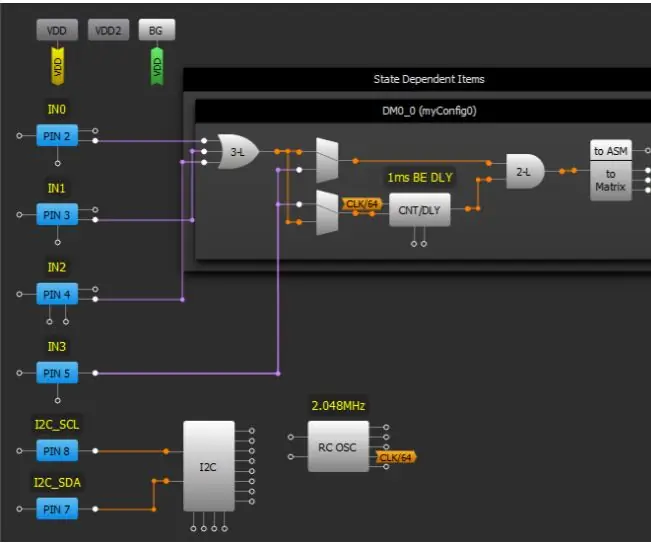
DIY dünaamiline mäluplokk: SLG46880 ja SLG46881 tutvustavad mitmeid uusi plokke, mida pole varasemates GreenPAK -i seadmetes ilmunud. See rakenduse märkus kirjeldab dünaamilise mälu (DM) plokke ja nende kasutamist. DM -plokkide peamine eelis on see, et neid saab uuesti konfigureerida
Tehke oma aja, uudiste ja keskkonnaandmete kuvamiseks oma MQTT EInk ekraan: 7 sammu

Tehke oma aja-, uudiste- ja keskkonnaandmete kuvamiseks oma MQTT EInk -ekraan: „THE” on aja, uudiste ja keskkonnateabe jaoks mõeldud väike MQTT -teabeekraan. Kasutades 4,2-tollist eInk-ekraani, on selle kontseptsioon lihtne-kuvada pöörlevat teavet, värskendades seda iga paari minuti järel. Andmed võivad olla mis tahes voog - f
Käivitage oma pühadepiltide slaidiseanss maagilise puudutusega!: 9 sammu (piltidega)

Käivitage oma puhkusepiltide slaidiseanss maagilise puudutusega!: Aastate jooksul on mul tekkinud harjumus reisile kaasa võtta väike kujuke: ostan sageli väikese tühja artoy (nagu pildil) ja värvin et see vastaks külastatava riigi (antud juhul Sitsiilia) lipule ja teemale. T
Dünaamiline LED -valgustuse kontroller kunsti jaoks: 16 sammu (piltidega)

Dünaamiline LED -valgustuse kontroller kunstile: Sissejuhatus: Valgustus on visuaalse kunsti oluline aspekt. Ja kui valgustus võib aja jooksul muutuda, võib sellest saada kunsti oluline mõõde. See projekt sai alguse valgusetenduse külastamisest ja kogemustest, kuidas valgustus võiks täielikult
Dünaamiline laualamp: 10 sammu (piltidega)

Dünaamiline laualamp: Tere poisid! Olen teinud selle dünaamilise valgusega laualambi, mis hoiab teie ümbritseva keskkonna elava, rahustava ja toimuva. Saate kaugjuhtimispuldiga valida valguse värvi ja muuta seda vastavalt oma meeleolule ning ka valgusmustrile
