
Sisukord:
- Autor John Day [email protected].
- Public 2024-01-30 08:50.
- Viimati modifitseeritud 2025-01-23 14:40.

Kui olete sügavalt küber esmaspäeva või musta reede pakkumistes, siis olete võib -olla näinud mõnes ajakirjas Photo Vault esiletõstetud toodet. Selle idee seisneb selles, et see salvestab põhimõtteliselt kõik teie pildid kuuekümne dollari eest USB -le ja see oli odavaim hind, mida leida sain. Mõnda müüakse saja dollari eest, mis on arusaadavatel põhjustel probleem. Me hakkame tegema seda, mida Photo Vault suudab, ja palju muud. Leiate, et see on täiesti kohandatav. Kaevake oma lauast välja oma vana mälupulk ja alustame!
Märkus. Töötab ainult Windowsiga arvutites
Samm: nõuded
Selle projekti jaoks on vaja ainult USB -d ja Windowsi arvutit! Mul on 16 GB USB ja ma ei soovita midagi alla 8 GB, kuid see on minu arvamus.
2. samm: faili loomine

Ühendage USB -ühendus arvutiga ja avage USB -kaust. Looge seal tekstidokument ja pange sellele nimi, mida soovite.
Samm: faili kirjutamine

Skripti edukaks käivitamiseks peate dokumenti kleepima järgmise koodi. Osa koodi on kohandatav ja õpetuse lõpus näitan teile, kuidas seda kohandada.
Kleepige järgmine kood:
@echo offcolor 17
pealkiri Andmete allalaadimine
:: muutujad
SET odrive =%odrive: ~ 0, 2%
määrake varukoopia cmd = xcopy /s /c /d /e /h /i /r /y
echo off%backupcmd%"%USERPROFILE%\ images" "%drive%\ Files / Photos"%backupcmd%"%USERPROFILE%\ videos" "%drive%\ Files / Videos"%backupcmd%
"%USERPROFILE%\ downloads" "%drive%\ Files / Downloaded Content"%backupcmd%"%USERPROFILE%\ documents" "%drive%\ Files / Documents"
@ee välja
cls
Samm: faili õige salvestamine

Kui olete koodi sisestanud, tehke käsk CTRL-SHIFT-S või Fail-> Salvesta nimega. Jõuate menüüsse, kus öeldakse faili salvestamine. Ükskõik kui ahvatlev see ka poleks, ärge veel vajutage salvestusnuppu. Akna allservas on rippmenüü, mis ütleb midagi sarnast tekstidokumendiga (.txt). Klõpsake seda ja lülitage see kõigi failide juurde. Seejärel klõpsake nuppu Salvesta. Kustutage tekstifail ja topeltklõpsake oma kurikaid. See hakkab teie arvuti faile USB -le alla laadima. Kui teie USB pole tõesti võimas, kitsendaksin failiotsinguid.
5. samm: meie otsingute kitsendamine
Koodi muutmine on tõesti lihtne. Kustutage julgelt kõik soovitud kategooriad. Võite isegi mõned lisada. Näiteks kui vaatate käsku:
%backupcmd%"%USERPROFILE%\ images" "%drive%\ Files / Photos"
Võite aru saada, et %USERPROFILE %\ pictures on tee igas Windowsi arvutis. Minge lihtsalt oma File Explorerisse ja tippige %USERPROFILE %\ images. See viib teid fotode juurde. Võimalik, et olete ka aru saanud, et / Files / Photos on allalaaditud failide tee. Proovige failinimesid muuta ja seejärel käivitage programm.
Märkus. Kahjuks peate kustutama failide kausta, kui kopeerite sama arvutit uuesti
6. samm: mõned lisatrikid
Kas olete märganud oma käsuviiba värvimuutust? Siin on, kuidas seda muuta. Käsk 'värv' muudab seda. Esimene number (antud juhul 1) muudab teksti värvi. Teine number muudab taustavärvi. Vaata värvikoodide täielikku loendit siit. Käsk „pealkiri” räägib peaaegu enda eest. See määrab akna pealkirja. Kui te ei teadnud, peaks mõni käsuviiba käsk partiifailis töötama. Mõnusat katsetamist!
Soovitan:
Kuidas teha vanast arvutist isiklik minilaua ventilaator - mahub taskusse: 6 sammu

Kuidas teha vanast arvutist isiklik minilaua ventilaator - sobib teie taskusse: näitan teile, kuidas teha vanast arvutist isiklik minilaua ventilaator. Boonus on see, et see mahub isegi taskusse. See on väga lihtne projekt, seega pole vaja palju kogemusi ega teadmisi. Nii et alustame
Vintage Look Media PC vanast sülearvutist: 30 sammu (koos piltidega)

Vintage Look Media PC vanalt sülearvutilt: Selles spetsiaalses juhendatavas videos valmistan laheda välimusega väikese meediaarvuti, millel on integreeritud kõlarid ja mida juhitakse mugava miniklaviatuuriga. Arvuti töötab vana sülearvutiga. Väike lugu selle ehituse kohta. Aasta tagasi nägin Mattit
Vanast sülearvutist välise kuvarini koos digitaaltelevisiooniga: 6 sammu

Alates vanast sülearvutist kuni välise kuvarini koos digitelevisiooniga: kas olete kunagi mõelnud, mida teha oma vana sülearvuti või kuvariga? Selles juhendis näitan teile, kuidas muuta oma vana sülearvuti või vana monitori ekraan, millel pole HDMI -porte, HDMI, AV, kompositsiooniga väliseks monitoriks
Labori toiteallikas vanast ATX -st: 8 sammu (piltidega)

Labori toiteallikas vanast ATX -st: mul pole ammu labori jaoks toiteallikat olnud, kuid mõnikord oleks see olnud vajalik. Lisaks reguleeritavale pingele on väga kasulik piirata ka väljundvoolu, nt. äsja loodud PCBde testimise korral. Nii otsustasin
Monitor vanast sülearvutist: 4 sammu
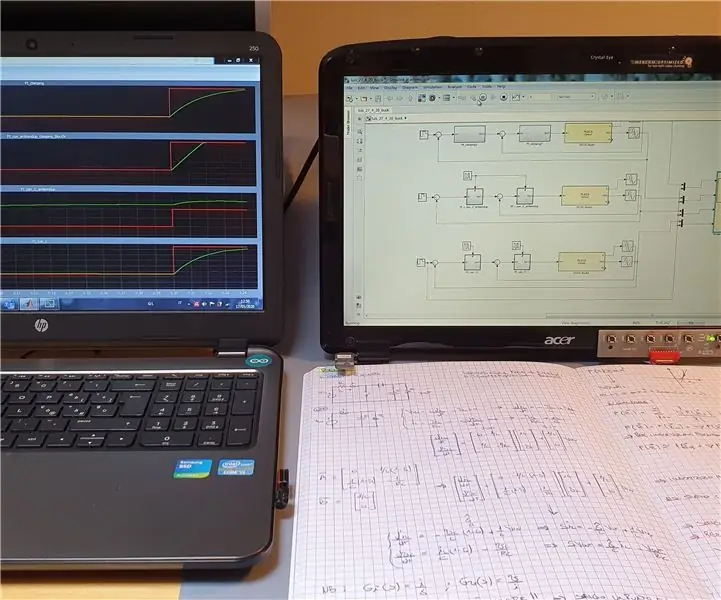
Monitor vanast PC sülearvutist: Ciao a tutti! Sono õnnestus kohutavalt … ja purtroppo ancora succederanno. Mi auguro che tutti i miei lettori possano attraversare questo periodo nel miglior
