
Sisukord:
- Autor John Day [email protected].
- Public 2024-01-30 08:50.
- Viimati modifitseeritud 2025-01-23 14:40.

Roomba robotid on lõbus ja lihtne viis varvaste robootika maailma kastmiseks. Selles juhendis kirjeldame üksikasjalikult, kuidas muuta lihtne Roomba juhitavaks roveriks, mis analüüsib samaaegselt selle ümbrust.
Osade nimekiri
1.) MATLAB
2.) Roomba (tolmuimeja osad eemaldatud)
3.) Vaarika-pi kontrollija
4.) Arduino juhitav kaamera
5.) Valikuline või nuga
Samm: avage Roomba tööriistakastid
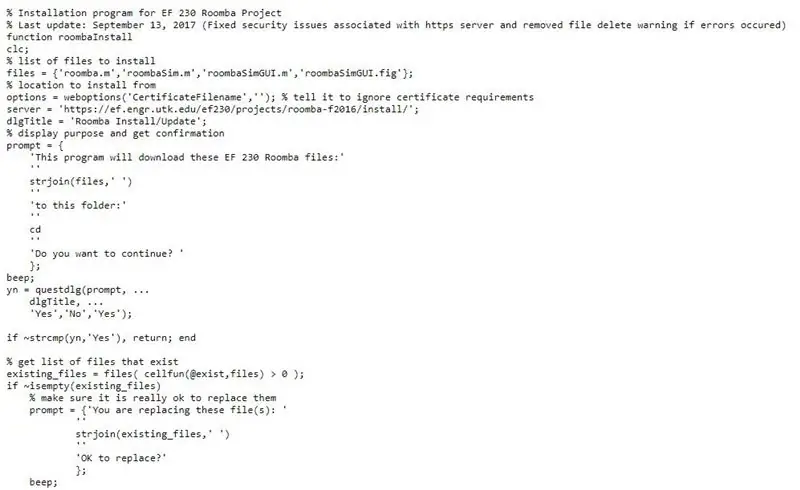
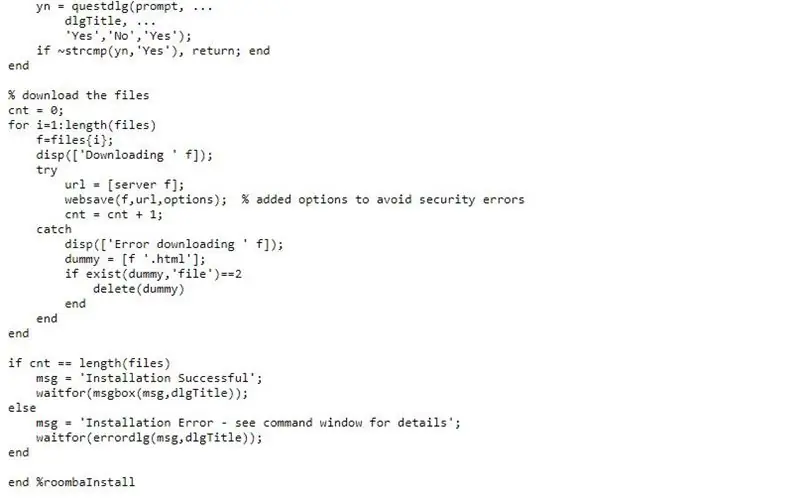
Käivitage ülaltoodud kood, et lisada sobivad tööriistakastid Roombaga ühendamiseks MATLABis.
Samm: ühendage Roombaga
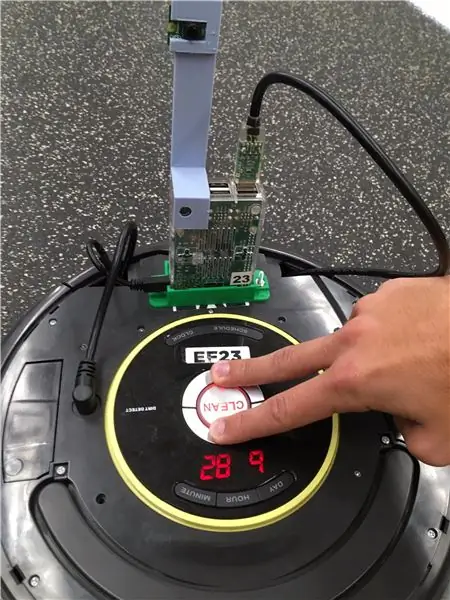
Pärast Roomba tööriistakastide installimist peate oma Roombaga ühenduse looma. Ühendamiseks on mitu kanalit, näiteks Bluetooth, kuid me ühendasime WiFi kaudu. Esmalt käivitage kõva lähtestamine, vajutades 10 sekundi jooksul nuppe "dokk" ja "täpp". Ühendage Roomba ja töötav seade sama WiFi -võrguga. Seejärel kasutage oma robotiga ühenduse loomiseks redaktori aknas järgmist käsku:
r = roomba (Roomba number)
Kui see käsk on täidetud, on roomba teie kontrolli all.
Samm: ühendage telefoniga (kaugjuhtimispult)
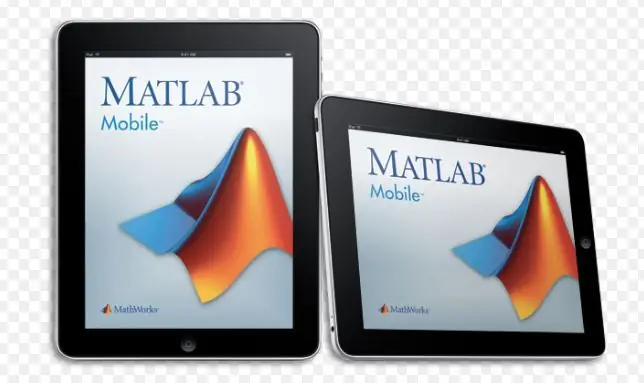
Roomba juhtimine telefoni kaudu võimaldab täpsust, mida Roomba autonoomse režiimiga pole võimalik saavutada. Selle seose loomine on kriitilise tähtsusega, sest suurel Marsi maastikul on võtmeks võimalus valida uurimiseks kindel asukoht. Järgmised juhised kirjeldavad üksikasjalikult, kuidas seda teha.
1. Kasutage MATLAB Connector ™ -i ühenduse loomiseks MATLAB -i töötava arvuti ja iOS -i seadme MATLAB Mobile rakenduse vahel.
2. Sisestage MATLAB käsuaknas Connector ('on', 'password', 'mypassword'); Viimases argumendis määrake oma parool. Kasutage vaikeporti. Kontakti kasutatava pordi kontrollimiseks käivitage pistik ja vaadake testilingi URL -i. Klõpsake MATLAB käsuaknas kuvataval testlingil, veendumaks, et arvuti on ühenduse loomiseks valmis. Pange tähele DNS -i nime ja IP -aadressi, mis on vajalikud ühenduse loomiseks.
3. Valige MATLAB Mobile'is Ühenda arvutiga. Kui olete varem pilve või mõne muu arvutiga ühenduse loonud, avage Seaded ja toksake Lisa arvuti.
4. Sisestage arvuti sättes DNS -i nimi või IP -aadress, mis kuvati 2. sammus.
5. Sisestage seade Connector Password (Ühendaja parool) 1. sammus määratud parool.
6. Salvestage oma seaded ja alustage ühendust, puudutades ekraani ülaosas Ühenda.
7. Järgmistel sama arvuti MATLAB -seanssidel käivitage ühendus arvutist ja seadmest. Sisestage MATLAB -is konnektor sisse. Puudutage MATLAB Mobile'i seadetes jaotises Ühenda oma arvutiga nuppu arvuti IP -aadress.
8. Nüüd saate luua oma mobiilseadme objekti ja alustada andmete hankimist, nagu on kirjeldatud jaotises Andmeandmete voogesituse hankimine.
4. samm: värvide tuvastamine
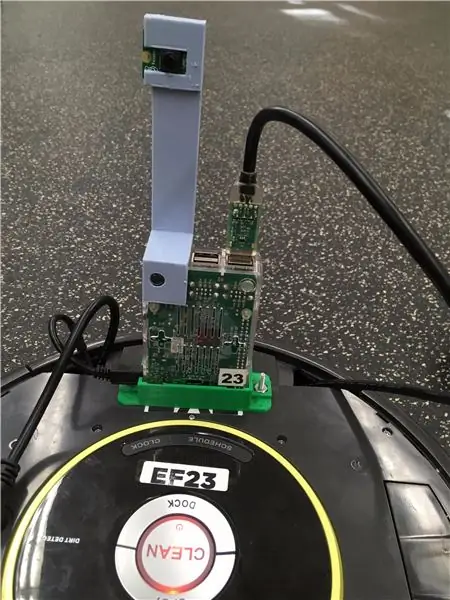
Kogu see samm viiakse läbi MATLABis. Kõigepealt leidke sobivate värvide pildiandmed ja seadke Roomba need värvid ära tundma. Kui Roomba tuvastab sobiva RGB väärtuse, väljastab see teate või sooritab toimingu. Näiteks pussitab meie Roomba välismaalasi (värv punane) kinnitatud võinoaga (või soovitud kaitseobjektiga) ja saadab astronautide leidmisel ka sõnumi kodubaasi (roheline värv).
Samm: testige robotit
See samm on vaieldamatult protsessi kõige olulisem samm. On asjakohane veenduda, et kaugjuhtimispult töötab korralikult, samuti värvituvastus ja ülejäänud Roomba vaikesensorid. Erinevad valgustasemed võivad mõjutada teie roboti võimet värve tuvastada, nii et need sisendid võivad vajada reguleerimist.
Meie kood on lisatud allpool. Üks oluline asi, mida jälgida, on see, et pöördenurgad varieeruvad Roomba -Roomba -st, seega on oluline määrata oma nurgad. See kehtib ka RGB väärtuste kohta.
Soovitan:
Ehitage Stephen Hawkingi arvutiliides vaid 1000 rubla ulatuses (15 $) Arduino abil: 5 sammu

Ehitage Stephen Hawkingi arvutiliides vaid 1000 rubla ulatuses. süsteemi versiooni, ilma et see kahjustaks liiga palju funktsioone. See seade
Kuidas teha tõelisi arvutimänge. Lõbus ja võtab aega vaid tund: 10 sammu

Kuidas teha tõelisi arvutimänge. Lõbus ja võtab aega vaid tund: Hei, see projekt näitab teile, kuidas mänge teha !!! tõelised arvutimängud ja see ei nõua segaste koodide teadmist. selle projekti lõpuleviimisel teate mõningaid mängude loomise põhitõdesid ja saate teha nii palju kui soovite
Kuidas teha nutikaid kodusid, kasutades ES8266, vaid 450 ruupiat: 6 sammu

Kuidas teha nutikaid kodusid, kasutades ES8266 hinnaga 450 ruupiat 450: Siin on täielik õpetus nutikate kodude tegemiseks NodMCU ESP8266 abil. see on väga lihtne ja parim viis algajale. Selle õpetuse abil saavad algajad hakata õppima ESP8266 NodMCU kohta
NODEMcu USB -port ei tööta? Laadige kood USB abil üles TTL (FTDI) moodulisse vaid kahe sammuga: 3 sammu

NODEMcu USB -port ei tööta? Laadige kood üles, kasutades USB -d TTL (FTDI) moodulisse vaid 2 sammuga: Väsinud ühendamisest paljude juhtmetega USB -lt TTL -moodulile NODEMcu -le, järgige seda juhist ja laadige kood üles vaid kahe sammuga. Kui USB -porti NODEMcu ei tööta, siis ärge paanitsege. See on lihtsalt USB -draiveri kiip või USB -pistik
Kaasaskantav reklaammärk odavalt vaid 10 sammuga !!: 13 sammu (piltidega)

Kaasaskantava reklaami märk odavalt vaid 10 sammuga !!: Tehke oma odav ja kaasaskantav reklaamimärk. Selle märgiga saate kuvada oma sõnumi või logo kõikjal kõikjal üle linna. See juhend on vastus/parandamine/muutmine: https://www.instructables.com/id/Low-Cost-Illuminated
