
Sisukord:
- Autor John Day [email protected].
- Public 2024-01-30 08:50.
- Viimati modifitseeritud 2025-01-23 14:40.

Tere jälle!
Nüüd, kui olete veetnud kvaliteetaega tinyLiDARi ja oma Arduinoga - teie Raspberry Pi võib olla natuke üksildane;)
Pi -l on I2C -port, eks? Miks mitte ühendada see ja proovida seda seal ?! Hea plaan, aga kui olete juba proovinud - olete võib -olla märganud, et andmed näevad natuke imelikud.
Jah, pi on juba sisse ehitanud 1,8K tõmbeid, nii et peate lõikama I2C padjad tillukese LiDAR-i abil, et saada 4,7K tõmbeid vooluringist välja-vt üksikasju kasutusjuhendist. Kuid see pole kummaliste andmete põhjus.
Seda seetõttu, et pi I2C buss ei vasta täpselt spetsifikatsioonidele. See on olnud selline alates sellest ajast, kui pi esmakordselt kasutusele võeti tänu Broadcomi kiibistikule. Algusest peale pole nad korralikult toetanud I2C funktsiooni, mida nimetatakse "kella venitamiseks".
Selle h/w vea kohta saate rohkem lugeda siit.
Samm: mis on kella venitamine?

Nagu teate, koosneb I2C siin 3 juhtmest. Need on kella (SCL), andmete (SDA) ja ühisosa jaoks. Kell ja andmeliinid on avatud kollektoriga/avatud äravoolutüüpi, mis tähendab, et nad vajavad loogika saavutamiseks tõmberesistoreid, mis on ühendatud positiivse toiteliiniga. Loogika madalaks saamiseks võib iga bussis olev seade tõmmata liini ühisesse kohta.
I2C standardi kohaselt edastab SCL liinil kella signaali põhiseade, kuid kui see kiirus on liiga kiire, lubatakse alamseadmel seda aeglustada, hoides lihtsalt kellajoont all, kuni see on valmis koos teabega. Seda me nimetame "kella venitamiseks".
Ametlikult oli kella venitamine I2C standardis lisavõimalusena loetletud, kuid see on väga levinud funktsioon, mis on vajalik enamiku "intelligentsete" orjade jaoks, kes vajavad anduriandmete edastamiseks lisaaega jne.
2. samm: väike abi lendavatelt sigadelt
Selle I2C h/w veaga tegelemiseks leidsime toreda väikese tasuta raamatukogu nimega "pigpio". See on väga populaarne, kiire ja kerge C -kirjas kirjutatud raamatukogu. See töötab Raspberry Pi taustadeemonina ja võimaldab meil I2C -d ja kõiki GPIO -sid hõlpsalt pythonist juhtida. Raamatukogu käsitleb I2C porte rohkem nagu GPIO -d ja on seega mööda läinud I2C kella venitusveast. Nagu kogu pi tarkvara, on ka pigpio raamatukogu vaid lihtne "kaasata", nii et lähme!
3. samm: TL; DR versioon
Seadistage Pi Lubage SSH Puttyga sisselogimiseks Installige pigpio raamatukogu Hankige pisike LiDAR zip -fail Pakkige lahti ja käivitage Putty -st
Valikuline:
Seadistage SublimeText WinSCP abil
4. samm: paigaldamine

Meie Raspberry Pi 3 jaoks kasutasime standardset opsüsteemi New Out Of the Box (NOOBS Lite v2.4). See sisaldab meie jaoks juba installitud Pythoni vaikeversiooni, millega oleme valmis kodeerima. OS -i saate alla laadida siit.
Pärast mikro -SD -kaardile installimist peate ühendama klaviatuuri ja monitori, et saaksite pi -le esimest korda sisse logida:
Kasutajanimi: pi Parool: vaarikas
Seejärel saate käivitada turvalise keskserveri (SSH) järgmiste käskudega:
sudo systemctl lubab sshsudo systemctl käivita ssh
Järgmisena vajame teie võrgus oleva pi IP -aadressi, et saaksime PuTTY -ga sisse logida. Selle saamiseks sisestage lihtsalt:
hostinimi -mina
Ja otsige IPv4 -vormingus aadressi (meie seadistamiseks oli see: 192.168.0.27)
Ülaltoodud toimingud võimaldavad pi -l töötada "peata", mis tähendab, et te ei pea sellel klaviatuuril uuesti tippima ja videomonitori pole enam vaja. Edaspidi logime võrgu kaudu sisse turvalise SSH -ühenduse kaudu. Ülaltoodud käsk põhjustab SSH -serveri automaatse käivitumise iga kord, kui pi lülitatakse sisse. See on meile kodeerimise ajal mugav, kuid see võib hiljem olla turvarisk (paranoiline olemine on hea), nii et kui olete valmis, saate selle käsu abil SSH automaatse käivitamise funktsiooni keelata:
sudo systemctl keela ssh
See käsk tuleks trükkida muidugi pi -ga ühendatud klaviatuuril.
PuTTY on terminaliprogramm, mis on vajalik käskude väljastamiseks arvutist pi -le, nii et peaksite siit hankima viimase koopia.
Paigaldage ja käivitage PuTTY. Peate sisestama hosti nime sisestamisel ülalt IP -aadressi ja kasutama SSH vaikeseadeid. Andke seansile soovitud nimi ja klõpsake nuppu Salvesta. Seejärel klõpsake nuppu koormus ja klõpsake seansi alustamiseks nuppu AVA.
See peaks viima teid pi sisselogimisekraanile. Kasutage sama kasutajanime ja parooli, mida varem.
Samm: installige Pigpio
Nüüd on ainus asi, mille peame pärast seda installima, pigpio raamatukogu ja saame seda teha järgmiste käskude abil.
Näpunäide. Saate lihtsalt kopeerida [ctrl+c] ja kleepida [hiire parema nupuga] need ja muud käsud PuTTY terminali
sudo apt-get update
sudo apt-get install pigpio python-pigpio python3-pigpio
6. samm: valikuline: arendussüsteemi seadistamine

Nii et siin on näpunäide, mis võib teie koodiarendusmaailmas aega kokku hoida. Me tõesti vihkame unixil põhinevaid tekstiredaktoreid. Kasutajaliides on tavaliselt kohmakas ja fondid imevad. GNU nano on peaaegu talutav, kuid ükski pole nii rafineeritud kui SublimeText, mille saate siit alla laadida
Meil on akendel põhinev arenduskeskkond ja me armastame seda tekstiredaktorit igal võimalusel kasutada. Nii et siin on näpunäide süsteemi seadistamisel, et saaksite seda professionaalset tekstiredaktorit oma Windowsi töölaual kasutada, et oma peata pi -d otse kodeerida.
Kuidas? Kasutades tasuta rakendust nimega WinSCP, mille saate siit alla laadida
Samm: WinSCP seadistamine


WinSCP on turvaline failiedastusprogramm, mis annab teie rpi -s olevate failide graafilise kujutise, nagu see, mida näete Windowsi arvuti failihalduris.
Nii et jätkake ja installige ka ülaltoodud kaks programmi.
Järgmisena peate tegema mõned kohandused, et need kõik korralikult töötaksid.
WinSCP jaoks võite klõpsata UUEL saidil. Kasutame SFTP vaikeseadeid ja peate sisestama ainult oma pi IP -aadressi (hostinime jaoks) ja sisselogimisnime (kasutajanime jaoks). Soovi korral võite jätta parooli tühjaks - see küsib parooli iga kord, kui sisse logite.
Järgmisena klõpsake nuppu Täpsemalt ja seejärel klõpsake vasakul küljel, et näha keskkonnakesta seadeid. Muutke paremal küljel nuppu "Vaikimisi" ja valige suvand "sudo su -". See võimaldab SublimeTextist salvestamise vajutamisel muudatused teie pi -le kirjutada ilma loata.
Määrake SublimeText WinSCP vaikedaktoriks
Selleks klõpsake WinSCP sisselogimise seadete ekraanil nuppu Tööriistad, kus alustasite uue saidi dialoogi. Kaks ekraanipilti näitavad, kuidas see on konfigureeritud, kuid põhimõtteliselt klõpsate toimetajate eelistuste konfigureerimiseks ja lisage redaktor, mis on väline redaktor. Seejärel saate otsida.exe -faili, kus see redaktor teie arvutis asub.
8. samm: (w) koodi hankimine

Kui olete valmis, logige sisse WinSCP ja PuTTY abil.
Nüüd oleme kõik valmis ja saame käivitada oma tillukese LiDAR -koodi.
Tehke kataloog nimega tinyLiDAR oma kodu/pi kataloogi alla.
Seda saate teha, kui paremklõpsate WinSCP ekraani paremal küljel ja valite Uus / kataloog.
Nüüd saate PuTTY terminalis tippida
cd t
ja vajutage tabulaatorit, et see täidaks teie käsu automaatselt, et jõuda kataloogi tinyLiDAR.
Sisestage siia järgmine tekst:
wget
failide hankimiseks otse meie serverist. Seejärel saame need trükkides lahti pakkida
lahti r
ja nime automaatseks täitmiseks vajutage tabulaatorit
Selle käivitamiseks tippige lihtsalt
python tlgui.py
Ja teie tinyLiDAR vastab teie igale käsule pi:
9. samm: märkus tulevastele häkkeritele
Minge edasi ja vaadake kapoti alla, topeltklõpsates WinSCP mis tahes koodifailil. Just neil on.py laiend. Failid peaksid SublimeTextis avanema otse teie arvutis. Muutke kõike, mis teile meeldib, ja klõpsake siis nuppu Salvesta. Teie muudatused salvestatakse otse teie pi.
Kui olete valmis, käivitate selle uuesti, kasutades viimati sisestatud käsu üles -nooleklahvi või lihtsalt sisestage see uuesti ja vajutage sisestusklahvi:
python tlgui.py
Võib -olla olete märganud, et terminali graafilise kasutajaliidese paigutus näeb välja natuke ilusam kui Arduino versioon. Selle põhjuseks on asjaolu, et PuTTY toetab unicode -märke, nii et saime kasutada mõningaid täiendavaid kursori juhtmärke, et muuta see rafineeritumaks.
Siin on ka lisakäsk (võrreldes Arduino versiooniga), mis on pideva lugemise funktsiooni jaoks "dc". Proovige järele ja vaadake, mida arvate.
See on kõik!
Aitäh, et lugesite ja nautige pilti häkkimist:)
Soovitan:
Kuidas panna Windows 10 töötama Raspberry Pi peal: 3 sammu

Kuidas panna Windows 10 töötama Raspberry Pi -ga: Windowsi 10 töötamine vaarika pi -ga võib olla pisut masendav, kuid see juhend lahendab kõik teie Raspberry Pi Windows 10 -ga seotud probleemid
Hammerwatchi puzzle kangelased Arduino peal: 4 sammu

Heroes of Hammerwatch Puzzle Arduino'is: Tere kõigile, see on minu esimene arusaamatu ja inglise keel pole minu esimene keel, nii et vabalt parandage mind, kus ma eksin. Selles juhendatavas näitan teile, kuidas mängust puslet teha Hammerwatch arduino abil
Kuidas teha kaardimängu Raspberry Pi peal: 8 sammu

Kuidas teha kaardimängu Raspberry Pi -l: Selle eesmärk on luua muusika, nuppude, tulede ja helisignaali abil vaarikapi peal mäng! mängu nimetatakse ässadeks ja eesmärk on jõuda võimalikult lähedale 21 -le ilma üle minemata. 1. samm: Raspberry Pi ettevalmistamine Hankige vaarika pi ja
CircuitPython ja TinyLiDAR: Lihtne näide: 3 sammu

CircuitPython ja TinyLiDAR: Lihtne näide: MicroElectronicDesign tinyLiDAR on ST VL53L0X-põhine lennuaja (ToF) vahemiku moodul, millel on i2c siinühendus. Adafruit'i mikrokontrolleri plaadid on selle anduriga hõlpsasti ühendatud, kuna nad saavad oma andmeside kaudu rääkida i2c -protokolli
TinyLiDAR teie garaažis!: 10 sammu
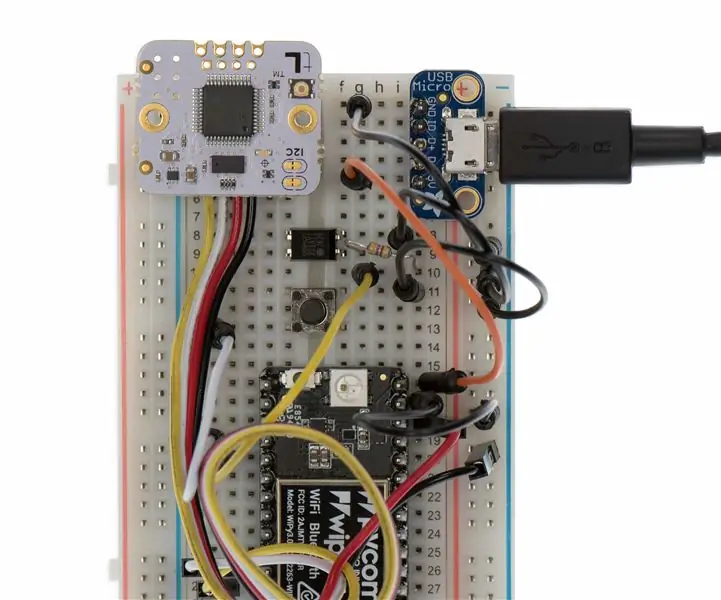
TinyLiDAR teie garaažis!: DIY WiFi garaažiukse avamisprojekt IoT maailm hakkab alles plahvatama - iga tehnoloogiaettevõte üle maailma püüab välja mõelda, kuidas nad sellesse uude maailma sobituvad. See on lihtsalt nii suur võimalus! Nii et selle õpetliku jaoks ma
