
Sisukord:
- Samm: nõuded ja materjalid
- 2. samm: RPi seadistamine - materjalid
- Samm: Raspbiani installimine
- Samm: jahutusradiaatorid ja SD -kaart
- Samm: kasti ja ventilaatori kokkupanek
- 6. samm: välisseadmete ühendamine
- Samm: kaamera riistvara seadistamine
- 8. samm: kaamera testimine
- Samm: kogu vajaliku tarkvara installimine
- 10. samm: ajavööndi ja RTC -mooduli seadistamine
- 11. toiming: vahiteenuse lubamine
- 12. samm: koodi hankimine
- Samm: konfiguratsioonifaili seadistamine
- 14. samm: kaamera seadistamine
- Samm: lõpuks! Tarkvara käitamine
- 16. samm: tõrkeotsing
- 17. samm: tulemused
- Autor John Day [email protected].
- Public 2024-01-30 08:49.
- Viimati modifitseeritud 2025-01-23 14:40.

Selle õpetuse eesmärk on ehitada täielikult toimiv meteooride tuvastamise videokaamera, mida saate hiljem meteooride tuvastamiseks ja vaatlusteks kasutada. Kasutatavad materjalid on suhteliselt odavad ja neid saab hõlpsasti kohalikus tehnikapoes osta. Kogu selles projektis kasutatav tarkvara on avatud lähtekoodiga ja projekt ise on avatud lähtekoodiga.
Projekti kohta leiate lisateavet Hackadayst ja Horvaatia Meteor Networki Githubist.
Samm: nõuded ja materjalid
Kasutatavad materjalid on:
- Raspberry Pi 3 arvuti
- Klassi 10 mikro -SD -kaart, 32 GB või rohkem mälu
- micro SD kaardi adapter
- 5 V toiteallikas RPi jaoks, mille maksimaalne vool on vähemalt 2A
- RPi ümbris ventilaatoriga
- Jahutusradiaatorid
- RTC (Real Time Clock) moodul - DS3231 RTC moodul
- EasyCap (kiibistik UTV007) videote digiteerija (teistel on probleeme RPi -ga)
- Sony Effio 673 CCTV kaamera ja lainurkobjektiiv (4 mm või 6 mm)
- 12V kaamera toide
- Turvakaamera korpus
- Juhtmed ja kaablid
- VALIKULINE: HDMI -VGA adapter
2. samm: RPi seadistamine - materjalid

Kõigepealt alustame RPi enda seadistamisega. Selleks vajame järgmisi materjale:
- Vaarika Pi 3
- 3 jahutusradiaatorit
- RPi plastkarp ventilaatoriga
- RTC moodul
- SD -kaart
Samm: Raspbiani installimine

Nüüd peate oma micro SD -kaardile installima Raspbiani, RPi operatsioonisüsteemi. Raspbian Jessie (OS -i pilt, mis töötab praeguse kaameraseadistusega) saate sellelt lingilt: Raspbiani allalaadimine
Samuti peab teil OS -i kaardile installimiseks olema mikro -SD -kaardi adapter.
Kui teie SD -kaart pole uus, peate enne Raspbiani installimist kaardi vormindama. Raspbiani installimise ja SD -kaardi vormindamise juhendi leiate sellelt lingilt: Raspbiani installimine
Samm: jahutusradiaatorid ja SD -kaart



Alustuseks liimime jahutusradiaatorid plaadi CPU -le ja GPU -le, samuti GPU tagaküljele. Kõigepealt peate koorima sinise katte, mille all on kleepuv pind, mis kinnitub ülalnimetatud üksustele. Koorimisosa võib olla pisut keeruline, kuid katte eemaldamiseks võite suhteliselt hõlpsalt kasutada mis tahes teravat eset.
Pärast seda peate sisestama Raspbiani installitud SD -kaardi oma RPi SD -kaardi porti (SD -kaardi pordi asukoha kohta vt 6. samm).
Samm: kasti ja ventilaatori kokkupanek



Pärast seda saate jätkata karbi kokkupanekuga, milles teie RPi asub. Karp on valmistatud plastikust ja kaetakse uuesti kergesti eemaldatava fooliumiga. Soovitame teil alustada kasti kokkupanekut oma RPi plaadi külgedelt, sest siis saate hõlpsasti kindlaks teha, milline külg on kumb ja kuidas täpselt kast tuleb kokku panna, tuvastades külgedel olevad pordiavad. Seejärel kinnitate kasti põhja. Veenduge, et alumisel küljel olev auk joonduks GPU -ga.
Pärast seda saate kinnitada kasti ülemise külje. Väiksemad jalad, mis väljuvad ülemise külje mõlemal küljel, peavad olema joondatud kasti mõlemal küljel olevate väikeste aukudega. Siinkohal peate kindlasti veenduma, et kasti ülemine osa on üle GPIO tihvtide massiivi. Edasi liikudes saate nüüd RTC -mooduli kinnitada. Selle saab kinnitada nelja esimese GPIO tihvti külge, mis on suunatud tahvli keskele, nagu pildil näha. Nüüd lõpetage oma RPi riistvara seadistamise töö, kinnitades ventilaatori lihtsalt plaadi ülemisele küljele. Ventilaatori, nagu ka jahutusradiaatorite, ülesanne on võimaldada teie RPi optimaalset jahutamist ja jõudlust, kui see on suure arvutusliku koormuse all. Esmalt keerake ventilaator väikese ristkruvi abil oma kohale, kusjuures kruvid ja ventilaatori logo on suunatud kasti sisemuse poole. Seejärel tuleb ventilaatori kaabel ühendada GPIO kontaktidega 2 ja 3, vaadates karbi väliskülge. Kui tundub, et mõned kruvid segavad plaati ennast ja/või ei luba kasti täielikult sulgeda, võite muidugi mõned neist kruvida, nii et need oleksid suunatud kasti väliskülje poole. Kui tundub, et ventilaator ei tööta, proovige ventilaatori kaabel uuesti tihvtidega ühendada või isegi lahtine kaabel ventilaatori külge jootma.
6. samm: välisseadmete ühendamine



Protsessi selles osas muudate oma RPi -plaadi kasutatavaks arvutiks.
Selleks vajate:
- VALIK: HDMI -VGA kaabel
- hiir
- klaviatuur
- Monitor
- Monitori ja RPi toitekaablid
Alustuseks ühendage monitor RPI -ga. RPi videoport on HDMI, nii et kui teil pole HDMI -kaablit või monitori (näiteks kui teil on VGA -kaabel), peate ostma HDMI -VGA -adapteri. HDMI -port asub RPi ühe pardaarvuti ühel küljel. Pärast seda saate klaviatuuri ja hiire RPi -ga USB -portide kaudu ühendada. Pärast põhiliste sisend- ja väljundseadmete seadistamist saate oma RPi toiteallikaga ühendada, kasutades plaadiga kaasas olnud adapterit ja kaablit. Oluline on märkida, et RPi käitamiseks kasutatava elektrienergia võimsus peab olema vähemalt 2,5 A.
Samm: kaamera riistvara seadistamine



Selles etapis teete oma kaamera riistvara ja ühendate selle RPI -ga.
Selleks vajate järgmist:
- EasyCap ADC (analoog -digitaalmuundur) - kiibistik UTV007
- Sony Effio CCTV kaamera
- Juhtmed ja kaablid
Kaabli seadistamine ja konfigureerimine on üldiselt teie otsustada. Põhimõtteliselt peate kaamera ühendama toiteallikaga mingisuguse toitekaabli abil ja kaamera signaali väljundi kaameraga. Meie konfiguratsiooni näete ülaltoodud piltidel. Peate ühendama kaamera signaalikaabli EasyCap ADC kollase naissoost kaabliga. Teisi EasyCapi kaableid pole vaja. Nüüd saate EasyCapi RPi -ga ühendada. Kuna teil pole Pi ruumi USB -pesade piirkonnas tõenäoliselt piisavalt ruumi, soovitame teil ADC USB -pikenduskaabli abil ühendada.
HOIATUS: EasyCap ADC koos kiibistikega STK1160, Empia või Arcmicro ei tööta. Ainus toetatud kiibistik on UTV007.
8. samm: kaamera testimine


Konfiguratsiooni testimiseks peate kontrollima oma RPi -le edastatud signaali.
Nüüdsest installite kogu tarkvara terminali abil, mis on käsurea kasutajaliides. Kuna kasutate seda väga sageli, on oluline märkida, et selle saab avada klaviatuuri otsetee abil: Crtl+Alt+T.
Esmalt installige mplayer terminali kaudu, kasutades seda käsku:
sudo apt-get install mplayer
See on programm video vaatamiseks kaamerast.
Järgmisena peate käivitama mplayeri. Kui teil on NTSC -kaamera (Põhja -Ameerika standard), käivitage see terminalis:
mplayer tv: // -tv draiver = v4l2: seade =/dev/video0: sisend = 0: norm = NTSC -vo x11
Kui teil on PAL -kaamera (Euroopa), sisestage järgmine teave:
mplayer tv: // -tv draiver = v4l2: seade =/dev/video0: sisend = 0: norm = PAL -vo x11
Kui sisestate käsud terminalis käsitsi, veenduge, et eelmise käsu osa "driver = v4l2" õige märk pole üks ('1'), vaid väike L -täht ('l'). Siiski soovitame tungivalt lihtsalt käske kopeerida ja kleepida, kasutades kopeerimiseks Ctrl+Shift+C ja käskude terminali sisestamiseks Ctrl+Shift+V. See muudab seadistusprotsessi palju lihtsamaks ja palju kiiremaks.
Kui kaamera on korralikult ühendatud, näete kaamerast videovoogu. Kui ei, siis kontrollige eelnevaid samme uuesti ja veenduge, et järgisite neid õigesti.
Samm: kogu vajaliku tarkvara installimine
Järgmisena peate installima kogu vajaliku tarkvara. Esiteks käivitage see:
sudo apt-get update
Ja uuendage kõiki pakette:
sudo apt-get upgrade
Saate installida kõik süsteemiteegid, kasutades järgmist käsku:
sudo apt-get install git mplayer python-scipy python-matplotlib python2.7 python2.7-dev libblas-dev liblapack-dev at-spi2-core python-matplotlib libopencv-dev python-opencv python-imaging-tk libffi-dev libssl -dev
Kuna meteooride tuvastamiseks kasutatav kood on kirjutatud Pythonis, peate installima ka mõned Pythoni moodulid, mida selles koodis kasutatakse. Esiteks installige terminalist pip (Pip Installs Packages):
sudo pip install -U pip seadistustööriistad
Samuti peate esmalt Numpy paketi installima ja värskendama.
sudo pip install numpy
sudo pip -uuenda numpy
RPi -l on juba pip ja Python, kuid peate uuendama uusimale versioonile. Installige kõik Pythoni teegid järgmise käsuga:
sudo pip install gitpython Padi scipy cython astropy pyephem weave paramiko
Tõenäoliselt võtab see aega.
10. samm: ajavööndi ja RTC -mooduli seadistamine
Kuna täpne aeg mängib meteooride vaatlemisel ja avastamisel olulist rolli, peate veenduma, et teie RPi hoiab õiget aega. Kõigepealt määrake oma ajavööndiks UTC (astronoomide seas tavaline ajavöönd), kasutades järgmist käsku:
sudo dpkg-konfigureerige tzdata uuesti
See avab GUI, mis juhendab teid protsessi. Valige "Ükski ülaltoodud" ja seejärel "UTC" ja väljuge.
Järgmisena peate seadistama oma RTC -mooduli, et hoida isegi arvuti väljalülitatud ja võrguühenduseta aega. Mooduli seadistamiseks palutakse teil sageli faili kuidagi redigeerida. Tehke seda koos:
sudo nano
kus asendate selle tegeliku failiaadressiga. Kui olete lõpetanud, vajutage Crtl+O ja Crtl+X.
Kui teil on vaja koodirida "kommenteerida", tehke seda, pannes vastava rea algusesse # -märgi.
Lisage /boot/config.txt lõppu järgmised read:
dtparam = i2c_arm = sisse lülitatud
dtoverlay = i2c-rtc, ds3231
Seejärel taaskäivitage oma RPi:
sudo taaskäivitamine
Pärast seda eemaldage võltsitud kella moodul, kuna te ei vaja seda enam:
sudo apt-get eemalda võlts-hwclock
sudo update-rc.d hwclock.sh lubab sudo update-rc.d fake-hwclock eemaldada
Seejärel kommenteerige ridu -systz abil failis/lib/udev/hwclock -set.
Nüüd peate määrama praeguse aja, kirjutades praeguse süsteemi aja RTC -le, ja vabanema üleliigsest NTP -deemonist:
sudo hwclock -w
sudo apt-get eemalda ntp sudo apt-get install ntpdate
Veel toimetamist! Muutke faili /etc/rc.local ja lisage käsk hwclock rea 0, mis ütleb väljumiseks:
magama 1
hwclock -s ntpdate -debian
Vältige kella automaatset seadistamist teisele väärtusele, muutes faili/etc/default/hwclock ja muutes parameetrit H WCLOCKACCESS:
HWCLOCKACCESS = ei
Nüüd peate süsteemi kellast keelama RTC-süsteemi värskendamise, kuna oleme seda juba teinud, kommenteerides faili /lib/systemd/system/hwclock-save.service fail järgmist rida:
ConditionFileIsExecutable =!/Usr/sbin/ntpd
RTC kella lubamiseks käivitage:
sudo systemctl lubage hwclock-save.service
RTC aja värskendamiseks iga 15 minuti järel toimige järgmiselt.
crontab -e
ja valige oma lemmik tekstiredaktor.
Ja faili lõppu lisage järgmine rida:
*/15 * * * * ntpdate-debian>/dev/null 2> & 1
See värskendab RTC kellaaega Interneti kaudu iga 15 minuti järel.
See on kõik! Olete valmis! See oli lihtne, kas pole? Kõik, mida peate tegema, on arvuti taaskäivitamine:
sudo taaskäivitamine
11. toiming: vahiteenuse lubamine
RPi mõnikord seletamatult hangub ja külmub. Valveteenus taaskäivitab RPi sisuliselt automaatselt, kui taimer registreerib, et arvuti pole suvalise aja jooksul midagi teinud.
Valveteenuse täielikuks lubamiseks installige esmalt valvepakett, käivitades selle terminalis:
sudo apt-get install valvekoer
Seejärel laadige hooldusmoodul käsitsi:
sudo modprobe bcm2835_wdt
Mooduli automaatseks laadimiseks lisage.config -fail ja avage see nanoredaktoriga:
sudo nano /etc/modules-load.d/bcm2835_wdt.conf
Seejärel lisage failile see rida:
bcm2835_wdt
ja seejärel salvestage fail, sisestades Ctrl+O ja seejärel Ctrl+X.
Samuti peate redigeerima mõnda muud faili aadressil/lib/systemd/system/watchdog.service, käivitades selle terminalis:
sudo nano /lib/systemd/system/watchdog.service
Nüüd lisage jaotisesse [Install] rida:
[Installi]
WantedBy = mitme kasutaja sihtmärk
Samuti on üks asi, mis jääb tegemata, valveteenuse enda konfigureerimine. Esmalt avage terminalis.conf -fail:
sudo nano /etc/watchdog.conf
ja seejärel tühistage kommentaar [st eemaldage selle ees olev räsimärk] rida, mis algab numbriga #watchdog-device. Samuti tühistage rida, mis ütleb #max-load-1 = 24.
Alles jääb teenuse lubamine ja käivitamine:
sudo systemctl lubab watchdog.service
Ja siis:
sudo systemctl käivitage valvekoer. teenus
12. samm: koodi hankimine
Kood tuleb alla laadida aadressile /home /pi. Koodi allalaadimiseks sisestage terminali järgmine teave:
cd
Koodi saate terminali avades ja käivitades:
git kloon "https://github.com/CroatianMeteorNetwork/RMS.git"
Nüüd, allalaaditud koodi kompileerimiseks ja kõigi Pythoni teekide installimiseks avage terminal ja liikuge kausta, kus kood on kloonitud:
cd ~/RMS
Ja siis jookse:
sudo python setup.py install
Samm: konfiguratsioonifaili seadistamine
Üks olulisemaid samme on konfiguratsioonifaili seadistamine. Peate konfiguratsioonifaili avama ja seda muutma:
sudo nano /home/pi/RMS/.config
Seadistusprotsess koosneb põhimõtteliselt mitmest osast:
Kõigepealt peate seadistama oma jaama ID, mis asub pealkirja [Süsteem] all. See peab olema 3 -kohaline number. Kui teie RPi kuulub astronoomilisse organisatsiooni, antakse teile jaama ID sellelt organisatsioonilt. Kui ei, siis saate ID ise määrata. Järgmisena peate määrama kaamera koordinaadid, sealhulgas vaatluskoha kõrguse. Teavet mis tahes koha koordinaatide kohta saate hõlpsalt hankida Androidi rakenduse „GPS -koordinaadid” või iOS -i rakenduse „GPS -andmed - koordinaadid, kõrgus, kiirus ja kompass” kaudu.
Järgmisena peate seadistama konfiguratsioonifaili [Capture] osa. Peate muutma ainult kaamera eraldusvõime seadeid ja FPS -numbrit (kaadrid sekundis).
Kui teil on NTSC -kaamera (Põhja -Ameerika), on teie ekraani eraldusvõime 720 x 480 ja teie FPS on 29,97.
Kui teil on PAL -süsteemi kaamera (Euroopa), on teie ekraani eraldusvõime 720 x 576 ja teie FPS on 25. Te peaksite nende parameetrite järgi täitma andmed.config -failis.
Kui olete konfiguratsioonifaili seadistamise lõpetanud, vajutage failis tehtud muudatuste salvestamiseks Ctrl+O ja väljumiseks Crtl+X.
14. samm: kaamera seadistamine


Kaamera seadistamise alustamiseks peate uuesti käivitama mplayeri, mis võimaldab terminaliga kaameraga suhelda.
Kui teil on NTSC -kaamera, tippige see terminali:
mplayer tv: // -tv draiver = v4l2: seade =/dev/video0: sisend = 0: norm = NTSC -vo x11
Kui elate Euroopas, tehke seda:
mplayer tv: // -tv draiver = v4l2: seade =/dev/video0: sisend = 0: norm = PAL -vo x11
Seejärel avaneb mplayeri aken ja näete täpselt, mida teie kaamera pildistab. Nüüd peate kaamera käsitsi seadistama. Esmalt peate vajutama kaamera tagaküljel asuvat keskmist nuppu SET, mis avab menüü. Saate seda navigeerida SET -nupu ümber asuvate nuppudega.
Järgmisena peate avama faili RMS/Guides/icx673_settings.txt kas terminali või Githubi kaudu ning kopeerige lihtsalt failis antud seaded oma kaamerasse, navigeerides menüüs ja muutes kaamera sätteid, nagu kirjeldatud jaotises siin:
LENS - Käsiraamat
SHUTTER/AGC - MANUAL (ENTER) MODE - SHT+AGC SHUTTER - AGC - 18 WHITE BALLANCE - ANTI CR BACKLIGHT - OFF PICT ADJUSTMENT (ENTER) PEEGEL - OFF Heledus - 0 KONTRAST - 255 TERAVUS - 0 HUE - 128 GAIN - 128 DEFOGG - VÄLJAS ATR - VÄLJAS LIIKUMISE Tuvastamine - VÄLJAS ……… Vajutage nuppu JÄRGMINE ……… PRIVAATSUS - VÄLJAS PÄEV/ÖÖ - B/W (VÄLJAS, VÄLJAS, -, -) NR (SISSE) NR -REŽIIM - VÄLJAS Y TASE - - C TASE - - CAM ID - OFF SYNC - INT LANG - ENG ……… SAVE ALL EXIT
Need seaded muudavad kaamera optimaalseks meteooride öiseks avastamiseks.
Kui pilt tundub liiga tume (tähti pole näha), saate määrata AGC parameetri väärtuseks 24.
Kui mplayeri ekraan muutub roheliseks, vajutage selle terminaliaknas klahve Crtl+C. Avage teine terminaliaken ja tippige järgmine käsk kaks korda:
sudo killall mplayer
Samm: lõpuks! Tarkvara käitamine
Esmalt kontrollige oma seadistust, käivitades StartCapture'i 0,1 tundi (6 minutit):
python -m RMS. StartCapture -d 0.1
Kui seadistusega on kõik korras, peaks ilmuma täiesti valge aken. Kuskil akna ülaosas on rida "Maxpixel". Kui aken ei käivitu või pildistamisprotsess üldse ei alga, jätkake jaotisest 16: Tõrkeotsing.
Nüüd olete valmis andmete jäädvustamise ja meteooride avastamise alustamiseks. Kõik, mida peate nüüd tegema, on käivitada kood terminalis:
python -m RMS. StartCapture
See hakkab jäädvustama pärast päikeseloojangut ja lõpetab jäädvustamise koidikul.
Andmed salvestatakse kausta/home/pi/RMS_data/CapturedFiles ja failid koos meteoriidi tuvastamisega/home/pi/RMS_data/ArchivedFiles.
Kõik meteoriidid ühe öö avastamiseks salvestatakse *.tar.gz -faili kausta/home/pi/RMS_data/ArchivedFile s.
16. samm: tõrkeotsing
GTK probleem
Mõnikord ja mõnes seadmes tundub, et enne jäädvustamist tuleks renderdada „Maxpixel” aken ja RMS -is on hoiatus. StartCapture logi:
(StartCapture.py:14244): Gtk-ERROR **: tuvastati GTK+ 2.x sümbolid. GTK+ 2.x ja GTK+ 3 kasutamist samas protsessis ei toetata
Peate installima paketi, kasutades apt-get:
sudo apt-get install pyqt4-dev-tools
Vea parandamiseks ja jäädvustamise alustamiseks käivitage:
python
Ja siis:
>> impordi matplotlib
>> matplotlib.matplotlib_fname ()
See prindib välja matplotlib pythoni teegi konfiguratsioonifaili asukoha, nt: /usr/local/lib/python2.7/dist-packages/matplotlib-2.0.2-py2.7-linux-armv7l.egg/matplotlib/mpl -andmed/matplotlibrc
Muutke faili nanoredaktori abil:
sudo nano
Ja kui olete failis, asendage rida, mis ütleb:
taustaprogramm: gtk3agg
selle reaga:
taustaprogramm: Qt4Agg
Samuti peate tühistama rea:
#backend.qt4: PyQt4
Salvestage fail ja olete valmis!
Astropy installimine ebaõnnestus
Kui astropy python mooduli installimine ebaõnnestub ja kuvatakse tõrketeade:
Importiviga: ükski moodul nimega _build_utils.apple_accelerate
Siis vajate ilmselt numpy uuemat versiooni. Nii et minge edasi ja uuendage probleemi lahendamiseks numpy:
sudo pip -uuenda numpy
Pärast seda peate python -moodulid ja muud paketid täielikult uuesti installima, nagu on kirjeldatud punktis 9.
17. samm: tulemused



Siin on mõned meteooripildid, mille saime meteooride jäädvustamisest ja varem installitud tarkvara käitamisest.
Soovitan:
Vaarika Pi toitega Interneti-raadio: 5 sammu (koos piltidega)

Vaarika Pi toitega Interneti-raadio: valimisnuppude keeramisel ja nuppude vajutamisel on midagi rahuldust pakkuvat, nagu vanadel raadiotel. Kahjuks on paljud neist raadiotest katki või jaamad vaikseks jäänud. Õnneks pole raadio värskendamine Interneti -raadioks, kasutades
Vaarika PI nägemisprotsessor (SpartaCam): 8 sammu (koos piltidega)

Vaarika PI nägemisprotsessor (SpartaCam): Vaarika PI nägemisprotsessori süsteem teie FIRST Robotics Competition robotile. Vikipeediast tasuta entsüklopeedia https://en.wikipedia.org/wiki/FIRST_Robotics_Compe … ESIMENE robootikavõistlus (FRC) on rahvusvaheline kõrgkool
Vaarika Pi baromeetri ilmakell: 9 sammu (koos piltidega)

Vaarika Pi baromeetri ilmakell: selles juhendis näitan teile, kuidas luua põhiline termomeetri / baromeetri kell, kasutades Raspberry Pi 2 koos BMP180 I2C anduriga, mis kuvatakse Adafruit 4 -kohalisel 7 -segmendilisel I2C -ekraanil. Pi kasutab ka DS3231 reaalajas I2C kella moodulit
Varajase hoiatamise vaarika PI lennuraja tuli lennukaardiandmete abil: 14 sammu (koos piltidega)

Varajase hoiatamise vaarika PI lennutrajektoori lendude kaardistamise andmete kasutamine: see lamp tekkis mitmel põhjusel, sest mind huvitavad alati lennukid, mis lendavad pea kohal, ja suvel nädalavahetustel lendavad sageli ringi mõned põnevad lennukid. Kuigi te kipute neid kuulma ainult möödudes
Vaarika Pi nutikaala: 10 sammu (koos piltidega)
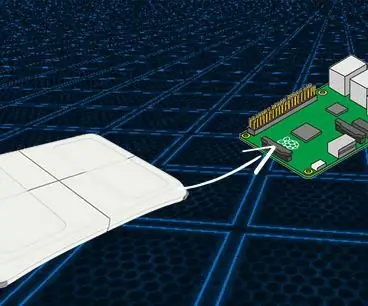
Vaarika Pi nutikaal: kas olete väsinud iga päev vaatama seda igavat, vana ja halva uudisega vannitoa kaalu? See, mida sa sageli ütled "Ma vihkan sind" teile nagu iga kord, kui sellele astute. Miks pole keegi teinud skaalat, mida on tegelikult lõbus või motiveeriv kasutada? See
