
Sisukord:
- Autor John Day [email protected].
- Public 2024-01-30 08:49.
- Viimati modifitseeritud 2025-01-23 14:40.

Kas teil on vana laserprinter või skanner, mis töötab endiselt suurepäraselt, kuid ei ühildu WiFi -ga? Või äkki soovite ühendada välise kõvaketta oma võrgu varuseadmena ja teil on koduse ruuteri Etherneti pordid otsas. See juhend aitab teil luua silla WiFi -ühenduse ja Raspberry Pi Etherneti pordi vahel.
Vajasin võimalust ühendada vanem Xeroxi koopiamasin/printer, millel on sisseehitatud võrguadapter ja võrgutarkvara, kuid mis ei ühildu wifi -ga. See printer asus vanemas hoones ja printer asus kohas, mis ei olnud Etherneti löögi lähedal ja mida ei saanud teisaldada. Mõne osaga, mis mul juba maja ümber olid, suutsin kokku panna lahenduse, mis lahendas minu vajadused.
See lihtne isetegemislahendus annab teile võimaluse traadita prindiadapteri ostmisega oma vanematele seadmetele WiFi -ühendust lisada ilma panka rikkumata.
Samm: vajalikud esemed

- Raspberry Pi (sobib iga mudel, kuid näete kiiremaid tulemusi mudeli 3 korral).
- Toiteadapter teie Pi jaoks.
- Operatsioonisüsteemi installimiseks SD -kaart (võite kasutada soovitud suurusega 8 GB kaarti. Tavaliselt kasutan 32 GB kaarti, kui tahan RPi -le rohkem võimalusi lisada).
- Wifi adapter
- Etherneti kaabel
- HDML -kaabel (mul on vana DVI -monitor, seega kasutan seda HDMI -DVI -kaablit).
- Klaviatuur ja hiir
- Kaardilugeja või sisseehitatud kaardilugejaga arvuti.
- Korpus Pi jaoks (valikuline)
Samm: installige Raspbiani operatsioonisüsteem


Laadige siit alla Raspbiani (venitus selle kirjutamise ajal) uusim versioon. Sisestage SD -kaart kaasasolevasse adapterisse ja asetage adapter koos SD -kaardiga oma kaardilugejasse. Kopeerige Raspiani operatsioonisüsteemi pilt SD -kaardile järgmiste juhiste abil:
- WIndowsi juhised
- Mac OSX juhised
- Linuxi juhised
Samm: pange ülejäänud komponendid kokku



Pildi kopeerimine SD -kaardile võtab natuke aega. Koguge ülejäänud RPi ootamise ajal kokku.
Sisestage wifi -adapter ühte USB -portidest. Sisestage klaviatuuri ja hiire dongle ühte teistest USB -portidest. Ühendage monitor Raspberry Pi -ga HDMI -kaabli abil.
Kui Raspbiani kujutis on SD -kaardile installimise lõpetanud, eemaldage SD -kaart adapterist ja sisestage see Raspberry Pi alumisel küljel olevasse SD -kaardi pesasse. Seejärel sisestage toiteadapter mikro -USB -porti ja lülitage Raspberry Pi sisse.
Samm: seadistage WiFi -ühendus

Kui Raspberry Pi on käivitamise lõpetanud, seadistage oma WiFi -ühendus Raspberry PI -s, avades terminaliakna ja redigeerides faili wpa_supplicant.conf, kasutades järgmist käsku:
sudo nano /etc/wpa_supplicant/wpa_supplicant.conf
Muutke riik oma kahetäheliseks riigikoodiks.
Lisage oma Wifi pääsupunkti SSID ja parool faili allosas.
võrk = {ssid = "Teie Wifi SSID" psk = "teieWifiPassword"}
Üks asi, mida tuleb märkida: klaviatuuri vaikeseade on kasutada GB konfiguratsiooni. Meie jaoks USA -s paigutab see mõned erimärgid erinevatesse kohtadesse, peamiselt @ ja sümbolid on vahetatud.
Salvestage fail ja väljuge nanost.
WIfi -ühenduse loomiseks tippige:
ifup
või taaskäivitades Vaarika PI järgmiselt:
sudo taaskäivitamine
Samm: seadistage muud valikud Raspi-config abil




Kui teie Raspberry Pi on teie Wifi -ga edukalt ühendatud, peaksite nägema Raspberry Pi ekraani paremas ülanurgas menüüribal Wifi sümbolit.
Nüüd saate oma Pi jaoks muid valikuid konfigureerida. Terminali akna tüübist tehke järgmist.
sudo raspi-config
See avab raspi-config liidese ja võimaldab teil konfigureerida muid Raspberry PI valikuid. Te ei pea seda tegema, kuid peate tegema paar asja:
- Vaikeparooli muutmine. Ärge jätke oma võrgu seadmeid haavatavaks, jättes oma RPi vaikimisi paroolid pi ja root kasutajatele.
- Määrake oma asukohaseade. See annab teile õiged klaviatuuriseaded, ajaseaded ja asukoha, kus saab lähimast repost teise tarkvara installida. Kui näete tüütuid PERL -i hoiatusi lokaadi kohta, ei saa neid määrata, saate selle lahendada, järgides neid juhiseid.
- Laiendage failisüsteemi, et kasutada kogu SD -kaarti. See annab teile juurdepääsu kogu HD -mälu salvestusruumile.
Vaadake julgelt ka teisi võimalusi, mis on teile selle liidese kaudu saadaval. Saate teha muid asju, näiteks CPU kiirendamist, seadistada ssh- ja ftp -ühendusi ning muuta alglaadimise seadeid käsurealt või töölaualt käivitamiseks.
Samm: seadistage võrgusild WiFi -st Etherneti




Selleks kasutame dnsmasq -i RPi seadistamiseks DHCP -serveriks ja mõnede kohandatud DNS -i sätete seadistamiseks. See võimaldab seadmel, mis on ühendatud RPi -ga Etherneti kaudu, saada RPi -lt IP -aadress ja ka RPi -l edastada DNS -i päringuid.
Samuti konfigureerime mõned iptablesi seaded, et luua Etherneti adapteri ja Wifi -ühenduse vahel NAT.
Esiteks installige dnsmasq
sudo apt-get install dnsmasq
Seadke oma Etherneti adapterile staatiline IP -aadress
See on värav seadmele, mille soovite ühendada RPi Etherneti pordiga. Enamik WiFi -ruuterit kasutab privaatvõrku ja määrab IP -vahemiku sarnaseks:
192.168.1.1
Kui soovite oma RPI Etherneti adapteri jaoks määrata selle aadressiks, mis ei sega ruuterite aadresse määrata, siis suurendame PRi alamvõrku järgmiselt:
192.168.2.1
Lisaks peate võrgumaski seadistama järgmiselt.
255.255.255.0
Lisaks DCHP seadetele, et edastada, milline IP -aadress on saadaval:
võrk 192.168.2.0 saade 192.168.2.255
Kasutage iptablesi, et konfigureerida NAT -seade, et jagada WiFi -ühendust Etherneti pordiga. NAT tähistab võrguaadresside tõlget. See võimaldab võrgu ruuterina serverile ühe IP -aadressi. Nii et sel juhul toimib RPi Ethernet -adapter ruuterina mis tahes seadmele, mille te sellele lisate. NAT -seaded suunavad Etherneti taotlused Wifi -ühenduse kaudu.
Siin saab käivitada mitmeid käske:
sudo iptables -Fsudo iptables -t nat -Fsudo iptables -t nat -A POSTROUTING -o wlan0 -j MASQUERADEsudo iptables -A FORWARD -i wlan0 -o eth0 -m olek -riik SEOTUD, ASUTATUD -j ACCEPTsudo iptables -A FORWARD - i eth0 -o wlan0 -j NÕUSTU
Seadistage dnsmasq seaded
Esimese asjana tuleb sisse lülitada IP -suunamine. Selleks lisage faili/proc/sys/net/ipv4/ip_forward üks number 1:
sudo nano/proc/sys/net/ipv4/ip_forward
Pange esimesele reale 1 ja seejärel väljuge ning salvestage. Vihje: peate võib -olla muutma ka /etc/sysctl.conf ja tühistama selle rea:
net.ipv4.ip_forward = 1
Järgmine IP -marsruutimise seadistamine:
sudo ip route del 0/0 dev eth0 &>/dev/nulla = `marsruut | awk "/$ {wlan}/" '{print $ 5+1; exit}' 'sudo route add -net default gw 192.168.2.1 netmask 0.0.0.0 dev eth0 metric $ a
Viimane asi, mida teha, on muuta /etc/dnsmasq.conf faili ja lisada need seaded;
interface = eth0bind-interfacesserver = 8.8.8.8domeen-vajabogus-privdhcp-range = 192.168.2.2, 192.168.2.100, 12h
Seejärel käivitage oma dnsmasq -teenuste käivitamiseks see käsk:
sudo systemctl käivitage dnsmasq
Nüüd ühendage CAT5 võrgukaabel seadmesse, mille soovite võrku lisada, ja asetage kaabli teine ots RPi Etherneti porti ja teil on hea minna! Etherneti liidese seadistamisel muutsime selle kuumalt ühendatavaks, nii et seadme RPi -ga ühendamisel peaksite nägema Etherneti liidest.
Samm: automatiseerige kõik need käsud skripti abil




See oli palju tööd, et võrgusild tööle saada. Tõenäoliselt soovite, et see käivituks automaatselt iga kord, kui teie RPi käivitub, seega vajame kõigi nende käskude meie jaoks käivitamiseks skripti. Õnneks on Arpit Agarwal juba skripti loonud ja selle saab siit alla laadida.
Ärge muretsege kõigi ülaltoodud käskude sisestamise pärast ja käivitage see käsk oma kodukataloogist, et skriptifail alla laadida:
raw.githubusercontent.com/arpitjindal97/raspbian-recipes/master/wifi-to-eth-route.sh
Selle faili käivitamiseks iga kord, kui oma RPi käivitate, peate oma seansi automaatse käivitamise faili lisama direktiivi:
nano /home/pi/.config/lxsession/LXDE-pi/autostart
ja lisage see faili lõppu:
sudo bash /home/pi/wifi-to-eth-route.sh
Seejärel taaskäivitage RPi ja skript teeb kogu töö teie eest. Seda seadistust saate käivitada ka igal ajal, käivitades selle käsu terminalist:
sudo bash /home/pi/wifi-to-eth-route.sh
Soovitan:
Raspberry Pi 4 seadistamine sülearvuti/arvuti kaudu Etherneti kaabli abil (monitor puudub, WiFi puudub): 8 sammu

Seadistage Raspberry Pi 4 sülearvuti/arvuti kaudu Etherneti kaabli abil (ilma monitorita, ilma WiFi-ühenduseta): selles töötame seadistamiseks Raspberry Pi 4 mudeli B 1 Gb RAM-iga. Raspberry-Pi on ühe pardaarvuti, mida kasutatakse taskukohase hinnaga hariduslikel eesmärkidel ja isetegemise projektides, vajab toiteallikat 5V 3A
Kümnendarvude jagamine- EDP 279: 5 sammu
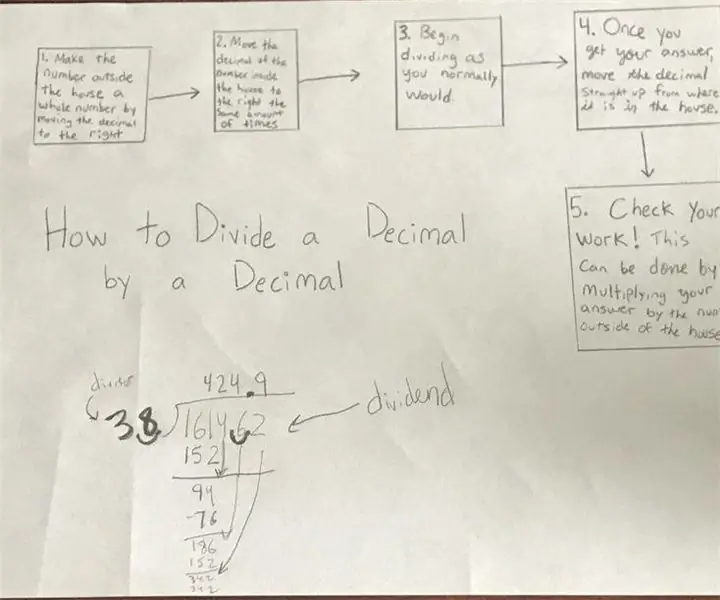
Kümnendarvude jagamine- EDP 279: Kuidas jagada numbreid kümnendkohtadega
Kuidas teha vanast plastkarbist kena USB-pordiga 3 jaoturit: 6 sammu

Kuidas teha vanast plastkarbist kena USB 3-pordiline jaotur: Tere :) Selles projektis valmistame kõigepealt kena USB-pordi vanadest asjadest ja odavatest asjadest, vabandust, sest foto pole võib-olla eriti hea see minu mobiililt. Kui midagi pole selge, küsib see mind lihtsalt kommentaaris
Monoraja jagamine stereoks Audacity's: 5 sammu

Monoraja jagamine stereoks Audacity's: kas teil on monoheliriba, mida soovite Audacityl stereona näha? Seejärel lugege edasi, et teada saada, kuidas monoheliribad stereoks jagada
Töölaua jagamine: 4 sammu

Töölaua jagamine: töölaua jagamine on põhimõtteliselt see, kui saate vaadata teise arvuti töölauda ja seda Interneti kaudu juhtida. Kui olete nagu mina ja kõik vajavad teie abi, on see programm tõepoolest väga mugav. Kas vanaema vajab abi või kui olete
