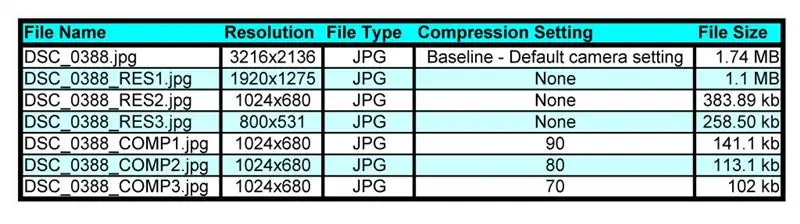
Sisukord:
- Autor John Day [email protected].
- Public 2024-01-30 08:49.
- Viimati modifitseeritud 2025-01-23 14:40.
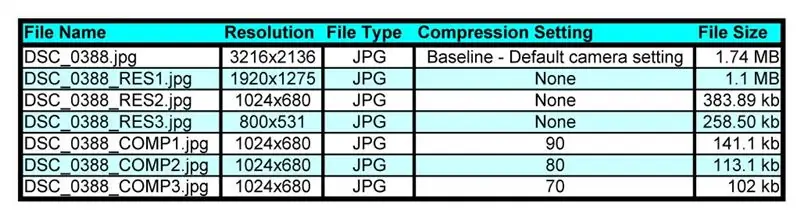
Näitan teile, kuidas pilte hõlpsalt kokku tõmmata, muutes nende eraldusvõimet ja tihendussuhet. Kasutame Irfanview tasuta tarkvara ja pilti, mille tegin juhendamiseks Nikon D90 -ga. Kui soovite veebisaidi graafika kiiremat laadimist või kui soovite e -postiga saata pildi kellelegi, mis on postkasti jaoks liiga suur või selle suuruse tõttu blokeeritud, soovite pilte vähendada. Näitan teile, kuidas seda teha, ja näitan teile näiteid elust, mida tegin, et saaksite enda jaoks visuaalset kvaliteeti võrrelda. Ma kasutan seda protsessi koos kõigi juhistega piltidega. Ainsad, mida ma täielikult ei optimeerinud, on kolm 1024x768 eraldusvõimega DSC_0388_COMPx-j.webp
Samm: programmi hankimine
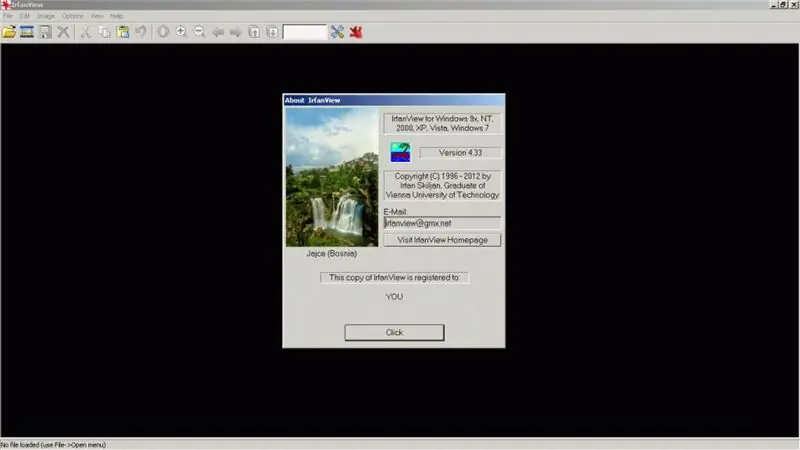
Pildi suuruse ja vormingu muutmiseks vajame järgmist tasuta programmi.
Peate alla laadima programmi IRFANVIEW "IrfanView on väga kiire, väike, kompaktne ja uuenduslik FREEWARE (mittekaubanduslikuks kasutamiseks) graafiline vaataja Windows 9x, ME, NT, 2000, XP, 2003, 2008, Vista, Windows 7 jaoks ". Kui olete selle installinud, järgides juhiseid, olete valmis pilte kahandama. MÄRKUS. Ma pole Irfanview'ga kuidagi seotud. Ma ei saa selle juhendamise eest komisjonitasu, tagasilööke, tunnustust ega muud hüvitist. Olen Irfanviewiga aastaid koostööd teinud ja mulle lihtsalt meeldib programm selle funktsioonide, väiksuse ja lihtsuse pärast.
2. samm: pildi kärpimine
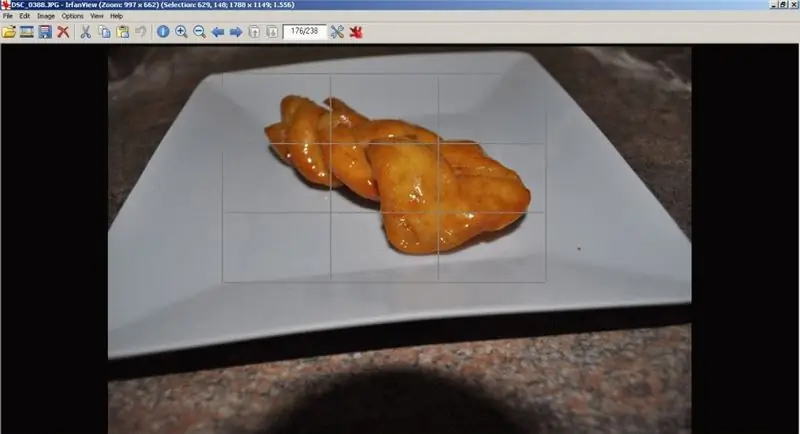
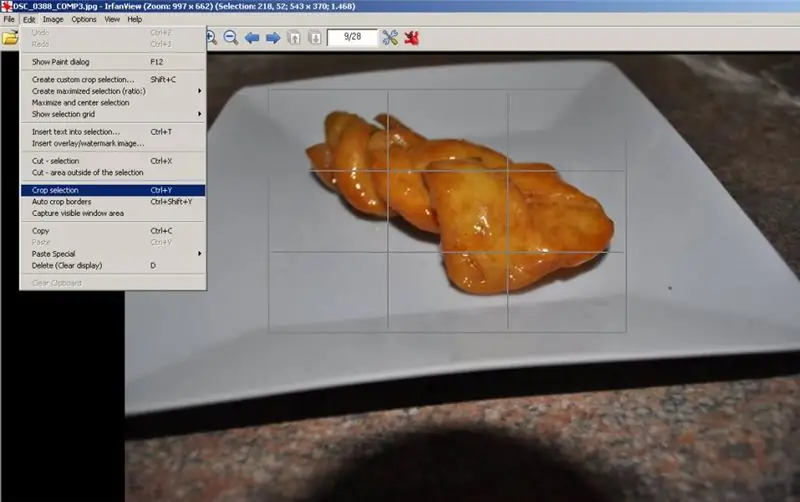

Üks esimesi asju, mida peaksite pildi suuruse vähendamiseks tegema, on vabaneda pildi osadest, mida te ei soovi. Seda nimetatakse kärpimiseks.
Irfanview'is saab seda teha nii, et klõpsate kuskil pildil ja lohistate ristküliku ümber selle osa, mida soovite säilitada. Ristkülikut saab pärast joonistamist reguleerida, nii et ärge muretsege täpsuse pärast. Klõpsake ülemises menüüs EDIT, seejärel CROP SELECTION või vajutage lihtsalt CTRL + Y. Nüüd peaksite nägema ainult seda tükki, mida soovite säilitada.
3. samm: pildi suuruse muutmine
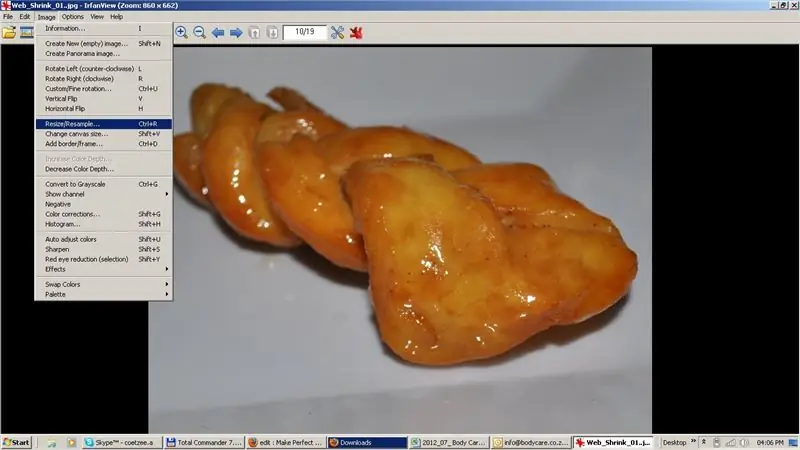
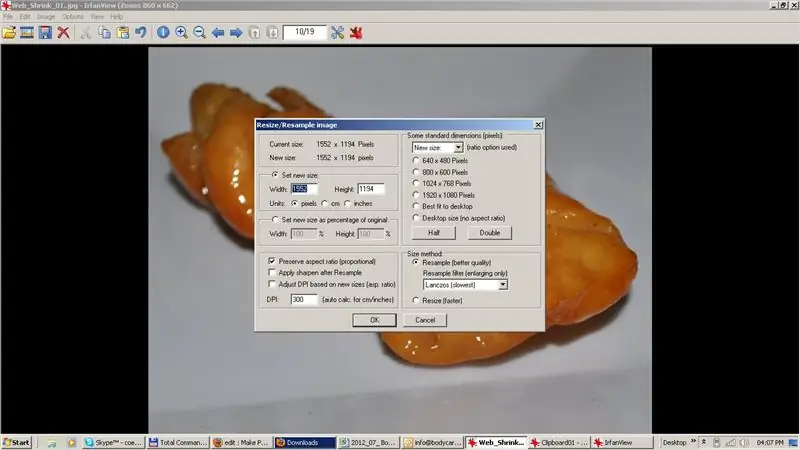
Käivitage Irfanview ja laadige fail, mille suurust soovite uuesti muuta. Seejärel klõpsake IMAGE, seejärel RESIZE/RESAMPLE. Nüüd saate resolutsiooniseadetega mängida, kuni leiate need, mis teile sobivad. Leian, et 1024 x 768 seade on enamiku asjade jaoks hea valik, kuid mängige ja otsustage ise.
4. samm: tihendussuhe
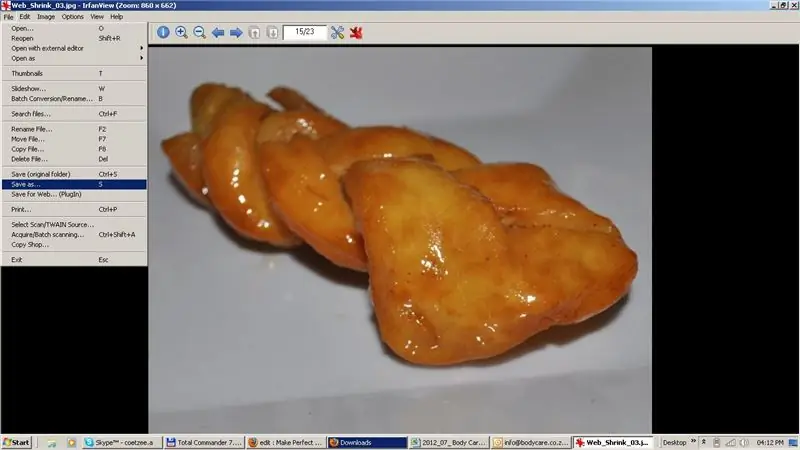
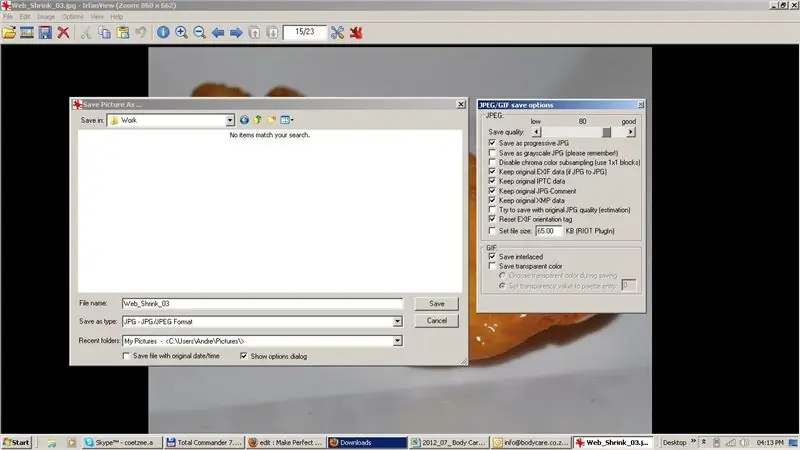
Pärast pildi kärpimist ja eraldusvõime muutmist peate viimase asjana salvestama õige tihendussuhtega. Selleks valige FILE ja seejärel SAVE AS. Veenduge, et failitüüp on JPEG, ja seejärel reguleerige tihenduse muutmiseks vasakus ülanurgas asuvat liugurit. Seade 90 on tegelikult ainult 10% tihendus, mis on väga vähe. Leidsin, et seade 70/75 annab hea visuaalse kvaliteedi ja piisavalt väikese failisuuruse kiireks laadimiseks või meilimiseks.
5. samm: testitulemused

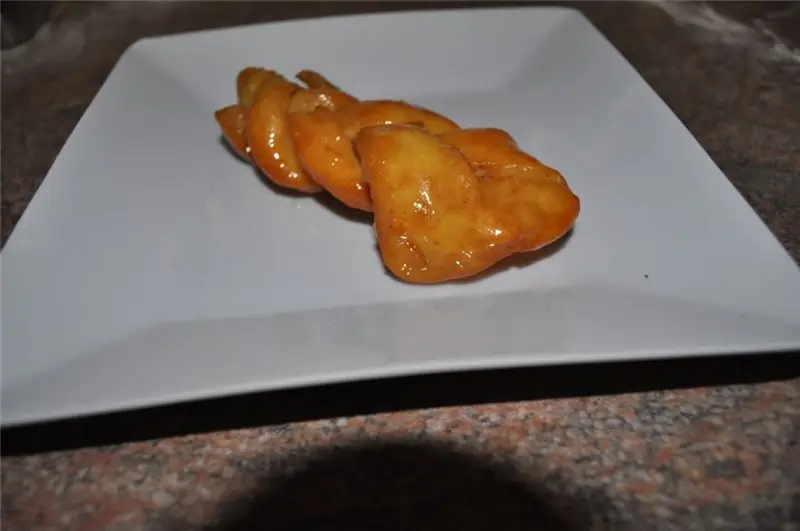
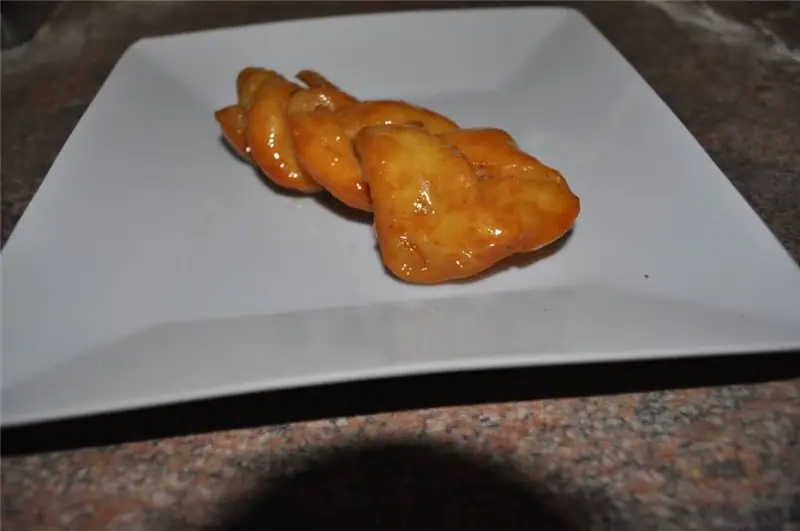
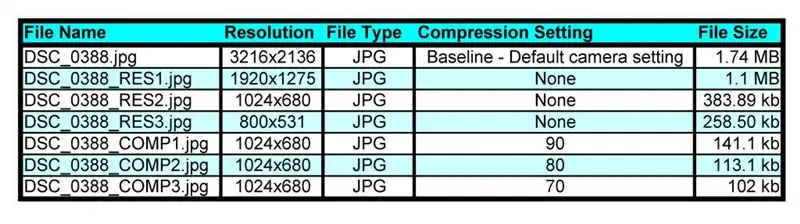
Nikon D90 tehtud algne fail sai alguse 1,7 MB JPEG -failina. Pärast selle kärpimist ja oma lemmik 1024x768 eraldusvõime valimist pean nüüd valima tihendussuhte.
Fail DSC_0388_COMP1-j.webp
Soovitan:
Atari punkkonsool beebiga 8 sammu järjestus: 7 sammu (piltidega)

Atari punkkonsool koos beebi 8-astmelise sekveneerijaga: see vaheehitus on kõik-ühes Atari punk-konsool ja beebi 8-astmeline järjestus, mida saate freesida Bantam Tools töölaua PCB-freespingis. See koosneb kahest trükkplaadist: üks on kasutajaliidese (UI) plaat ja teine on utiliit
Pildistage ja saatke pilte ESP32-Cam abil, kasutades ESP8266 WeMos D1 R1 WiFi-protsessorit, millel on Uno: 7 sammu

Jäädvustage ja saatke pilte ESP32-Cam abil, kasutades ESP8266 WeMos D1 R1 WiFi-protsessorit, millel on Uno: jäädvustage pilti ESP32-Cam (OV2640) abil, kasutades ESP8266 WeMos D1 R1 WiFI-protsessorit koos Unoga, ja saatke see meilile, salvestage Google Drive'i ja saatke see aadressile Whatsapp Twilio abil. Nõuded: ESP8266 WeMos D1 R1 WiFI protsessor koos Unoga (https: // protosupplies
Kuidas sinise või rohelise laserkursoriga kirjutada ja pilte teha: 3 sammu

Kuidas sinise või rohelise laserkursoriga kirjutada ja fotosid teha: Lihtne juhend, mis selgitab, kuidas kirjutada, kasutades laserpointerit, et kirjutada tõeliselt lahedate fotode jaoks pindadele, näiteks hoonetele, maapinnale jne
Renderdage oma PCB-dest 3D-pilte Eagle3D ja POV-Ray abil: 5 sammu (koos piltidega)

Renderdage oma PCB-dest 3D-pilte, kasutades Eagle3D ja POV-Ray: Eagle3D ja POV-Ray abil saate oma PCB-dest realistlikke 3D-renderdusi teha. Eagle3D on EAGLE Layout Editori skript. See genereerib kiirte jälgimise faili, mis saadetakse POV-Ray'le, mis omakorda kuvab lõpuks valmis pildi
Tehke Excelis stereograafilisi pilte: 8 sammu (piltidega)

Tehke Excelis stereograafilisi pilte: stereograafilised pildid võivad 3D -graafikutele sügavust lisada
