
Sisukord:
2025 Autor: John Day | [email protected]. Viimati modifitseeritud: 2025-01-23 14:40

Varjatud WiFi-võrk on kasulik mitmel põhjusel. Esimene neist on mõeldud ettevõtetele. Varjatud ettevõtte võrk võib lubada ettevõtte seadmetel sellega ühenduse luua ja seejärel nähtava külalistevõrgu seadistades saate klientidele üheselt tasuta W-Fi-d pakkuda. See on kasulik igale kauplusele, kes soovib WiFi-ühendust pakkuda. Koduseks kasutamiseks saab seda kasutada sarnasel viisil. Varjatud koduvõrgu seadistamisega saab teie seadmed, näiteks nutitelerid, nutikad termostaadid ja muud Interneti-ühendusega seadmed ühendada võrguga, millel on kõrge turvalisusega parool. Seejärel saate külalisvõrgu seadistamisel vabalt oma WiFi-parooli välja anda, muretsemata teie sõbra seadmete häkkimise ja levimise pärast teie võrgu mis tahes seadmetesse.
Vajalikud materjalid:
1. Traadita pääsupunkt või ruuter, mis on võimeline looma WiFi-võrku. (Käesolevas juhendis viidatakse sellele kui AP -le)
Mõlemad seadmed võivad täita sama eesmärki, kuid mõned ruuterid ei saa luua WiFi-võrke. Veenduge, et teie valitud seade suudab luua WiFi-võrgu, tutvudes selle kasutusjuhendiga. Selles juhendis kasutan Trendneti TEW-814DAP-d. Ülejäänud juhendis nimetatakse seda AP -ks.
2. Etherneti pordiga arvuti.
Kui pääsupunkt toetab Wi-Fi-ga seadistamist, võidakse arvuti asemel kasutada mobiiltelefoni või arvutit, millel pole Ethernet-porti. Kui AP tuleb seadistada juhtmega ühendusega, on vaja arvutit Etherneti kaabliga. See tehakse kindlaks hilisemas etapis.
3. Etherneti kaabel
Nagu ka 2. sammu puhul, tehke kindlaks, kas Etherneti seadistamine on vajalik. Kui valite Wifi seadistamise, pole Etherneti kaabel vajalik.
Samm: oma AP lähtestamine
Kui teil on karbist uus pääsupunkt või ruuter, võite selle sammu vahele jätta.
Kui kasutate vana AP -d, lähtestame selle vaikeseadetele.
Peaaegu igal AP -l on lähtestamisnupp. Kui AP on vooluvõrgust lahti ühendatud, hoidke all nullimisnuppu, ühendage AP ja jätkake 15 sekundit all hoidmist. Seejärel vabastage nupp. Kui teil pole lähtestamisnuppu, vaadake oma AP kasutusjuhendit.
Nüüd tuleks teie AP lähtestada tehase vaikeseadetele.
Samm: füüsiline ühenduse loomine oma AP -ga


Sõltuvalt teie AP -st on teil võimalus ühendada Etherneti -kaabli kaudu (traadiga ühendus) või ajutise võrguga (traadita ühendus). Vaadake oma ruuteri kasutusjuhendit, kui see pole kergesti nähtav.
Näiteks Trendneti pääsupunkti näitel on kleebis (näidatud ülal), millel on Wi-Fi nimi ja WiFi-võti. Kui näete seda teavet, tähendab see, et saate oma AP -ga traadita ühenduse luua.
Kui teil on traadiga ühendus:
Ühendage arvuti Etherneti kaabli abil pääsupunktiga.
Kui teil on traadita ühendus:
Ühendage arvuti juurdepääsupunktiga selle loodud traadita ühenduse kaudu. Näiteks minu kasutatav Trendneti pääsupunkt loob võrgu TRENDnet814_2.4GHz_9N33, mis on WiFi-ühenduse otsimisel minu sülearvutist nähtav. Seda näete selle sammu juurde lisatud pildil.
Samm 3: AP põhiseadistus

Mõned pääsupunktid sisaldavad viisardit. Nõustajat jälgides võite avastada, et viisard hõlmab paljusid, kui mitte kõiki neid samme.
Samm 1. Andke pääsupunktile uus parool.
Enamiku pääsupunktide all on administreerimise jaotis, kus saate muuta AP parooli. Minu näitel on see jaotises Main-> Password.
Samm 2. Andke oma võrgule uus SSID
SSID on teie võrgu nimi. Soovite, et see oleks ainulaadne, et teie seadmeid ei segaks teine samanimeline juurdepääsupunkt.
Samm 3. Andke oma võrgule krüptimine ja parool
Iga võrgu jaoks soovite parooli ja krüpteerimist, et soovimatud kasutajad võrgust eemal hoida. Valige WPA2, kui teil pole täiendavat infrastruktuuri, kuna WPA Enterprise nõuab täiendavaid servereid ja WEP -i häkkimine on tühine.
Pärast nende muudatuste tegemist ÄRA UNUSTA SALVESTAMIST! Kui te ei vajuta nuppu Salvesta, jääb AP vaikeväärtustele.
Samm: tehke võrk peidetud

Mõnes pääsupunktis on see põhiosa all, teistes täpsema jaotise all.
Otsite kasti peidetud võrgu või nähtava/nähtamatuga.
Näites AP on see nähtavuse oleku sildi all koos valikutega Nähtav ja Nähtamatu. Oma võrgu peitmiseks valisin valiku Nähtamatu.
Veelkord, ÄRGE UNUSTATAKSE SÄÄSTAMA!
Samm: looge ühendus oma peidetud võrguga

Võrguga ühenduse loomiseks on peaaegu kõigil seadmetel ilmne nupp Peidetud võrk.
Selle sammu ekraanipilt näitab, kuidas ühendada Windows 10 arvutiga.
Mõlemal ühenduse aknal on võimalus automaatselt ühendada. Soovitan märkida selle ruudu, et te ei peaks iga kord, kui soovite peidetud võrguga ühenduse luua, võrguga käsitsi ühenduse luua.
6. samm: viimased näpunäited ja nipid

Kui olete sülearvutit kasutanud teiste läheduses asuvate võrkudega ühenduse loomiseks ja soovite automaatselt peidetud võrguga ühenduse luua, soovitan teised võrgud mälust eemaldada.
Võimalik, et te ei saa kõigi nutiseadmetega varjatud võrguga ühendust luua. Mõned tootjad ei anna oma kasutajatele võimalust ja teised peidavad selle menüüde taha.
Soovitan:
Varjatud toiteallika vabastaja: 8 sammu (piltidega)

Varjatud toiteallika vabastaja: lihtne lahendus madalpinge alalisvoolu seadmete toiteks avalikes kohtades. Kui ühendate selle vooluvõrku, ühendab üks pistikutest peibutuskarbi pistikupesa ja teine pistik tagab madalpinge alalisvooluseadmele pideva toiteallika. See
Raspberry Pi Zero varjatud häkkimisseade: 8 sammu

Raspberry Pi Zero varjatud häkkimisseade: Raspberry Pi Zero varjatud häkkimisseade on kaasaskantav häkkimisseade, mida saab kasutada avalikes kohtades, kus te lihtsalt ei saa sülearvutit välja võtta, kuna mõned teie ümber olevad inimesed võivad kahtlustada, et teete midagi imelikku. saab sellega ühenduse luua
Varjatud ATX toiteallikas toiteallikale: 7 sammu (koos piltidega)

Varjatud ATX -toiteallikas toiteallikale: Elektroonikaga töötamisel on vajalik pingitoiteallikas, kuid müügil olev laboritoiteallikas võib olla väga kallis kõigile algajatele, kes soovivad elektroonikat uurida ja õppida. Kuid on odav ja usaldusväärne alternatiiv. Varjates
Varjatud kaust !!: 3 sammu

Varjatud kaust !!: See juhendab teile, kuidas oma arvuti töölauale peidetud kausta teha Palun tellige minu kanal Tänan
Varjatud ruum - helimängukontroller: 5 sammu (piltidega)
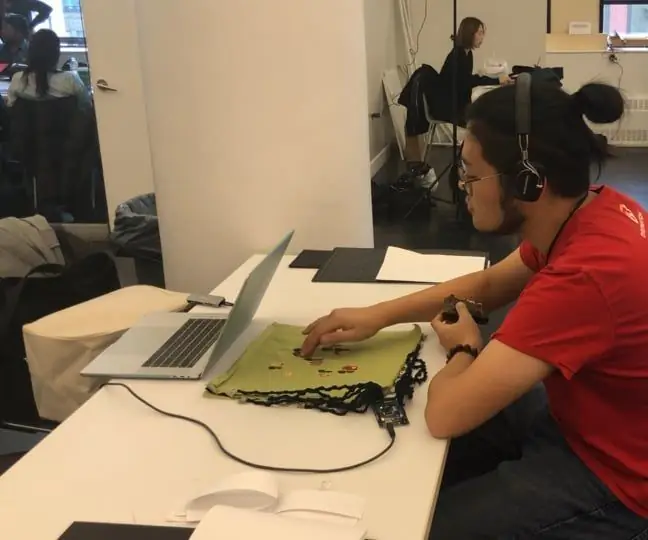
Varjatud ruum - helimängukontroller: Selles õpetuses valmistame helimängu jaoks mängukontrolleri. Mäng on välja töötatud Unity abil. See üritab luua mänguliidest, mis on ekraanilt väljas, piiratud visuaalse ja enamasti heliteabega. Mängija kannab
