
Sisukord:
- Autor John Day [email protected].
- Public 2024-01-30 08:47.
- Viimati modifitseeritud 2025-01-23 14:40.

SEE JUHEND on aegunud
Palun jälgige minu järgmist juhendit praeguse 2019. aasta programmeerimise kohta. Kuigi see on aegunud, on veel asju, mida selle kohta õppida, näiteks klasside tegemine ja koodi kirjutamine on sama.
See õpetatav eeldab, et teate põhilist Java -d ja tunnete end robotis ringi. Hooajal 2019 muudab WPI oma toe Eclipse'ilt Visual Studio Code IDE -le, kuna oleme selle avastanud. Teen selle juhendatava, et aidata oma meeskonna inimesi ja aidata teistel meeskondadel Visual Studio kasutamise ajal teed leida IDE. Kuna 2019. aasta hooaja ilmumine on Deep Space'i teemaline, siis olen mina ja mu meeskond valmis ning ei jõua ära oodata mängu ilmumist jaanuaris. Olles seda öelnud, asume KOODI sisse!
LAHTIÜTLUS: See VSCode'i pistikprogramm on alfa ja selle tagasiside põhjal muutub see enne hooaega kindlasti? Lisaks võib versioonilt Alpha versioonile üleminek nõuda ehitise seadistuse käsitsi muutmist.
See kood on minu Githubis saadaval siin.
Samm: Visual Studio koodi installimine
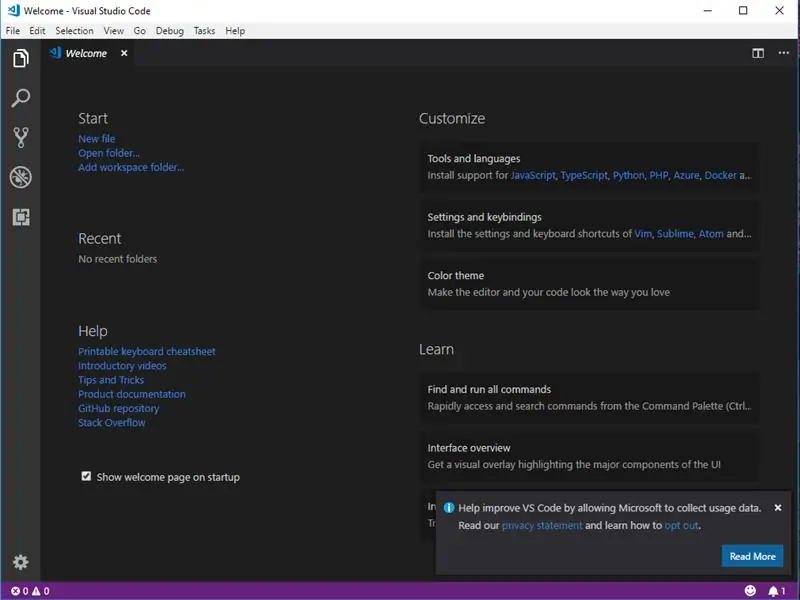
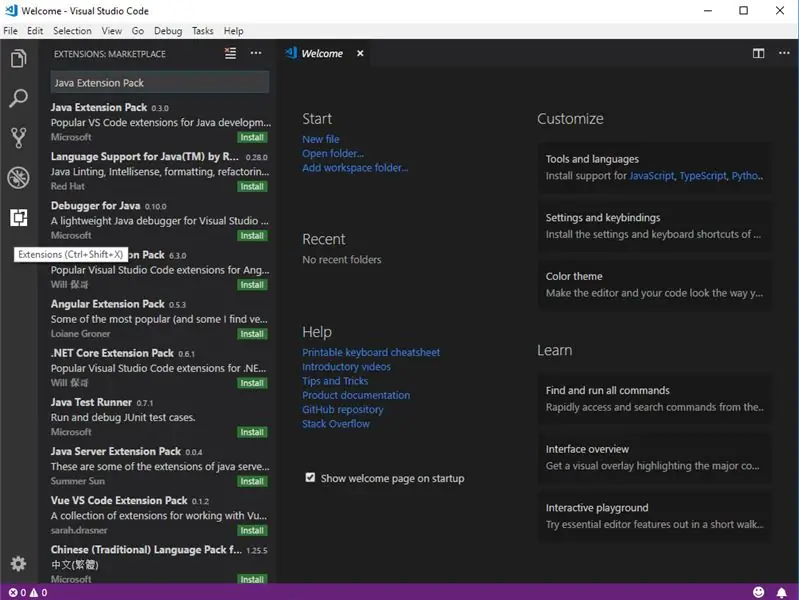
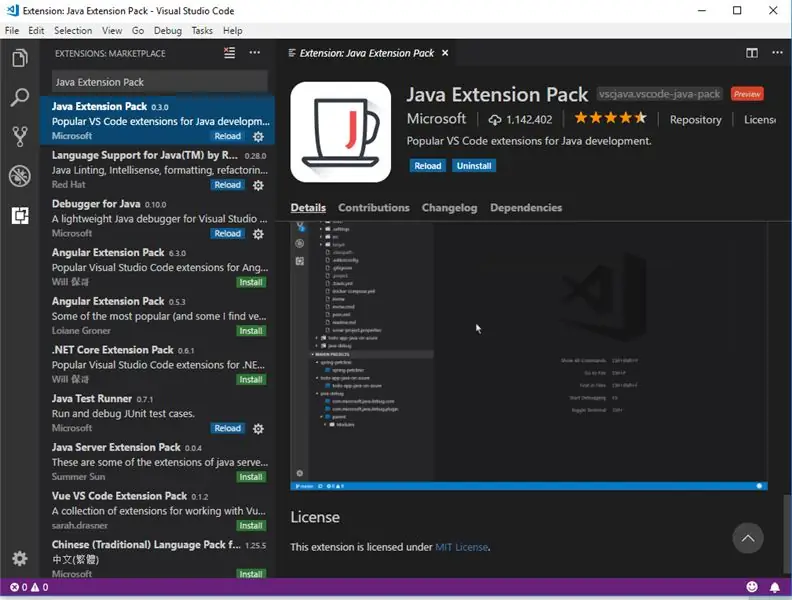
Esimene samm on VSCode installimine, mille saate sellelt lingilt alla laadida.
Kui fail on alla laaditud, on aeg installiprogramm käivitada (PS, võib -olla soovite lisada töölauaikooni).
Pärast VSCode käivitamist saate akna, mis näeb välja nagu pilt 1.
Kui see ekraan ilmub, peate minema akna vasakus osas olevate laienduste juurde ja otsima "Java laiendipakett" (pilt 2), seejärel klõpsake nuppu Installi (muide, kui klõpsate installimisel rohkem kui lihtsalt installitav).
Pärast installimist (mis võib võtta paar minutit) peate klõpsama uuesti laadimise nupul (joonis 3).
Järgmisena peate sellelt lingilt alla laadima wpilibsuite VSCode GitHubi hoidlast uusima.vsix -versiooni.
Järgmisena peame naasma VSCode'i laienduste vahekaardile ja minema kolme punkti juurde ning minema VSIX -ist installima (joonis 4), seejärel valige VSIX -fail, kust pärast installimist selle alla laadisite, peate seejärel uuesti laadima VSCode.
Pärast WPILIB VSIX -faili installimist peaksite nägema oma akna paremas ülanurgas väikest WPI -logo (joonis 5) (kui ei, proovige VSCode uuesti käivitada või arvuti taaskäivitada).
2. samm: uue WPILIB -projekti loomine
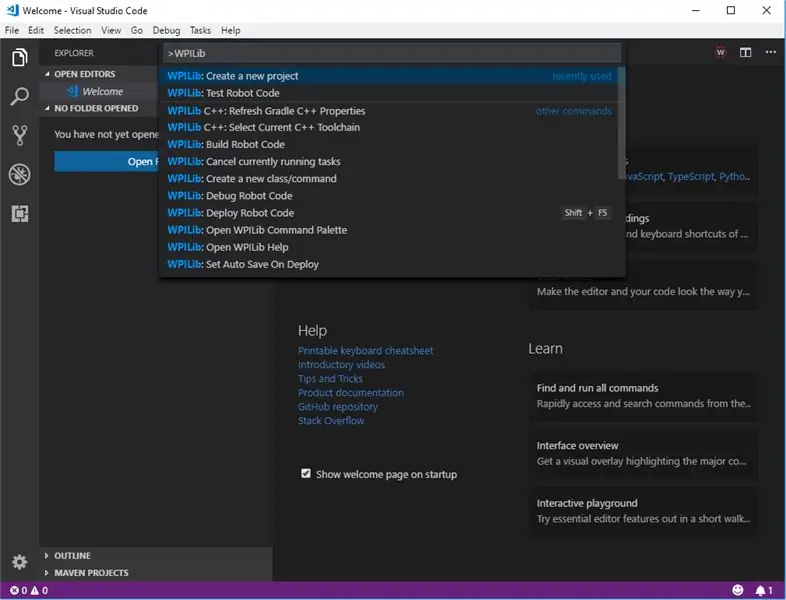
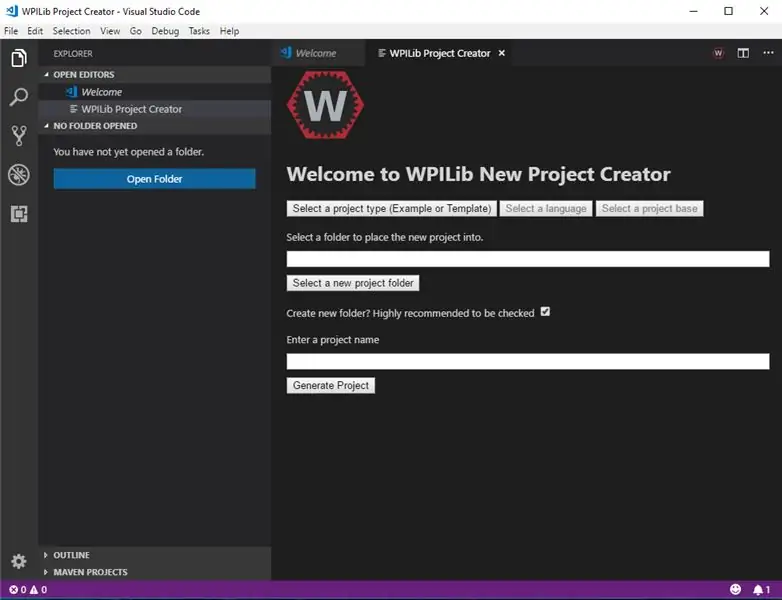
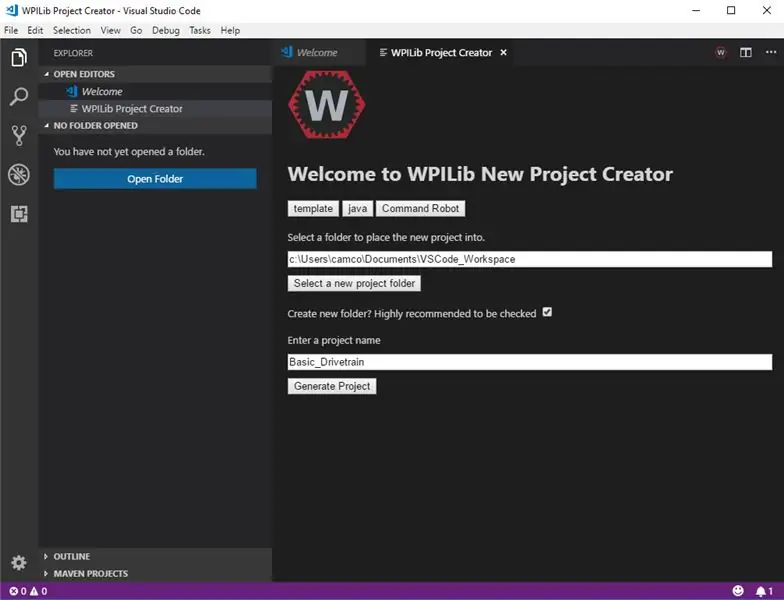
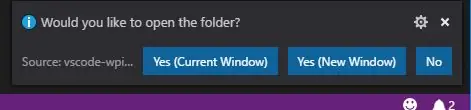
Esiteks peame minema viimases etapis mainitud WPILIB -i logo juurde ja klõpsama sellel ning minema alla ja valima "Loo uus projekt" (võib -olla peate selle otsima). (Pilt 1)
Pärast valimist peate valima "Projekti mall", "Projekti keel" (see on java), "Projektibaas", "Projekti kaust", "Projekti nimi". (Pilt 2, pilt 3)
Seejärel, klõpsates nuppu "Loo projekt", soovite valida "Jah (praegune aken)". (Pilt 4)
Samm: koodi kirjutamine
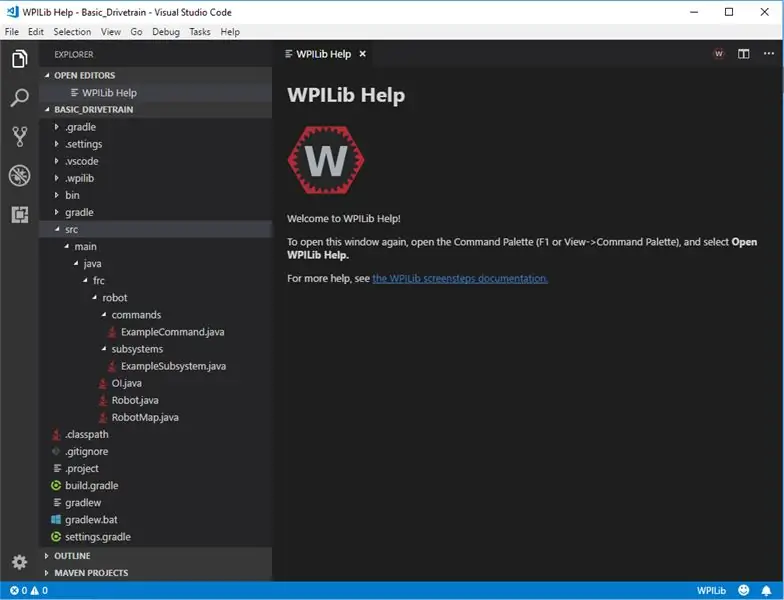
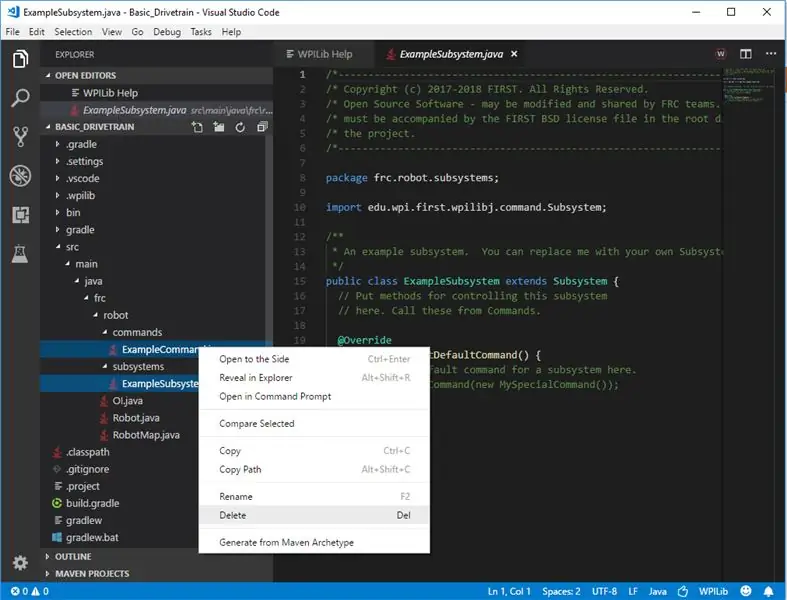
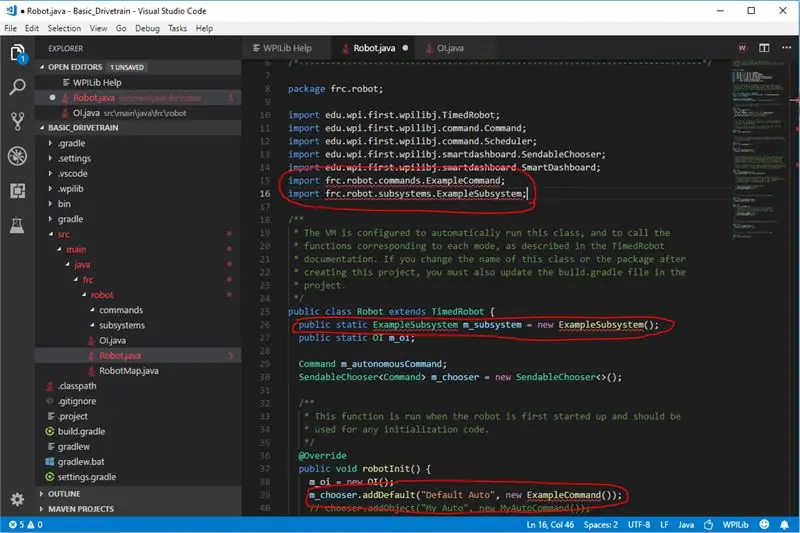
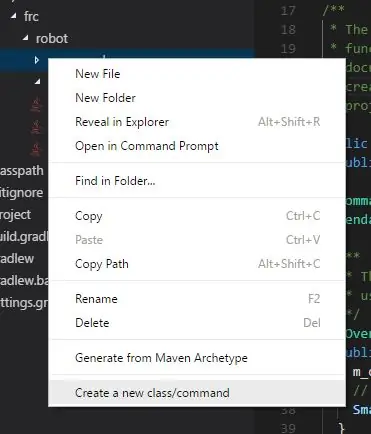
Esiteks peame laiendama koodivaadet (joonis 1), et leida alamsüsteemid ja käsud, kust näitekäsk ja näite allsüsteem kustutatakse. (Pilt 2)
Pärast käsu ja alamsüsteemi kustutamist peame parandama robotiklassis ilmnevad vead, teeme seda kas ridade kustutamise või kommenteerimisega. (Pilt 3)
Järgmisena peame looma käsu ja alamsüsteemi, klõpsates hiire parema nupuga käsufailil, seejärel klõpsates käsul Loo uus klass/käsk, seejärel peate valima käsu ja seejärel sisestama nime, mille nimetasin minu DriveCommandiks, seejärel tehke sama ka allsüsteemi jaoks faili, kuid käsu valimise asemel valite allsüsteemi, mille nimetasin minu DriveSubiks. (Pilt 4)
Pärast kahe uue faili loomist peame minema RobotMapile ja lisama neli muutujat, mis on int ja need sisaldavad nelja mootorikontrolleri ID -d. (Pilt 5)
Järgmisena läheme tagasi DriveSubi juurde ja loome 4 TalonSRX objekti, mis on nimetatud nelja mootoriga, ja peame looma konstruktori. (Pilt 6)
Seejärel peame konstruktoris konstrueerima TalonSRX -id RobotMapis olevate ID -dega. (Pilt 7)
Järgmisena loome meetodi, mis haldab kõiki meie kängulari konfiguratsioone, nagu maksimaalne väljund ja maksimaalne voolutugevus. (Pilt 8)
Nüüd, kui oleme valmis sõidumeetodit tegema, peame kopeerima minu loodud Drive -klassi, mis aitab meid. Kopeerige failid siit. (Pange see fail robotkausta sisse uude kausta, mida nimetatakse utiliitideks) (Pilt 9)
Pärast selle faili kopeerimist peame nüüd tegema Drive'i objekti ja konstrueerima selle konstruktorisse. (Pilt 10)
Kui oleme loonud oma Drive'i objekti, peame käsul seda kutsuma, nii et loome driveArcade meetodi, kus kaks muutujat liiguvad ja pöörlevad, mis saadetakse
Samm 4: Drive'i käsk
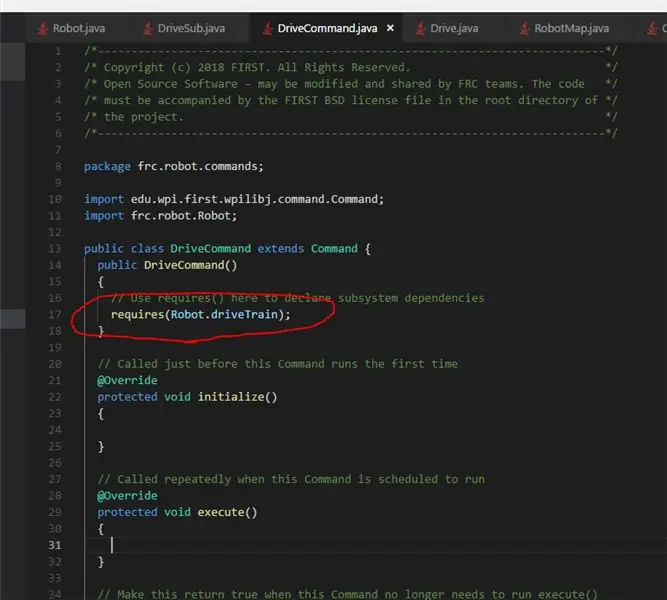
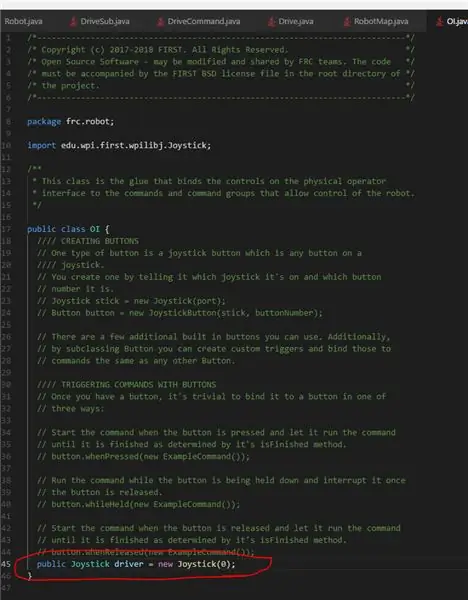
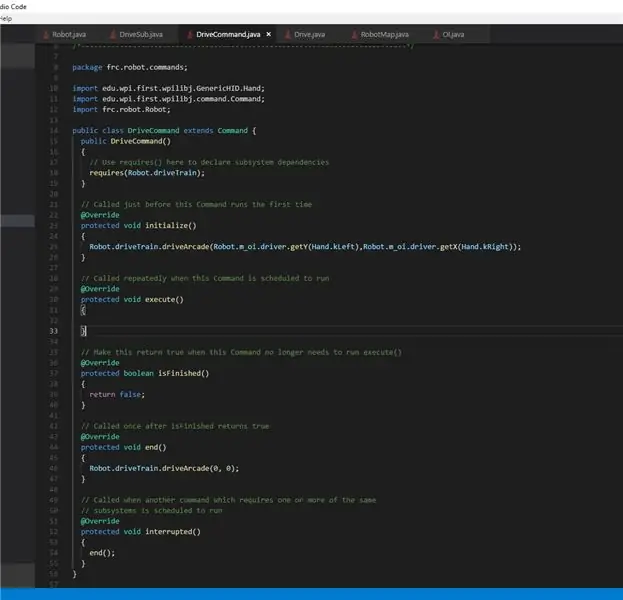
Nüüd peame rääkima nõudmistest. Nõutava meetodi kutsumisel läheb see alamsüsteemi ja alamsüsteem peatab kõik muud käsud, mis nõuavad sama alamsüsteemi. Põhimõtteliselt ütleb see, et alamsüsteemi saab praegu kasutada ainult see objekt. Seega peame nõudma robotiklassi objekti driveTrain (kui viitate DriveSubi klassile, peaksite alati läbima robotiklassi objekti). (Pilt 1)
Teiseks peame minema oi klassi ja lisama avaliku juhtkangi objekti, mis viitab sellele pordile, mille külge see juhtjaamas on ühendatud. (Pilt 2)
Lõpuks peame minema DriveCommandi juurde ja täitmismeetodis peame minema robotiklassi ja minema objektile driveTrain ning helistama selle driveArcade meetodile, mis edastab sellele roboti oi objekti vasaku y telje ja parema x telje väärtuse. Seejärel peame katkestusmeetodis helistama lõppmeetodile, seejärel lõppmeetodil robotile.driveTrain.driveArcade (0, 0), et veenduda, et käsu katkestamisel või käsu lõppemisel krahhi korral või peatumisel nõuab see sõidu lõpetamist. (Pilt 3)
5. samm: juurutage
Lõpuks robotile juurutamiseks minge wpi logo juurde ja klõpsake seda ning otsige juurutamist ja järgige juhiseid.
Soovitan:
Lineaarse ajami valmistamine: 3 sammu

Lineaarsed ajamid: Lineaarsed ajamid on masinad, mis muudavad pöörlemise või mis tahes liikumise tõuke- või tõmbeliigutuseks. Siin õpetan teile, kuidas teha elektrilist lineaarset ajamit majapidamis- ja hobiobjektide abil. See on väga odav
12 -voldise elektrilise lineaarse ajami juhtmestik: 3 sammu

12-voldise elektrilise lineaarse ajami juhtmestik: selles juhendis käsitleme 12-voldise lineaarse ajami juhtmestikku (tavalised kasutatavad meetodid) ja põhiteadmisi ajami tööpõhimõtte kohta
Lihtsa kalkulaatori valmistamine Java -s: 10 sammu

Lihtsa kalkulaatori loomine Java -s eclipse.org/downloads
Lihtsa ajami kirjutamine FRC jaoks (Java): 12 sammu (piltidega)

Kuidas kirjutada lihtsat ajamit FRC (Java) jaoks: see on õpetus, kuidas FRC robotile lihtsat jõuülekannet teha. See õpetus eeldab, et teate, et java, eclipse'i põhitõed ja juba installitud wpilib, samuti CTRE teegid
Lihtsa vestlusprogrammi koostamine Visual Basicus Microsofti Winsock Controli abil: 7 sammu

Lihtsa vestlusprogrammi koostamine Visual Basicus Microsofti Winsock Controli abil: Selles insttuctaalis näitan teile, kuidas visualiseerimisega lihtsat vestlusprogrammi teha. Ma vaatan üle, mida kogu kood teeb, nii et õpite seda tehes ja lõpus näitan teile, kuidas seda kasutada
