
Sisukord:
2025 Autor: John Day | [email protected]. Viimati modifitseeritud: 2025-01-23 14:40



See 3D -skanner on BuildBrighton Makerspace'i koostööprojekt, mille eesmärk on muuta digitaaltehnoloogia kogukonnagruppidele taskukohaseks. Skannereid kasutatakse moetööstuses, rõivaste disaini kohandamiseks, mängutööstuses virtuaalse reaalsuse jaoks ja spordisaalides tervise jälgimiseks. Kui need on saadaval ka tootjate ruumides, mis võimaldavad juurdepääsu tootmistööriistadele, võib sotsiaalse innovatsiooni potentsiaal olla suurem.
Kasutan skannerit riiete kujundamisel. Alustuseks lõikasin oma mudeli tasuta tarkvara abil ja lõikasin laserist papist mannekeeni mannekeeni välja, mis on minu isiklik kehakuju. Järgmisena plaanin enne riiete valmistamist vaadata, kuidas riided 3D -mudelis välja näevad.
Santander andis mulle Brightoni ülikooli digitaalse auhinna saamiseks skanneri ehitamiseks 1000 naela toetust. Kulutasime rohkem kui prototüüpides erinevaid võimalusi, kuid oleme oma disainibüroo osana veendunud, et lõplikku versiooni saab selle eelarve piires korrata. Selle hinnaga saavad teised kogukonnarühmad midagi sarnase ehitamiseks raha koguda.
Pange tähele: see projekt kasutab vooluvõrku elektrit ja nõuab juhtmestiku tundmist, nii et turvalisuse huvides näitavad skanneri ehitamist käsitlevad osad, mida me tegime, üksikasjalikult, mitte viitamiseks, vaid kopeerimiseks, ning kodeerimist ja skannerid on kirjutatud juhenditena „Kuidas”. See on käimasolev projekt, nii et loodan, et suudan peagi esitada aku versiooni täielikud plaanid. Vaadake minu veebisaiti või võtke minuga ühendust, kui soovite rohkem teada saada.
Keskkonnakaalutlustel valisime 3D -prinditud pistikute ja struktuuri jaoks papist torude jaoks PLA. Pappi on lihtne ümber kujundada, kui osad ei sobi ideaalselt kokku, nii et sellest saab suurepärane prototüüpimise tööriist ning 3 mm paksuse korral on torud tugevad ja jäigad.
Selle koostööprojekti kallal töötamine oli imeline. Aitäh Arthur Guyle koodi kirjutamise eest ja teistele BuildBrightoni liikmetele, kes tulid ja aitasid kolmapäeva õhtuti või juhtusid kohale ilmuma, kui neid vajati.
Selle projekti materjalid olid:
27 Raspberry Pi Zero W
27 Raspberry Pi kaameramoodulit
27 Raspberry Pi nullkaamera kaablit
27 USB -mikro -USB -kaablit
20 papptoru pikkusega 125 cm x 32 mm läbimõõduga 29 mm
8 Torude otsakorgid
PLA 3D trükikiud
8 kaant ühekordsetest õllevaatidest
2 x A3 lehte, 3 mm laseriga kasevineeri
230v-12v võimsusmuundur (kuna Ühendkuningriigis on võrgutoide 230v)
12 CRT 5v võimsuse regulaatorit
3 x 30 A võimendi kaitsmed ja hoidikud
Elektrikaabel
Karp 2, 3 ja 5 hoova juhtmeühendusega
50 kinnitusdetaili
Kaabelmodemi ruuter
Etherneti kaabel
27 SD -kaarti (16 GB)
5 mm ühe seinaga lainepapp
2m isekleepuv Velcro®
4 x USB akusid
Tööriistad, mida kasutasime, olid järgmised:
Apple® arvuti (kaamera serveri tarkvara on kirjutatud Apple® operatsioonisüsteemi jaoks, kuid võib töötada ka Linuxis)
Arvuti, kuna Autodesk Remake ™ lõpetas selle projekti keskel Maci kasutajatele toe pakkumise
Internet (traadiga ja traadita)
Autodesk Remake ™ tasuta versioon
3D printer
Laserlõikur
Voldikuklamber
Kaablilõikur
Tükeldussaag ja lintsaag
Lihvimismasin
Samm 1: Vaarika Pis kodeerimine
See samm nõuab mõningaid teadmisi Raspberry Pi -ga kodeerimisel.
Installige Raspbiani operatsioonisüsteemi Lite versioon igale Raspberry Pi -le ning lubage kaamera ja SSH.
Tarkvara nodjs on Raspbianile eelinstallitud, kuid see võib olla aegunud versioon.
Järgmised käsud täiendavad seda. Märkus: Instructables® lühendas teise koodirea hüperlingi automaatselt. Täieliku koodi kopeerimise lingi leiate sellele klõpsates.
Uuendamine sõlmele v7
cd ~ wget https://nodejs.org/dist/v7.9.0/node-v7.9.0-linux-… tar -xvf node-v7.9.0-linux-armv6l.tar.gz cd node-v7.9.0-linux -armv6l/ sudo cp -R */ usr/ local/ sudo reboot # Korrastage cd ~ rm node-v7.9.0-linux-armv6l.tar.gz.gz rm -r node-v7.9.0-linux-armv6l.tar.gz # Uuenda NPM sudo npm install -g npm
Pärast nodeji installimist laadige klienditarkvara failid üles:
cd ~ git kloon
Seejärel installige tarkvara, kasutades järgmisi käske:
cd 3d kaamera
npm install
Testige tarkvara, käivitades selle järgmise käsu abil:
sõlm app.js
Tarkvara töös hoidmine
Tarkvara käivitamine ja selle töös hoidmine on „juhendaja” ülesanne. See programm tagab, et kaamera tarkvara töötab alati ja see installiti järgmise käsu abil:
sudo apt-get install git juhendaja
Seejärel seadistati juhendajat 3D -skanneri rakendusega, kopeerides kaasasoleva konfiguratsioonifaili lõplikku asukohta, kasutades järgmist käsku:
cp /home/pi/3dCamera/camera.conf /etc/supervisor/conf.d/camera.conf
Ütle juhendajale, et ta tuvastaks uue konfiguratsioonifaili ja hakkaks töötama:
sudo supervisorctl uuesti lugeda
sudo supervorctl update sudo teenusejuhi taaskäivitamine
Pärast seda, kui süsteem käivitub, käivitab „superviisor” kaamerarakenduse, mis ühendub automaatselt serveritarkvaraga.
Lisavarustus
Tarkvara saab värskendada veebikasutajaliidesesse sisseehitatud värskenduskäskluse abil. Alternatiiv on ka värskenduse sundimine, kui Raspberry Pi käivitub. Selleks asendage vaikimisi käivitamise skript värskendusega:
cp /home/pi/3dCamera/rc.local /etc/rc.local
2. samm. Kaameraserveri seadistamine

Skanneriserveri tarkvara on sõlmerakendus, mis nõuab nodejs -i, kliendid käivitavad ka sõlme ja ühendavad serveriga veebipistikute abil.
Seadistamine
Kontrollige sõlme töötamist, avades terminaliakna ja tippides:
sõlm -v
Kui sõlme pole installitud, saab selle NodeJS -ist alla laadida.
Laadige failid alla
See hoidla tuleb arvutisse kausta alla laadida. Seda saab teha järgmise käsu abil:
git kloon
Installige sõltuvused
Need peavad olema uues kaustas, mis sisaldab allalaaditud koodi:
cd 3dCameraServer
npm install
Lõpuks käivitage kood
Serverirakendus tuleks käivitada alloleva käsu abil, see käivitab veebipesa serveri pordis 3000 ja veebiserveri pordis 8080.
sõlm server.js
Kui kõik õnnestus, kuvatakse teade „3D -kaamerarakenduse kuulamine portides 8080 ja 3000”. Rakenduse kasutamiseks avage brauser ja kasutage järgmist URL -i https:// localhost: 8080/
Süsteemi kasutamine
Server kasutab fikseeritud IP -aadressi, mille järgi kaamerad teavad, kuhu fotosid saata.
Klienditarkvara loodab luua ühenduse serveriga IP -aadressil 192.168.10.100. Me kasutame spetsiaalset ruuterit, millel on fikseeritud IP -aadressi eraldamine, kuid skanneri kasutamiseks ilma selleta oleks vaja see IP -aadress käsitsi seadistada. Asjade lihtsustamiseks seadistage arvuti mac -aadress ruuterisse, nii et sellele määratakse automaatselt määratud IP -aadress.
Ruuter on kaabelmodemi tüüp (mitte ADSL -ruuter). See hoiab kaamerad sees, kuid võimaldab neil ka tarkvaravärskenduste hankimiseks Interneti -ühenduse luua. Ruuteri DHCP vahemikku tuleb muuta vaikeväärtusest, nii et see määrab IP -aadressid vahemikus 192.168.10.1 - 192.168.10.255.
Kui kliendid on võrgus, kuvatakse ühenduse sõnumid terminaliaknas ja brauseriaknas.
Kui kliendid on ühenduse loonud, saab neil käsu pildistada, kasutades päises olevat nuppu „Pildista”, mis käivitab fotode jäädvustamise protsessi ja 30 sekundi jooksul oleksid nad pidanud kõik pildid arvutisse saatma. Need kuvatakse brauseris ja salvestatakse installikataloogi kausta, mis asub otsides kausta 3dCameraServer.
GitHubist hankitud kood sisaldab eelvalmis pilti, mis proovib luua ühenduse WiFi-võrguga nimega 3DScanner. Selle parool on: poppykalayana.
Samm: laserlõikamine ja 3D -printimine




Laserlõikamisega vaarika pi ümbrised
Laadisime alla järgmised failid ja lõikasime välja:
27 x Pi ümbrist 5 mm ühe seinaga lainepappi kasutades. Me ei kasuta kahekordse seinaga pappi, sest see süttib laseriga suurema tõenäosusega.
3D -printimistoru ühendused
3D printisime alltoodud failid: 8 x ristliigend 4 x T ristmik
ja eemaldas tugimaterjali vajaduse korral tangide ja liivapaberiga.
Katuse pikendamise edasine planeerimine
See teave on skänneri kõige põhilisema versiooni kohta, mis töötas. See toodab mudelit, mis sobib kleiditegijatele näivaks tegemiseks või pea 3D -printimiseks (tarkvara Autodesk Remake ™ täidab tühimiku korral peakrooni). Täiendavad kaamerad lisakihtides või katuserellide kohal võimaldavad skannida kogu keha, nii et skannerit oleks lihtne uuendada, on püstiste postide ülemisel kihil ristühendused ja lühikesed otsakorgiga pikenduspostid. Koos teiste vuukidega saab alla laadida 3D -pistikud katusepostide kinnitamiseks. Chuck Sommerville lõi kuueharulise tähe, mille suurust saab muuta ülaosas olevate postide ühendamiseks.
Samm 4: Vaarika Pis ühendamine ja testimine



Selle sammu jaoks peab ruuter olema sisse lülitatud ja Internetiga ühendatud.
Arvuti ühendamine serveriga
Ühendage arvuti WiFi -ga, mille nimi on 3DCamera Open Terminal. Tippige viipale 3Dcamera ja vajutage sisestusklahvi. Järgmisel viipal tippige 3Dcamera-start ja seejärel vajutage sisestusklahvi Ava veebibrauser ja tippige armatuurlaua avamiseks aadressiribale https:// localhost: 8080/
Vaarika Pis testimine
Ühendage kaamerakaabli abil kaamera Raspberry Pi -ga. Ühendage Raspberry Pi 5V toiteallikaga (nt arvutiga), kasutades mikro -USB -juhet. Mõne minuti pärast peaks Raspberry Pi süsteemiga ühenduse looma ja ilmuma armatuurlauale automaatselt määratud Marveli tegelase nimega. testida, kas Raspberry Pi töötab. Armatuurlaua veerg Olek peaks näitama, millal ta pildistab ja saadab fotot ning seejärel peaks foto ilmuma armatuurlaua ülaossa. Kui see ei tööta, kontrollige, kas kaamera on õigesti ühendatud ja roheline tuli põleb Pi -l, ja proovige uuesti.
Fotod salvestatakse automaatselt kausta nimega „Pildid”, mis asub eelmises etapis seadistatud kaustas 3dCameraServer.
Vaarika Pi ümbriste kokkupanek
Me liimisime 5 kihti papist Pi ümbrist kokku, sisestades Raspberry Pi koos kihiga 2, voltides kaamera oma kohale kihil 3, mida hoitakse kihiga 4, ja surudes läätse läbi kihil 5. Seda korrati kõik kaamerad.
Vaarika Pis märgistamine
Armatuurlaual asendasime igale Pi -le määratud Marveli tähemärgi nime, sisestades tekstiväljale numbri ja vajutades seejärel sisestusklahvi.
Probleemide lahendamiseks on kasulik kirjutada number iga Pi korpusele.
Korrake seda protsessi iga Raspberry Pi puhul, määrates igale erineva numbriga
Samm: valmistage ette struktuur ja elektriskeem



Ettevalmistus
Papist torud lõigati ja valmistati järgmise pikkusega:
6 x 80 cm torud püstikute jaoks, mille ühest otsast 2 cm ülespoole 1,2 cm auk
6 x 40 cm torud püstikute keskele
6 x 10 cm torud püstikute jaoks, korgid ühes otsas
10 x 125 cm torud horisontaalsete ribade jaoks, mille keskel on 0,5 cm auk
2 x 125 cm toru vabalt seisevatele velcroga püstikutele, kuhu vaarika Pis ja patareid lähevad
Juhtmestik
Hoiatus: ärge proovige elektriseadmeid, kui te pole selleks kvalifitseeritud. Me ei esita kõiki juhtmestiku üksikasju, sest need on mõeldud näitena sellest, kuidas me seda tegime, mitte juhistena. Vead võivad põletada vaarika pi, põhjustada tulekahju või elektrilöögi!
Näpunäide. Leidsime, et kaamerad, mis on kõige kaugemal liinist, ei tööta, kui me need ahelaga kokku aheldasime, nii et ühendasime 3 kaitset 12 V toiteallikast kolme eraldi vooluahelaga, millest igaüks tuli 4 x 5 V regulaatoriga. Igaüks neist võib toita kuni 3 vaarika pi nulli. See tähendas, et meil oli mõlemal pool 2 elektrikaablit, mis võimaldasid ühendada 6 kaamerat. Pea ja õlgade jaoks vajasime ainult 4, kuid on kasulik, kui meil on lisamahtu, et lisada muid kaameraid muudel eesmärkidel.
Lõikasime suure USB -kaabli 22 USB -kaabli otsast ära ja lõikasime neist 6 lühemaks, umbes 30 cm. Seejärel, ignoreerides kõiki andmesidejuhtmeid, kinnitasime toite- ja maandusjuhtmete otsa kaitsmed.
Võttes lühikesed juhtmed, lükkasime 12 x 3D -prinditud pistikusse ühe paari kaitsmeid, kuni traat alumisest otsast välja tuli.
Kasutasime sama tehnikat pikemate juhtmetega, lükates ühe paari rihmaotsasid läbi iga horisontaalse riba keskel oleva augu, kuni need ilmusid toru otsa.
Aluste valmistamine ja juhtmestik
Lõikasime 16 rõngast nii, et need sobiksid 8 ühekordselt kasutatava õlletünni kaane keskele, kusjuures nende keskel oli 3,2 cm auk. Meie piirkonna pubid annavad need tünnid hea meelega ära ja ümmargune osa tuleb projektide jaoks kasuks. Kaaned visatakse tavaliselt minema, kuid need teevad väga stabiilseid aluseid.
Kuumalt liimisime rõnga kruviosa üla- ja alaossa õllekannu kaane keskele, kordades seda teise kaanega. Seejärel seisime kummaski 125 cm vardas ja kinnitasime Velcro® -ga kaamera iga varda ülaosa lähedal
ja veel 40 cm allpool. Ühendasime iga kaameraga USB -akupatarei ja kinnitasime aku Velcro® -ga varda külge, kuhu juhe ulatub.
Baaspostitused
Ülejäänud 6 kaane jaoks võtsime kummagi jaoks 2 vineerist rõngast ja liimisime kuumalt kohale, kõigi komponentide kohal ja all. Kõigi rõngaste vahelises lõhes olid 2 x 5 V regulaatorid, kaablid ja nende pistikud, mille külge kinnitasime 2 x 80 cm kaablit ja sisestasime mõlemad kaablid läbi 1,2 cm augu ja toru üles. Kõik komponendid paigaldati tihedalt ümber tugiposti, mille keskel me püsti tõstsime.
Tõenäoliselt näeksid need paremini maalitud välja!
6. samm: ehitage struktuur ja elektriahel



Paigutasime põrandale 5 horisontaaltoru, et märkida kuusnurga 5 külge, ja seisime igal ristmikul aluspostina.
Seejärel lõime kaamerate raami, kinnitades papptorud 3D -prinditud pistikute külge, keermestades väljaulatuvad juhtmed koos kinnitusdetailidega läbi postide aluspostide poole ja kinnitades hoova traadi pistikud iga alusposti ülaosas enne kinnitamist raami osad paigas.
Järgmisena ühendasime kaamerad mikro -USB -dega, poolel teel mööda iga horisontaalset riba. Papist Pi ümbris on konstrueeritud nii, et USB on osaliselt sisse peidetud ja USB teise osa saab kergelt papptorusse lükata, nii et kaamera asetseb masti otsas. USB hoiab seda asendis.
Ühendasime kaamerad nurkade ristmike USB-juhtmetega isekleepuva takjapaela abil, et kaameraid paigal hoida.
Seejärel asetasime vabalt seisvad püstised kaamerapostid võrdselt üksteisest ava poole.
Lõpuks kohandasime kaameraid nii, et need kõik oleksid suunatud keskpunkti.
Juhul, kui mõni lakkab töötamast, on üks varukaamera.
Samm: pildistage

Skanneri kasutamiseks seiske või istuge raami sees, otse keskel.
Paluge kellelgi vajutada armatuurlaual nuppu „Pildista“. Kõik fotod tuleks teha samal hetkel, kuid kuna signaal saadetakse wifi kaudu, on aeg -ajalt ühel või mitmel korral väike viivitus. Nii et püsige mõni sekund paigal, kuni kõik fotod on saadetud.
Fotod salvestatakse kausta 3DCameraServer kausta Pildid
Näpunäiteid heade fotode tegemiseks vaadake seda videot
Samm: töödelge fotod 3D -mudeliks



Järgmised juhised on mõeldud Autodesk Remake ™ (versioon 17.25.31) jaoks. See on freemiumi toode, kuid olen leidnud, et tasuta režiim on piisav. Siin on nimekiri veel fotode õmblustarkvarast.
Seadistan
Looge Autodesk® konto
Installige arvutisse Autodesk Remake ™
Fotode muutmine 3D -mudeliks
Teisaldage fotod Maci arvutist arvutisse, kasutades USB -mälupulka või laadides fotod üles Autodesk® pilvesalvestusse, mida nimetatakse A360 Drive, kasutades oma Autodesk® konto sisselogimisandmeid.
Avage Autodesk Remake ™
Klõpsake kausta nupul Loo 3D
Ilmuvas hüpikaknas klõpsake nuppu Online (kui teil pole võimsat arvutit, mis vastab võrguühenduseta töötlemise minimaalsetele spetsifikatsioonidele).
Valige järgmisel hüpikaknal Select photos from: Local Drive, kui olete fotod USB -arvutisse üle kandnud, või kui olete fotod üles laadinud, klõpsake nuppu A360 Drive.
Valige fotod ja seejärel klõpsake nuppu Ava
Kui kõik fotod on ekraanile ilmunud, klõpsake nuppu Loo mudel
Sisestage kuvatavas menüüs Valikud tekstiväljale nimi. Valige kvaliteet: tavaline, automaatne kärpimine: väljas ja nutikas tekstuur: väljas (või mängige nende seadetega)
Töötlemine
Ekraan naaseb Remake ™ armatuurlauale ja My Cloud Drive'i all on kast teie mudeli edenemisega. Meie kogemuste kohaselt võtab töötlemine aega umbes 10 minutit, kuid võib tunduda, et see on lakanud reageerimast, sest protsent lakkab kasvamast ja mõne aja pärast suureneb see järsult. Kui töötlemine on lõppenud, saate Autodeskilt e -kirja.
Kui kast näitab allalaadimiseks valmis, hõljutage kursorit kasti kohal ja kuvatakse sinine allalaadimisnool. Klõpsake sinist noolt ja valige, kuhu mudel salvestada.
Seejärel laaditakse mudel alla ja see kuvatakse Remake® armatuurlaua jaotises Minu arvuti. Selle avamiseks klõpsake seda.
Järeltöötlus
Kasutage oma keha mudeli leidmiseks ekraani allosas olevaid navigeerimisriistu.
Kasutage valiku tööriistu mudeli soovimatute osade kustutamiseks, valides osad ja vajutades Kustuta.
Osade kustutamisel muutub mudeli alumine sinine ring väiksemaks. Kui ring on mudelit ümbritsevast perimeetrist suurem, tähendab see, et on veel kustutatavaid osi.
Kui mudel on tagurpidi, minge ekraani vasakus servas vahekaardile Mudeliseaded ja järgige sätteid Stseeni püstise määramine.
Oma mudelile tasase pinna tegemiseks avage Edit - Slice & Fill
Aukude kontrollimiseks ja parandamiseks minge vahekaardile Analüüs ja klõpsake nupul Avasta ja lahenda mudeli probleemid
Salvestamine
Mudeli salvestamiseks avage Eksport - Mudeli eksportimine.
Mudeli pöörleva video loomiseks avage Ekspordi - video eksport.
Soovitan:
Ruuterist saab IP -kaamerate videosalvesti: 3 sammu
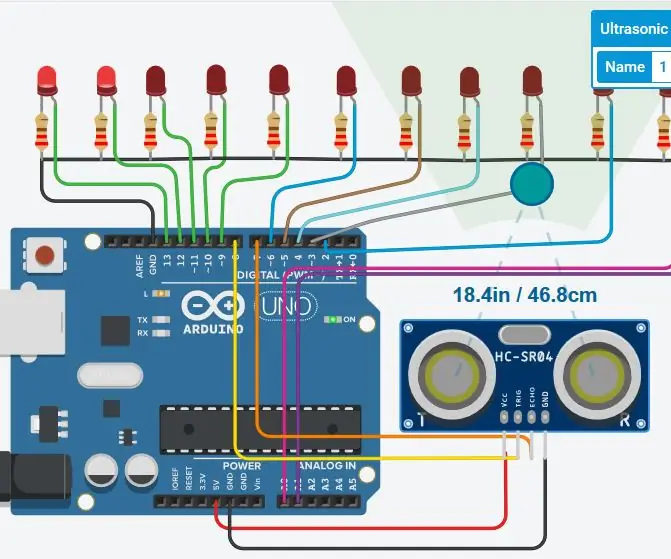
Ruuterist saab IP-kaamerate videosalvesti: mõnel ruuteril on tahvlil võimas protsessor ja USB-port ning neid saab lisaks marsruutimisfunktsioonidele kasutada ka videosalvestina, et koguda ja levitada videot ja heli ainult IP-kaameratest, mis ainult voogesitavad H264/265 RTSP (nagu moodsaim odav
Kuidas teha drooni Arduino UNO abil - Mikrokontrolleri abil kvadkopteri valmistamine: 8 sammu (piltidega)

Kuidas teha drooni Arduino UNO abil | Valmistage mikrokontrolleri abil kvadropter: Sissejuhatus Külastage minu Youtube'i kanalit Droon on ostmiseks väga kallis vidin (toode). Selles postituses arutlen, kuidas seda odavalt teha ?? Ja kuidas saate oma odava hinnaga sellist teha … No Indias kõik materjalid (mootorid, ESC -d
Kella tegemine M5stick C abil Arduino IDE abil RTC reaalajas kell M5stack M5stick-C abil: 4 sammu

Kella tegemine M5stick C abil, kasutades Arduino IDE | RTC reaalajas kell koos M5stack M5stick-C-ga: Tere, selles juhendis olevad poisid, me õpime, kuidas Arduino IDE abil kella m5stick-C arendusplaadiga teha. Nii kuvab m5stick kuupäeva, kellaaja ja amp; kuunädal ekraanil
Mootori pöörete arvu autonoomne juhtimine tagasiside süsteemi abil IR -põhise tahhomeetri abil: 5 sammu (piltidega)

Mootori pöörlemiskiiruste autonoomne juhtimine tagasisidesüsteemi abil IR -põhise tahhomeetri abil: alati on vaja automatiseerida protsess, olgu see siis lihtne/koletu. Mul tekkis idee seda projekti teha lihtsast väljakutsest, millega silmitsi seistes leidsin meetodid meie väikese maatüki kastmiseks/niisutamiseks. Praeguse toiteliini puudumise probleem
Intervalomeeter Canoni ja Nikoni kaamerate jaoks: 10 sammu (koos piltidega)

Intervalomeeter Canoni ja Nikoni kaamerate jaoks: see juhend annab teile õpetuse, kuidas valmistada intervallomeetrit, mida saab kasutada praktiliselt iga kaameraga. Seda on testitud Canoni ja Nikoni kaameratega, kuid adapterkaablite valmistamine teistele kaameratele on vaid kaamera väljamõtlemise küsimus
