
Sisukord:
- Autor John Day [email protected].
- Public 2024-01-30 08:49.
- Viimati modifitseeritud 2025-01-23 14:40.

Redditi postituse populaarsuse tõttu (link)
Olen otsustanud koostada oma krüpteerija jaoks õpetuse. LAHTIÜTLUSTUS: Ma pole mingil juhul tarkvara- ega arvutiinsener (nagu ilmneb minu koodi vaadates), nii et PALUN tehke muudatusi oma äranägemise järgi! Selle projekti on kirjutanud algaja, algajatele! Kõik minu pildid näitavad valmistoodet, mitte koostamisprotsessi, seega püüan oma keele võimalikult kirjeldavaks muuta.
Kirjeldus:
See projekt kasutab Raspberry Pi Zero W-d ja 16x2 LCD-ekraani, et näidata Cryptocompare'i API-st saadud krüptoraha reaalajas hindu ja 24-tunnist kuupäeva/kellaaega.
Samm: koguge materjalid
Selle projekti alustamisel peate esmalt kokku võtma kõik oma materjalid. Ma eeldan, et igaühel on oma pi -s töötav raspbiani versioon, WiFi on ühendatud ja teil on enne selle projekti alustamist töötamiseks traadita klaviatuur/hiir (siin on õpetus, kui te ei tea, kuhu algus: link)
Materjalid:
(1) Vaarika Pi Zero W komplekt: (link)
-Pange tähele: see komplekt ei sisalda hiire/klaviatuuri ühendamiseks vajalikku microUSBUSB -donglit. See versioon (link) sisaldab kõiki vajalikke dongleid.
(1) 16x2 LCD koos I2C seljakotiga: (link)
-See ekraan peaks olema sama suur kui see, mida ma selles projektis kasutasin
(4) M3x8 kruvid
(4) Jumper juhtmed
(1) Superliim
(1) jootekolb
Trükitud osad:
Kõik 3D -trükitud osad leiate siit: (link)
2. samm: kinnitage LCD -ekraan ja sisestage Pi Some Code


Suur osa selle jaotise teabest pärineb artiklist circuitbasics.com postitatud artiklist, sealhulgas lisakood, mis muudab teie teksti lõbusaks. Lugege seda artiklit, kui eksite: link
Luba I2C
avage Raspberry Pi terminal (link) ja tippige järgmised käsud:
sudo raspi-config
See avab konfiguratsioonimenüü.
- Leidke ja valige menüüst "Täpsemad seaded" (link)
- Valige "I2C automaatse laadimise lubamine/keelamine" (link)
- Valige "Jah" ja seejärel väljuge konfiguratsioonimenüüst
- Lülitage oma Pi välja ja eemaldage toitejuhe vooluvõrgust (oodake, kuni tegevuse LED -tuli vilgub, enne kui vooluvõrgust lahti ühendate)
Kinnitage LCD
Kinnitage hüppajakaablid, kasutades järgmist (Raspberry Pi Zero W pin out [link]):
Pi -tihvtid LCD -tihvtid GPIO 8 SDAGPIO 9 SCL5.0 VDC (kumbki väljund) VCC Maandus (mis tahes väljund) GND
- Kui olete kaks korda ja kolm korda oma ühendusi kontrollinud, jootke hüppajakaablid Raspberry Pi külge
- Ühendage oma Pi. LCD -ekraan peaks helendama, kuid midagi ei kuvata.
Paigaldage vajalikud komponendid
- Avage Pi terminal
- Sisenema:
sudo apt-get install i2c-tools
Oodake installimise lõpuleviimist ja sisestage:
sudo apt-get install python-smbus
- Taaskäivitage Pi (näete veel teemat?)
- Järgmisena testime oma ühendust:
i2cdetect -y 1
- See näitab teile teie pi -ga ühendatud seadmete tabelit (link)
- Näites on I2C aadress "21". Pange oma number teadmiseks, vajate seda hiljem.
Installige kogu
- Avage Python 3 kest (link)
- Kopeerige see kood GitHubi kasutajalt DenisFromHR (link) ja salvestage see faili nimega "I2C_LCD_driver.py"
- Reas 19 soovite muuta "I2CBUS = 0" väärtuseks "I2CBUS = 1"
- Sisestage reale 22 oma I2C aadress, mille leidsime jaotisest "Vajalike komponentide installimine". Näite põhjal muudetakse rida 22 järgmiselt: "ADDRESS = 0x21"
Testige kuvarit
- Kirjutame "Tere maailm!" ekraanile
- Avage uus Python 3 kest
-
Sisestage järgmised:
import I2C_LCD_driver ajast importimine * mylcd = I2C_LCD_driver.lcd () mylcd.lcd_display_string ("Tere maailm!", 1)
- Python -koodi salvestamiseks ja käitamiseks vajutage "F5".
- Kui teie sõnum ilmub, õnnitleme! LCD on kasutusvalmis. Kui ei, kontrollige oma ühendusi uuesti
- See on ka suurepärane aeg kontrasti reguleerimiseks. Ekraani kontrastsuse reguleerimiseks kasutage Phillipsi kruvikeerajat I2C seadme tagaküljel oleval väikesel sinisel kastil.
Laadige kood üles
- Laadige alla ja avage kood: link
- Koodi salvestamiseks ja käivitamiseks vajutage "F5"
Laske kood käivitamisel käivituda
- Esmalt märkige faili CryptoTicker.py asukoht. (Näide: /home/pi/Desktop/CryptoTicker.py)
- Avage terminal ja tippige järgmine tekst:
crontab -e
Sisestage kogu räsimärgistatud teksti allosas järgmine:
@reboot sudo python (TÜÜP OMA CRYPTOTICKERI ASUKOHAS. PY FILE)
- Salvestamiseks sisestage Crtl-X, Y (jah) ja vajutage sisestusklahvi
- Nüüd taaskäivitage oma Pi ja vaadake, kas see töötab!
Samm: liim, liim, liim


Kõik osad olid liimimise hõlbustamiseks disainitud tihedalt kokku. Sõltuvalt printeri tolerantsidest ei pruugi teie osad ideaalselt kokku sobida (kasutage liivapaberit või nuga, et neid suuruse järgi lõigata). Lihvige kindlasti kõik kohad, millega liim kokku puutub.
On aeg oma osi kokku panna
Esiteks lülitage Pi välja ja ühendage see lahti.
Pange esiplaat kokku:
- Leidsin, et kõige lihtsam on enne liimimist LCD -ekraan lahti ühendada ja kinnitada
- Ekraan peaks auku mahtuma ainult ühel viisil.
- Kasutage 4 M3x8 kruvi, et LCD -ekraan pi -korpuse külge kinnitada. ÄRGE PINGUTAGE üle, kuna kruvid eemaldavad plastiku integreeritud aukudest. Mugava istuvuse tagamiseks on kerge tõmbetuul.
Kinnitage esiplaat aluse külge:
- Pange väike kogus superliimi esiplaadi ja aluse kinnituspunktile. Kasutage klambreid, et tagada ühtlane ja tihe kinnitus.
- Pärast kuivatamist viige neli kaablit läbi oma korpuse ülaosa ja kinnitage õigete tihvtide külge (KAKSEKONTROLLI KAABLIT)
Kinnitage kate katte külge:
- Asetage pealiskiht nii, nagu soovite, et see istuks ülemisse auku ja teeks ülaosa ümber superliimi õmbluse.
- Pärast kuivatamist kandke liimi õmblus korpuse siseküljel asuvale kinnituskohale,.
Lõpuks asetage pi korpuse sisse, katke korgiga ja ühendage see vooluvõrku!
4. samm: PALJU ÕNNE

Teie krüptovaluuta märk on valmis!
(Pange tähele: selle seadme nõuetekohaseks toimimiseks on vaja toimivat WiFi -ühendust. Kui teie tippliin lõpetab hindade näitamise, võib teie ribalaius olla hädas!)
Aga anonananananabatman, ma tahan lisada oma tickerile veel ühe krüptohinna
Kahjuks pole see pythoni õpetus, kuid pange tähele koodi mustrit, et lisada või lahutada nii palju vahetusi kui soovite! Kirjutasin selle koodi peaaegu sama katse -eksituse meetodil, seega julgustan teid sama tegema!
Selle käivitamine pythoni kestas annab teile ka silumisteavet, et saaksite uuesti kontrollida, kas ekraanil kuvatav väärtus on sobiv.
Head vahetust!
Soovitan:
Kantav elektrooniline märk: 6 sammu (koos piltidega)

Kantav elektrooniline märk: Siin on suurepärane projekt, mida ette võtta, kui kavatsete minna riistvara/Pythoni kohtumisele või kavatsete minna oma kohalikku Makerfaire'i. Tehke kantav elektrooniline märk, mis põhineb Raspberry Pi Zero ja PaPiRus pHAT eInk ekraanil. Saate jälgida
"NEON" LED-märk: 9 sammu (koos piltidega)

"NEON" LED-märk: selles mittetöötatavas ma näitan, kuidas teha neoonmärki imitatsiooniga led- ja kaugjuhtimisvõimalustega. Amazonist leiate kaugjuhtimisega LED-ribade komplekte umbes 25 dollari eest. Saate juhtida värve, heledust ja/või kasutada eelseadistust
Odava radari kiiruse märk: 11 sammu (koos piltidega)

Odava radari kiiruse märk: kas olete kunagi tahtnud ehitada oma odava radari kiiruse märgi? Ma elan tänaval, kus autod sõidavad liiga kiiresti, ja muretsen oma laste turvalisuse pärast. Arvasin, et oleks palju turvalisem, kui saaksin paigaldada oma radari kiiruse märgi, mis kuvab
Krüptovaluuta märk: 4 sammu
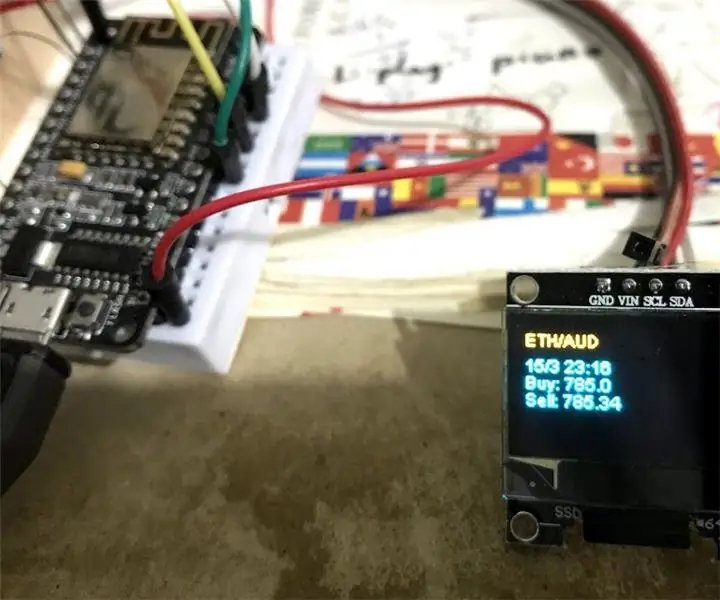
Krüptovaluuta märk: Bitcoini ja muu krüptovaluuta hiljutise languse tõttu ning olen jätkuvalt huvitatud Arduino kohta rohkem teada saama, pärast mitme muu OLED -ekraani kasutamise juhise lugemist ühendasin selle kõik, et luua ESP8266 abil BTCmarketi kursor. Kuna
Krüptovaluuta märk / reaalajas Youtube'i abonentide loendur: 6 sammu (koos piltidega)

Cryptocurrency Ticker / Reaalajas Youtube'i abonentide loendur: kompaktne LED -ekraaniseade, mis toimib krüptovaluuta märgisena ja toimib reaalajas YouTube'i abonentide loendurina. Selles projektis kasutame Raspberry Pi Zero W -d, mõningaid 3D -prinditud osi ja paari max7219 kuvarit luua reaalajas su
