
Sisukord:
- Autor John Day [email protected].
- Public 2024-01-30 08:49.
- Viimati modifitseeritud 2025-01-23 14:40.

Aasta pärast olen tagasi teise juhendiga elektrooniliste projektide ja Arduino jaoks kohandatud ümbriste loomisel. Selles õpetuses kasutan tasuta CAD tarkvara nimega FreeCAD. Allalaadimise link on siin.
Allalaadimislink:
Selles õpetuses õpetan teile kohandatud korpuse valmistamiseks kasutatavaid põhiprotseduure ja tööriistu.
Korpused muudavad projektid atraktiivseks ja ilusaks ning kaitsevad neid.
Siin ma kavandan oma Arduino Nano jaoks põhikorpuse.
Alustame.
Samm: mõõtmine
Kõige elementaarsem ja olulisem samm on koguda projekti ja funktsioonide õiged ja täpsed mõõtmised.
Niisiis, sain joonlaua abil oma Arduino Nano mõõtmised.
Ettevaatust: joonlauaga võite saada ebatäpseid mõõtmisi. Niisiis, kasutage täpsete mõõtmiste jaoks nihikuid.
Andmed, mis põhinevad minu mõõtmisel:
Pikkus: 43 mm VÕI 4,3 cm
Laius: 17 mm VÕI 1,7 cm
Kõrgus: 8 mm VÕI 0,8 cm
Järgmine samm on nende mõõtmiste põhjal visandada paberile kujundus.
2. samm: korpuse põhijoonise kavandamine
See on väga oluline samm ja paljud meist jätavad selle sammu tavaliselt vahele. Kuid isegi spetsialistid ei jäta seda sammu kunagi vahele.
Niisiis, hankige pliiats ja paber ning hakake mõõtmetega põhiprojekti visandama, et vältida tõrkeid projekteerimisprotsessi ajal.
Minu jaoks kasutasin Arduino saidil Arduino Nano sinist trükist.
Järgmine samm on CAD -tarkvara kätte saamine ja 3D -mudeli kujundamine.
3. samm: FreeCAD -i abil käed


Laadige alla ja installige arvutisse FreeCAD. Kui olete selle juba installinud, käivitage FreeCAD ja looge ikooni abil uus osa.
Pärast dokumendi loomist salvestage see sobiva nimega.
Nüüd sisestage töölaua rippmenüü SKETCHER töölaud.
Järgmises etapis loome töölauale visandi.
Samm: külgseinte visandamine ja loomine



Esmalt looge XY-Plane'il uus visand. Nüüd valige ristküliku tööriist ja looge ristkülik koos korpuse välisseina mõõtmetega (mitte Nano). Seejärel looge teine ristkülik korpuse siseseina mõõtmetega. Lisage piirangud ristküliku külgedele ja väljuge seejärel Sketcheri töölaualt. Piirangud on valitud külje piirangud või mõõtmed.
Lülitage töölauale Osa (mitte PART DESIGN WORKBENCH). Selles töölauas loome visandist tahke aine. Selleks valige visand ja klõpsake ekstrudeerimise ikooni. Akna vasakus servas ilmub dialoogiboks.
Dialoogiboksis oleks palju võimalusi. Kuid keskendume mõnele. Kõigepealt valige jaotises Suund, piki tavalist valikut. Seejärel sisestage pikkuse all kasti kõrgus valikusse Along. Kontrollige valikut Sümmeetriline ja looge kindel valik. Vajutage sisestusnuppu. See loob korpuse seinad.
Järgmises etapis luuakse auk USB -pordi jaoks.
NÕUANNE: KASUTA Tühikute peitmiseks/ varjamiseks KASUTA TÜHIKU. VALI TAHKE JA KASUTA RUUMI.
Samm: ava loomine USB -pordi jaoks



Selles etapis loome USB -pordi jaoks ava.
Esiteks loome virtuaalse Nano (mitte täpne, vaid baasmudel). Looge Arduino Nano mõõtmetega kuubik. Nüüd looge USB -pordi mõõtmetega teine kuubik. Asetage USB -port õigesse ja täpsesse kohta. Nüüd oleme loonud virtuaalse NANO.
Nüüd eemaldame USB -pordi korpusest. Selleks kasutame Boolean Cut funktsiooni. Esmalt valige korpus ja seejärel valige USB -port samaaegselt (vajutades CTRL -klahvi). Nüüd klõpsake Boolean Cut suvandil ja BOOM! auk on loodud.
Järgmises etapis loome päise tihvtide jaoks sarnased augud.
6. samm: päise tihvtide jaoks aukude loomine



Selles etapis, nagu eelmine, loome Arduino Nano päisepistikute jaoks augud.
Protsess on sama. Looge päise tihvtide mõõtmetega kastid ja joondage need kastid virtuaalse Arduino Nano suhtes õigesse kohta.
Seejärel lõigake need karbid ümbrisest välja ja oleme peaaegu valmis. Saadakse ümbrise ligikaudne mudel.
Järgmises etapis lõpetame projekteerimisprotsessi.
7. samm: disainiprotsessi lõpuleviimine

See on selle õpetuse viimane samm. Ühendame või ühendame kõik pinnad ühendamisfunktsiooni abil.
Selle tulemuseks on ühendatud üks terve tahke aine.
Jah! Nüüd oleme valmis.
Kuid lisada ja parandada on palju. See sõltub inimese soovist ja valikust. Nii et olge loominguline ja lisage sellele rohkem funktsioone.
Pärast disaini valmimist saab mudeli 3D -printida. Link aitab teid mudeli 3D -printimisprotsessis.
LINK:
Loodan, et teile õpetus meeldis. Täname, et lugesite artiklit ja jääge ootama rohkem Arduino ja elektroonikaga seotud õpetusi.
Soovitan:
Game Boy või sarnase elektroonika taastamine: 7 sammu (piltidega)

Game Boy või sarnase elektroonika taastamine: kõigepealt tänan teid, et vaatasite minu õpetust! Sa oled fantastiline. Teiseks panin YouTube'i videole palju aega, nii et vaata seda ka, see selgitab seda kõike. Video:
Kuidas kasutada kartulit elektroonika toiteks: 4 sammu
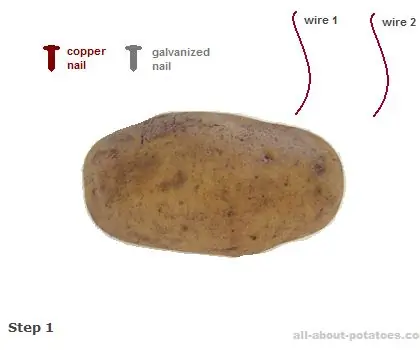
Kuidas kasutada kartulit elektroonika toiteks. Kui me kasutame tavalist meetodit, mida kasutatakse füüsikalaboris elektri tootmiseks, vajame erinevaid metallvardaid, mida saab kasutada elektrienergia kandjana. Üks metallvarrastest võib olla tsingitud tsinginael ja teine kopernael, penn
Hääljuhtimise tuled Elektroonika RGB LED -ribad ja palju muud koos Cortana ja Arduino koduautomaatikaga: 3 sammu

Hääljuhtimise tuled Elektroonika RGB LED -ribad ja palju muud koos Cortana ja Arduino koduautomaatikaga: Kas teile meeldib idee juhtida asju oma häälega? Või ei meeldi voodist tõusta, et tuled välja lülitada? Kuid kõik olemasolevad lahendused, nagu google home, on liiga kallid? Nüüd saate seda ise teha alla 10 dollari eest. Ja veelgi parem, see on väga lihtne
Arduino projekt: elektroonika juhtimine Interneti kaudu, kasutades Nodejs + SQL andmebaasi ja veebisaiti: 6 sammu

Arduino projekt: elektroonika juhtimine Interneti kaudu, kasutades Nodejs + SQL andmebaasi ja veebisaiti: Projekti autor: Mahmed.tech Kuupäev: 14. juuli 2017 Riistvaranõue: - Arduino Uno, Nano, Mega (ma arvan, et enamik jadaühendusega MCU -sid töötab) - Üks LED & Praegune piirang
Kokkupandavad kõlarite korpused: 4 sammu (piltidega)

Kokkupandavad kõlarite korpused: võib -olla olete neid näinud ajaveebis Make. Nii saate ise teha
