
Sisukord:
- Samm: Proteus 8.0 installimine
- 2. samm: alustamine
- 3. samm: komponentide paigutamine
- Samm: skeemi koostamine
- Samm 5: PCB disaini ettevalmistamine
- 6. samm: trükkplaatide kujundamine
- Samm: 3D -vaade
- 8. samm: PCB printimine söövitamiseks (tooneri ülekandemeetod)
- 9. samm: tooneri ülekandemeetod
- 10. samm: söövitus
- Autor John Day [email protected].
- Public 2024-01-30 08:49.
- Viimati modifitseeritud 2025-06-01 06:09.



See on samm -sammult juhendatav inseneridele ja harrastajatele. Selles juhendis käsitlen ahela simulatsioone ja PCB projekteerimist Proteus 8 -l, lõpus arutan ka elektriahelate söövitamist 5 minuti jooksul.
Selle juhendi abil saate teha ühekihilise automaatse+käsitsi marsruutimise kahekihilise automaatse ja käsitsi PCB marsruutimise. Suurtest ahelatest oleks võimalik valmistada väga väikese suurusega trükkplaate.
Samm: Proteus 8.0 installimine

Saate installida laborist või külastada selle lingi järgmist linki ja vaadata õppevideot selle kohta, kuidas alla laadida Proteus 8 või mõni muu Proteuse versioon.
LINK
2. samm: alustamine




Prteuse käivitamisel klõpsake nuppu Uus projekt või vajutage CTRL+N. Ilmub uus aken nimega New Project Wizard
Alusta
Seal saate pärast nime seadistamist muuta projekti nime ja teed
Skeemiline disain
Nüüd peate märkima Loo valitud mallist skemaatiline skeem, seejärel saate valida Vaikimisi või valida mis tahes suurusega malle, tavaliselt valime maastiku A4, valides maastiku A4, on teil skemaatiline aken, nagu on näidatud pildil 4
PCB paigutus
Kui te ei soovi trükkplaatide kujundust, klõpsake lihtsalt nuppu Edasi, vastasel korral Märkige, et luua valitud mallist skemaatiline skeem, nüüd saate valida üldise ühekihilise kihi või mis tahes muu oma nõude kihi ja seejärel klõpsata nuppu Edasi, valides ühe kihi, kui teete automaatse marsruutimise tarkvara teeb ainult ühekihilise marsruutimise (alumine), kui valite vaikimisi ja siis automaatse marsruutimise valimisel oleks tarkvara kahekihiline (ülemise ja alumise kihi marsruutimine).
Püsivara
Tavaliselt valime No firmware Project, kuid kui meil on vaja töötada selliste mikrokontrolleritega nagu 8051, Arduino, valime Creat Firmware Project ja valime vastavalt valikud, kui keegi soovib sellest lihtsalt kommentaari kirjutada, siis juhendan seda
Kokkuvõte
Siin saate kontrollida valitud suvandeid ja klõpsata nuppu Lõpeta.
3. samm: komponentide paigutamine



Ilmuks musta värvi aken, mis on PCB paigutuse vahekaart, saate vahekaardi lülitada skemaatilisele jäädvustamisele
Klõpsake nuppu P, see tähistab kohta, ilmub uus aken. Selles aknas saate komponente otsida, sisestades täpsed nimed nagu 1n4007 (diood) või lihtsalt tippige diood, kuid kui soovite PCB -d teha, peate kontrollima, kas valitud komponendil on PCB disain, mis on näidatud PCB eelvaates. Topeltklõpsake vajalikku komponenti ja see ilmub teie seadmetesse, otsige teisi komponente ja asetage need kõik oma seadmete sektsiooni. Mõnel komponendil ei pruugi olla PCB eelvaadet, kuid me võime lisada nende trükkplaatide paigutuse (mainitud hiljem).
Nõuanded:
- elektrolüütkondensaatorite jaoks lihtsalt tzpe cap-elec
- keraamilise kondensaatori tüüpi korgi jaoks
- takisti tüüpi res
- vahelduvvooluallika tüübi VSINE jaoks
Mõnikord võib teil olla erinev pakett, kuid valite mõne muu komponendi, mille jaoks peate valima sobiva trükkplaadi, nagu siin kirjeldatud potentsiomeetri (muutuva takistiga) jaoks. Turul on saadaval mitmesuguseid potentsiomeetreid, nii et peate kõigepealt kontrollima, mis on teie jaoks saadaval valige sobiv disain, olen siin maininud mõningaid potentsiomeetreid.
Samm: skeemi koostamine



selle õpetuse jaoks kavandasin muutuva toiteallika
- Veenduge, et valisite väikese dioodi nupu
- valige ükskõik milline komponent, kui klõpsasin seadmetest jaotises 1n4007, klõpsates neid üks kord, ja seejärel klõpsake vooluahela joonistamiseks ettenähtud alal, nüüd on komponent igal pool saadaval, et uuesti klõpsata. Kui soovite teist 1N4007, klõpsake lihtsalt uuesti nii mitu korda kui soovite. asetage samamoodi kõik komponendid
- komponentide ühendamiseks üksteisega klõpsake komponendi ühel otsal, algab rida, võite klõpsata teistel komponentidel, kus soovite selle ühendada nagu pildil. täitke oma skeem samamoodi.
- Komponentide (takistid, kondensaatorid) väärtuste muutmiseks topeltklõpsake komponenti ja muutke seda.
- Samamoodi muutke VSINE väärtust, topeltklõpsates seda. Kuna see on vahelduvvool, peate lisama sageduse ja pinge väärtuse, nagu on mainitud trafo väljundklemmidel.
- Voltmeetri lisamiseks klõpsake arvestiikoonil ja valige DC VOLTMETER, seejärel klõpsake kohta, kuhu soovite selle paigutada, vajadusel ühendage see juhtmete (liinidega)
- Vooluahela kontrollimiseks klõpsake proteuse vasakus alanurgas esitusikoonil.
- Olen lisanud kaks viimast pilti, muutes muutuva takisti väärtust, kontrollige väljundpinget.
- Selles etapis oleme oma vooluringi simuleerinud ja kinnitanud selle Proteusel, peate selle faili hilisemaks otstarbeks salvestama
Samm 5: PCB disaini ettevalmistamine



Nagu teate, ei saa me VSINE-d või trafot PCB-plaadile paigutada, peame lisama ploki, mida nimetatakse TBLOCK-I2-ks, see on kahe klemmiga pistik, mille abil ühendame trafo väljundklemmid sarnaselt voltmeetri jaoks. pannakse sama klemmliist.
Sel eesmärgil asendame VSINE ja voltmeetri klemmliistuga (TBLOCK)
Nüüd jääb järelejäänud komponendiks ainult LED, mille PCB jalajälg puudub, seega peame selleks lisama LED-i PCB-jalajälje. Topeltklõpsake küsimärgil olevat LED-i klõpsatust, ilmub uus aken nimega paketid, tüüp LED ja topeltklõps LED PCB pakett, mille lõpus näete, et selle lõpus oleks LED.
Klemmliistud saate ümber nimetada sisendi ja väljundi või mis iganes soovite
Skeem on PCB projekteerimiseks valmis
6. samm: trükkplaatide kujundamine




Laua serv (ääris või suurus)
- Klõpsake vahekaarti PCB paigutus ja suurendage vasakusse ülanurka, nagu on näidatud piltidel, selle ploki pindala on 1x1 cm
- Nüüd klõpsake vasakul tööriistaribal ruudukujulist nuppu ja valige alumisest tööriistaribalt Board Edge.
- Joonistage mis tahes suurusega ristkülik, klõpsates PCB -akna sinise ala suvalisel kohal, nagu näete, olen joonistanud 2 x 2 cm² ploki. See on teie PCB suurus, mida saate muuta, liigutades hiirekursori selle ploki mis tahes nurka. Kuna olen seda ka pärast kujunduse valmimist muutnud.
- Nüüd klõpsake väikese dioodi ikooni, mis näitab komponentide loendit. Valige komponent ja klõpsake selle paigutamiseks kollase ruudu sees
- Kui paigutate komponendi, näete rohelisi jooni, mis näitavad ühe punkti ühendamist teise punktiga, ja kollast noolepead, mis näitab, et see komponent peab liituma teise komponendi klemmiga. Asetage komponendid kuhu iganes soovite, pidage meeles, et valite lihtsa ja lihtsa tee, mida tähistavad rohelised jooned. Pärast kõigi komponentide paigutamist saate kollast ristkülikut reguleerida
- Veenduge, et alumisel olekuribal ei oleks DRC tõrkeid, DRC tõrge ilmub siis, kui terminal kattub teiste terminalidega või plaadi servaga.
Automaatne marsruutimine
- Klõpsake vasakul tööriistaribal marsruutimisnuppu, nagu pildil kirjeldatud, seejärel topeltklõpsake vaikimisi, muutke vaikelaius 20 -ks või 25 -ks (see on teie PCB marsruudi paksus) ja klõpsake nuppu OK
- Nüüd klõpsake teisel viimasel ikoonil (automaatne marsruuter) ja kontrollige traatvõrku ja Via-Grid, see peaks olema rohkem kui 15 muud tarka jootmist. seejärel klõpsake nuppu Alusta marsruutimist
- Pärast marsruutimist veenduge, et CRC-tõrkeid poleks, vea korral ühenduse puudumisel vajutage klahvikombinatsiooni CTRL+Z ja korraldage see komponent uuesti ning alustage marsruutimist uuesti.
Käsitsi marsruutimine
- Klõpsake vasakul tööriistaribal asuvat marsruutimisnuppu, nagu pildil kirjeldatud, seejärel topeltklõpsake vaikimisi, muutke vaikelaius 20. või 25. (see on teie PCB marsruudi paksus) ja klõpsake nuppu OK
- Klõpsake mis tahes terminalil, punkt, mida terminal soovib ühendada, oleks esile tõstetud, klõpsake sellel esiletõstetud terminalil samamoodi nagu skemaatilise pildi tegemisel. Tehke kõik ühendused, mida märkate, et ühenduse loomisel väheneksid CRC vead pärast kõiki ühendusi, CRC viga ei esineks.
Märkus. Pärast marsruutimist (automaatne või käsitsi) veenduge, et pole vigu
Täiendav samm
Kui soovite muuta oma PCB disaini professionaalsemaks, klõpsake tööriistadel, siis teine perekonnanime nimi toitekava generaator Lihtsalt klõpsake nuppu OK ja vaadake, mis juhtub teie PCB disainiga
Samm: 3D -vaade




Proteus pakub õpilastele 3D visualiseerimise tööriista, mille abil saate oma vooluringi 3D -s näha, mis on üsna vinge
8. samm: PCB printimine söövitamiseks (tooneri ülekandemeetod)



Söövitamiseks peate printima trükkplaadi paigutuse laserprinterilt läikivale lehele
PCB paigutuse printimiseks on kaks meetodit
- Minge väljundklõpsule, ekspordige graafikat, seejärel klõpsake sellel meetodil eksportimiseks Adobe PDF-faili, salvestate trükkplaadi paigutuse PDF-failina ja sellest kastist avaneb dialoogiboks, valige ainult alumine vask ja plaadi serv ning tühjendage kõik muu ja klõpsake nuppu OK. Adobe või mõne muu PDF -i vaaturi kaudu printimisel peate kontrollima tegeliku suurusega printimisvalikut.
- Minge väljundklõpsule prindipaigutusele, ilmub dialoogiboks ainult kontrollige alumist vaske ja tahvlit Edge reguleerige trükkplaati, nagu on näidatud prindieelvaates, saate selle printida kõikjal lehel ja klõpsake nuppu OK.
9. samm: tooneri ülekandemeetod
- Lõika trükkplaadi leht skaala ja paberinoaga. Saate vaadata YouTube'i videot selle kohta, kuidas lõigata akrüüllehte samal yqz -l, mida saate lõigata.
- Võtke läikiv paber, millel on trükitud trükkplaadi paigutus, asetage trükitud ala PCB -lehe vaskpoolsele küljele, soovitatav on kasutada kleeplinti selle õigeks hoidmiseks
- Tindi ülekandmiseks läikivalt lehelt PCB -plaadile kasutage elektrilist triikrauda. Läikiva lehe ülekandmiseks kulub vähem kui 5 minutit, see peab korralikult kleepuma PCB -plaadile 5-7 minuti pärast ja kontrollige ühest nurgast õrnalt, kas trükkplaadile on kleebitud tint. Kui mitte triikida mõnda aega rohkem õrnalt.
- Eemaldage läikiv leht PCB -plaadilt sooja vee all ja kontrollige, kas uuele PCB -plaadile on jäänud paberiosakesi, kui on osakesi, eemaldage need liivapaberiga kriimustades.
- Kuivatage trükkplaat siidipaberiga ja kontrollige, kas märgised on õiged. Seda saate kontrollida, kui vaatate oma arvutit. PCB -plaat tuleb trükkplaadile trükkida, kui printimine jääb vahele, saate need punktid püsivalt märkida must marker
10. samm: söövitus
- Võtke pott või lameda põhjaga kauss, mille suurus on veidi suurem kui teie trükkplaat
- Asetage PCB me kaussi ja lisage PCB ülemisele pinnale 1-2 supilusikatäit pulbrilist raudkloriidi
- Keetke üks klaas vett ja valage väike kogus vett raudkloriidi sisaldavale PCB -le, lahus tuleb kontsentreerida, mitte lahjendada raudkloriidi lahust.
- Raputage kaussi õrnalt, kui lahus on kontsentreeritud ja vesi on väga kuum, söövitus ei võtaks rohkem kui 3 minutit, olen isegi ühe minutiga seda teinud.
- Märkate, et kogu vask on eemaldatud, oodates musta märgistatud/trükitud ala.
- trükiste eemaldamiseks puhastage plaat veega ja küünelakieemaldajaga.
- teie PCB on lõpuks söövitatud.
- võtke kuuma veega söövitamise ajal täiendavaid ettevaatusabinõusid, sest raudkloriid jätab riietele väga määrdunud plekid.
Tahan vabandada, et ei saanud teile samm -sammult söövitusprotsessi näidata. Aga kui tunnete probleeme, jätke kommentaar.
Soovitan:
KiCadi ahela simuleerimine: 7 sammu

KiCadi vooluahela simuleerimine: Vooluahelate joonistamine ja projekteerimine on vana protsess, sama vana kui esimesed elektroonilised komponendid. Siis oli lihtne. Seal oli piiratud arv komponente ja seega piiratud arv konfiguratsioone, teisisõnu: ahelad olid lihtsamad. Nüüd, aastal
Lihtne ja odav trükkplaatide freesimine: 41 sammu (piltidega)

Lihtne ja odav PCB freesimine: kirjutan selle juhendi, sest arvan, et see on kasulik PCB freesimise alustamise õpetus väga lihtsal viisil ja väikese eelarvega. Täieliku ja ajakohastatud projekti leiate siit https://www.mischianti.org/category/tutorial /freesimis-pcb-õpetus
Tehke elektrooniliste vooluahelate leivaplaat - paberkliptroonika: 18 sammu (piltidega)
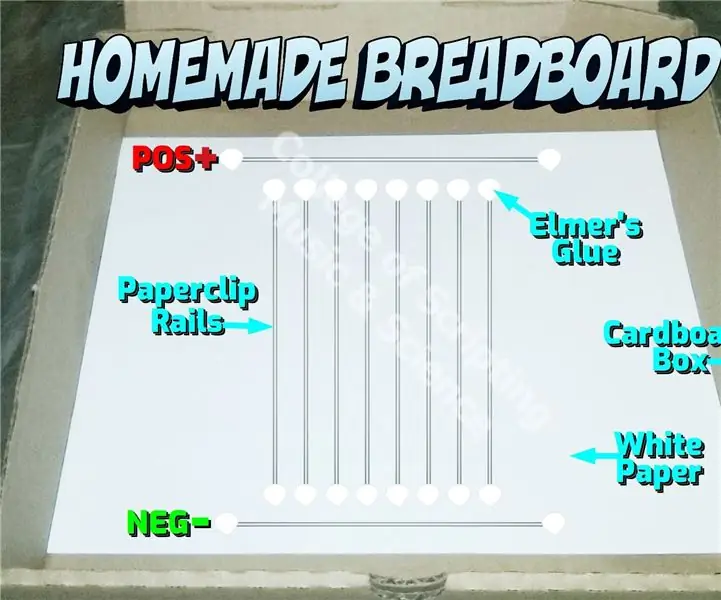
Tehke elektrooniliste vooluahelate leivaplaat-paberkliptroonika: need on TUGEVAD ja PÜSIVAD elektroonilised vooluringid. Praeguste värskenduste jaoks külastage paperpapercliptronics.weebly.com. Nautige meie samm-sammult õpetust omatehtud elektrooniliste vooluringide loomise kohta
Kuidas toiteallika projekteerimise väljakutsed DC-DC tehnoloogiatega kokku puutuvad: 3 sammu

Kuidas kohtuvad DC-DC Technologies toiteallika projekteerimise väljakutsed: Ma analüüsin, kuidas DC-DC Technologies vastab väljakutsega toiteploki disainile. Elektrisüsteemide projekteerijad seisavad turu ees pideva surve all, et leida võimalusi olemasolevate võimaluste maksimaalseks kasutamiseks võimsus. Kaasaskantavate seadmete puhul on suurem tõhusus
PCB projekteerimise ja söövitamise ülevaade: 5 sammu

PCB projekteerimise ja söövitamise ülevaade: PCB -de kavandamiseks ja söövitamiseks on mitmeid viise, alates kõige lihtsamatest kuni kõige keerukamateni. Vahepeal on lihtne segadusse sattuda, milline neist valida, milline neist sobib kõige paremini teie vajadustega. Selleks, et selgitada mõningaid küsimusi, näiteks
