
Sisukord:
- 1. samm: 1. samm: komponendid
- Samm: ühendage servomootor
- 3. samm: 3. samm: väike arusaam
- Samm: lisage kood servomootori testimiseks
- 5. samm: 5. samm: suhtlemiseks valmistumine
- 6. samm: 6. samm: kommunikatsiooni testimine
- Samm 7: samm 7: käskude lisamine
- 8. samm: 8. samm: ühendage seade oma kardinatega (pole vajalik)
- Autor John Day [email protected].
- Public 2024-01-30 08:49.
- Viimati modifitseeritud 2025-01-23 14:40.

Selles juhendis õpetan teile, kuidas juhtida CRS -i telegrammi kaudu. Selle juhendamise jaoks vajate paari asja. Töötan NodeMCU 1.0 (ESP-12E moodul) kallal. See võib töötada teiste Arduino bordidega, peate lihtsalt leidma selle jaoks sobivad draivid.
ESP-12E mooduli seadistuskeskkond oli järgmine:
- Windows 10
- Arduino IE 1.8.7 (Windowsi pood 1.8.15.0)
Juhendi ESP-12E mooduli draiverite ja põhifailide installimise kohta leiate siit:
Kui olete seda teinud. Oleme valmis minema!
1. samm: 1. samm: komponendid

Selle õpetuse jaoks vajate mõnda komponenti:
- ESP12-E moodul (ESP8266)
- Pideva pöörlemise servomootor (seda ma kasutasin)
- Micro USB kaabel
- Wifi võrk
- Telegrammirakendus
- Botfather Bot (ärge muretsege, me jõuame sinna)
Samm: ühendage servomootor
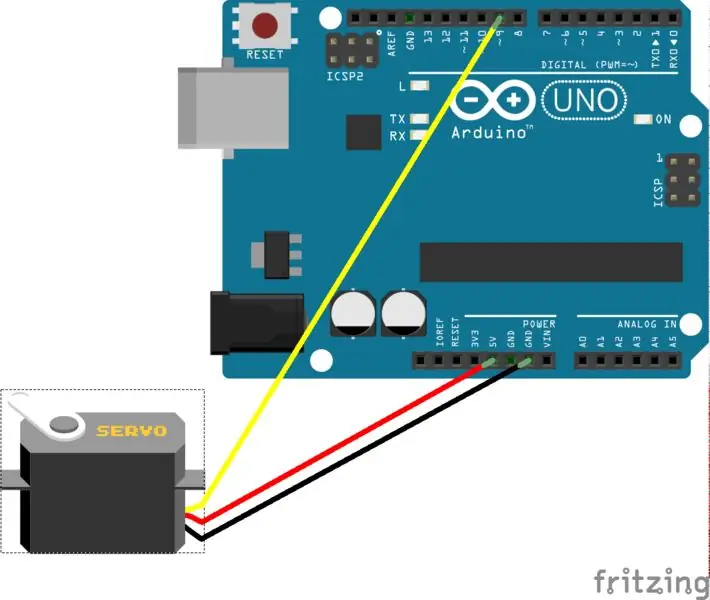
Servomootori ühendamiseks järgige seda skeemi.
- Must: GND (maa)
- Punane: 3.3V või 5V (võimsus)
- Kollane või valge: digitaalne väljund (signaal)
Seega, kui kasutate sama servomootorit, mida ma kasutasin, ja kui teil on kõrgema pingega (5 V max) väljundiga arduino -plaat, saate toitekaabli sinna kleepida. See tähendab lihtsalt seda, et servomootor toodab rohkem pöördemomenti. Mõlemal juhul sobivad nii 3.3V kui ka 5V.
3. samm: 3. samm: väike arusaam
Enne kui hakkame koodi testima ja vaatame, kas see töötab, peate selle servomootori kohta midagi mõistma. Kuna see ei ole tavaline servomootor, mis pöördub teatud nurkade poole, on kasutatav kood pisut erinev.
Ma ei soovita kasutada servot täispöördemomendil, kuna see tekitab palju soojust ja võib kulutada palju toote kasutusiga. Proovige jääda [60, 120] piirkonda.
tühine tsükkel {
myservo.write (90); // see ei tähenda liikumist, servomootor seisab viivitusega (1000); myservo.write (0); // see tähendab täiskiirust vastupäeva liikumise viivitust (1000); myservo.write (180); // see tähendab täiskiirust päripäeva liikumise viivitust (1000); }
Samm: lisage kood servomootori testimiseks
#kaasake
Servo myservo; void setup () {myservo.attach (D5); // kinnita servo tihvtile D5)} void loop () {myservo.write (85); // pöörab mootorit aeglase viivitusega vastupäeva (1000); myservo.write (120); viivitus (1000); myservo.write (90); viivitus (5000); }
5. samm: 5. samm: suhtlemiseks valmistumine
Teiega Arduinoga suhtlemiseks peate parandama paar asja. Need on üsna lihtsad. Jagame selle ülesande kaheks väikeseks osaks.
Bot
- Installige Telegram oma mobiiltelefoni.
- Looge konto Telegramis.
- Otsige kasutajast "Botfather".
- Tehke uus robot, kasutades tema kuvatavaid käske (salvestage tema antud võti).
Arduino ülesanded
- Avage Arduino IE.
- Minge jaotisse „Raamatukoguhaldur”.
- Lisage raamatukogu „Universal Telegrambot”.
-
Lisage raamatukogu „ArduinoJson”.
- Ärge lisage beetat
- Lisage uusim olemasolev 5.x versioon.
6. samm: 6. samm: kommunikatsiooni testimine

Oleme peaaegu kohal.
- Avage teegist „echobot” universaalne telegrammirobot> esp8266.
- Muutke wifi mandaati, et see vastaks teie võrgule teie asukohas.
- Muutke Bottokeni, mille Botfather teile andis.
- Lisage see koodirida for -ahelasse, mis on "void loop ();"
Serial.println (bot.messages .text);
Nüüd oleme testimiseks valmis.
Laadige see kood oma Arduinole üles. Kontrollige jadamonitorist, kas teie NodeMCU loob ühenduse teie WiFi -võrguga. Kui näete, et see on ühendatud, saatke oma robotile sõnum. See peaks teile täpselt sama sõnumi tagasi saatma.
Samm 7: samm 7: käskude lisamine
Niisiis, see töötas! Meil on seadmete vahel ühendus. Järgmine samm on asjade liitmine. Seega lisame käsud olemasolevale echoboti koodile. Võib olla hea mõte panna järgmine kood selle asemel, et anda teile viimane kood. Seega hoiame ära selle, et meil oleks bot, mis käituks nagu papagoi.
See järgmine koodilõik peab olema for -silmus, mis tsüklis läbi uusi sõnumeid. Sõltuvalt sellest, kuidas servomootorit paigutate, võiksite vahetada käsud „Ava” ja „Sule”. Laadige see oma esp8266 -sse üles ja kontrollige, kas see töötab.
// soovitud käsk
if (bot.messages .text == "Open") {
// Vastus, mille teie robot annab teile bot.sendMessage (bot.messages .chat_id, "Ma avan teile kardinad.");
// mida arduino juhatus teeb
myservo.write (80); // servomootor pöördub kardinate avamiseks vastupäeva
}
if (bot.messages .text == "Stop") {// Vastus, mille teie bot annab teile bot.sendMessage (bot.messages .chat_id, "Kardinate peatamine."); // mida arduino tahvel teeb myservo.write (90); // servomootor lakkab pööramast}
if (bot.messages .text == "Close") {// Vastus, mille teie bot annab teile bot.sendMessage (bot.messages .chat_id, "Panen teie eest kardinad kinni."); // mida arduino tahvel teeb myservo.write (80); // servomootor keerab kardinate sulgemiseks päripäeva}
8. samm: 8. samm: ühendage seade oma kardinatega (pole vajalik)

Jeeeee, olete valmis!
Juhised olid seotud Telegramboti ühendamisega Arduinoga, et saaksite seda eemalt juhtida. Kuid ma tegin selle spetsiaalse seadistuse, et saaksin oma stuudios kardinaid avada, ilma et peaksin neid füüsiliselt avama. Nii et kui soovite teha sama nagu mina, on viimane samm ühendada meie väike seade oma kardinatega ja voila.
Soovitan:
Telegrammi robot koos NodeMCU -ga (ESP8266): 3 sammu

Telegrammi robot koos NodeMCU -ga (ESP8266): kas vajate robotit, et anda oma süsteemist märguandeid? või teha midagi lihtsalt sõnumi saatmisega? Telegram Bot on teie lahendus! Selles õpetuses kasutan oma robotite loomiseks Telegram Web ja BotFather
[IoT] Telegrammi robot koos Arduino MKR WiFi -ga 1010: 5 sammu
![[IoT] Telegrammi robot koos Arduino MKR WiFi -ga 1010: 5 sammu [IoT] Telegrammi robot koos Arduino MKR WiFi -ga 1010: 5 sammu](https://i.howwhatproduce.com/images/002/image-4731-24-j.webp)
[IoT] Telegrammi bot koos Arduino MKR WiFi 1010-ga: see projekt näitab, kuidas liita Arduino Telegram Boti API-dega. Projekt on üles ehitatud uue MKR WiFi 1010 plaadi ümber, mis on varustatud U-BLOX-i ESP32 mooduliga. Selles etapis projekt on vaid kontseptsiooni tõestus, lihtsalt selleks, et
Lisage kodeerija Feetech Micro 360 kraadi pideva pöörlemise servole FS90R: 10 sammu

Lisage kodeerija Feetech Micro 360 kraadi pideva pöörlemise servole FS90R: ratastega robotliikumist on väga raske või peaaegu võimatu täpselt kontrollida, kasutades avatud ahelaga mootori juhtimist. Paljud rakendused nõuavad ratastega roboti poosi või teekonna kauguse täpset seadistamist. Väike pideva pöörlemisega mikro -servomootor
Võimas hallatav 15 k / min HDD -veski koos pideva pööramisega: 4 sammu

Võimas hallatav 15 k / min HDD -veski koos pideva pöörlemisega: täna loome võimsa hallatava 15 k / min veski, mille pöörlemine jätkub vähem kui 5 euro eest;
EZ pideva pöörlemise servo - ilma jooteta! (CSRC-311): 7 sammu

EZ pideva pöörlemise servo - ilma jooteta! (CSRC-311): Mitte kaua aega tagasi saidil Azamom.com (vabandust, nüüd on see välja müüdud) leidsin Common Sense RC CSRC-311 standardsuuruste servode kohta päris hea pakkumise. Loomulikult tahtsin mõnda neist muuta pidev pöörlemine. Meetod, mille ma välja pakkusin, on ülilihtne ja nõuab
