
Sisukord:
- Autor John Day [email protected].
- Public 2024-01-30 08:49.
- Viimati modifitseeritud 2025-01-23 14:40.
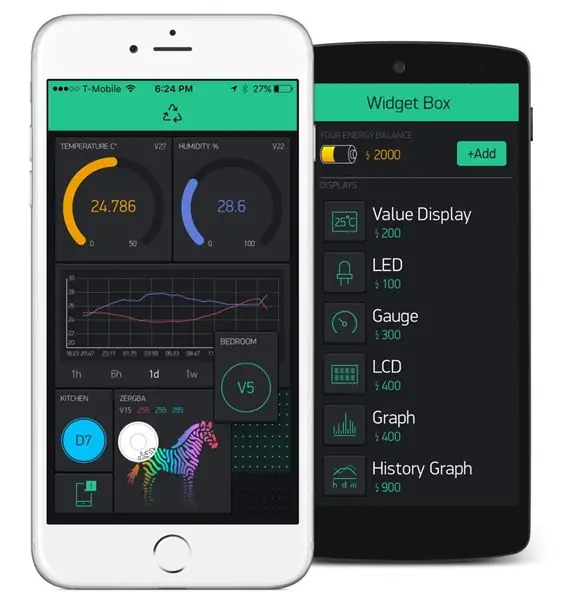

Mis on SPEEEduino?
SPEEEduino on Arduino ökosüsteemil põhinev WiFi-toega mikrokontrolleriplaat, mis on loodud õpetajatele. SPEEEduino ühendab Arduino vormiteguri ja mikrokontrolleri ESP8266 Wi-Fi SoC-ga, muutes selle väga konfigureeritavaks ja ühilduvaks süsteemiks. See ühildub kohe sadade raamatukogudega, mille inimesed kirjutasid Arduino Uno jaoks, kuna SPEEEduino jagab sama mikrokontrolleri ühikut nagu Arduino Uno. Seda projekti teostab Singapuri polütehnikumi õpilaste rühm. Meil on grupis kokku 3 liiget: Pan ZiYue, Julian Kang ja mina. Meie juhendaja on hr Teo Shin Jen. See lihtne juhend on osa SPEEEduino jaoks mõeldud Instructable'i kogust.
See lihtne juhend on osa SPEEEduino juhiste kogust. Selles juhendis integreerime rakenduse Blynk SPEEEduinoga!
See juhendamine töötab ka meie teise tootega: SSTuino.
Tere Blynk
Blynk on platvorm, millel on iOS- ja Android -rakendused Arduino, Raspberry Pi ja muu sarnase juhtimiseks Interneti kaudu. See on digitaalne armatuurlaud, kus saate oma projektile graafilise liidese luua, lihtsalt vidinaid lohistades. See rakendus on valitud tänu selle hõlpsale integreerimisele SPEEEduinoga.
Link:
Samm: alustame
Asjad, mida vajate:
1. Arduino IDE -ga laaditud arvuti, saadaval siit.
2. SPEEEduino või SSTuino
3. ESP8266 ESP01 moodul
4. USB -seeriamuundur (selle juhendi jaoks kasutame CP2102)
5. Aktiivne WiFi -ühendus ESP8266 ei tööta ettevõtte võrkudega, samuti ei saanud ma seda kasutada 5 GHz võrkudega.
6. Kõige tähtsam, sina ise!:)
7. Ühilduv nutitelefon, kuhu on installitud rakendus Blynk, mille saab alla laadida App Store'i või Google Play kaudu.
Läbime sammud Blynkiga alustamiseks ja rakenduse seadmega ühendamiseks!
Kui olete SPEEEduino või Arduino keskkonna uus kasutaja, lugege alustamiseks seda juhendit!
2. samm: Blynkiga alustamine
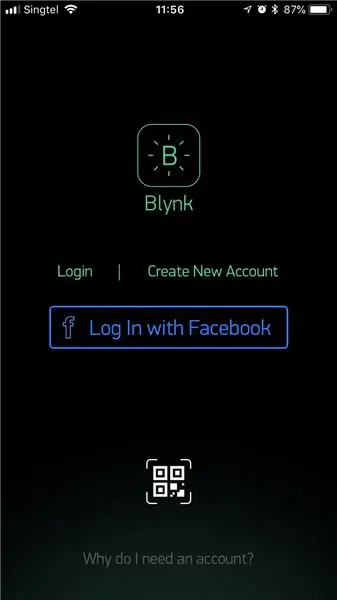
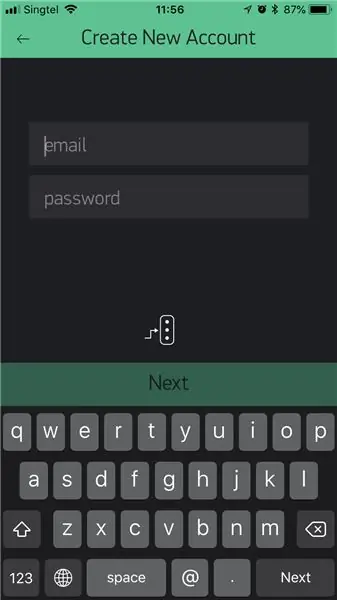
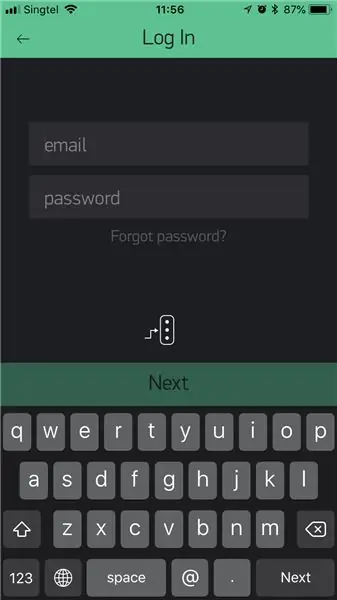
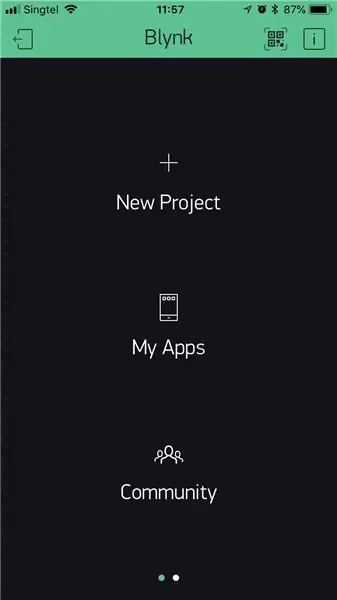
Kui olete rakenduse App Store'ist/Google Playst alla laadinud, käivitage rakendus.
Pärast rakenduse käivitamist valige lihtsalt "Loo uus konto" või "Logi sisse".
Pärast seda peaksite nägema peamenüüd!
Samm: uue projekti loomine Blynkiga
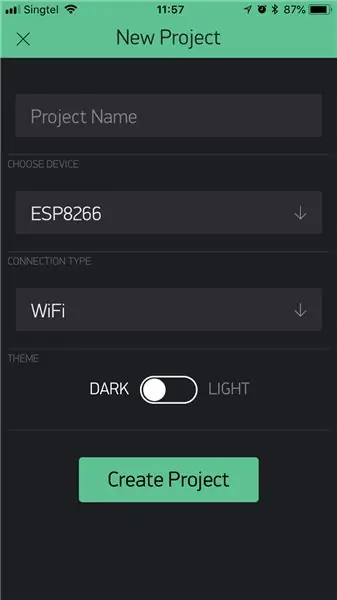
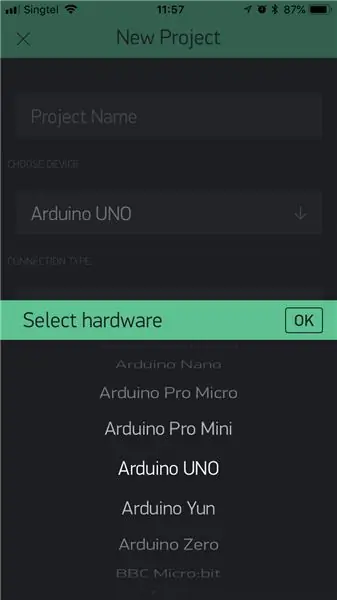
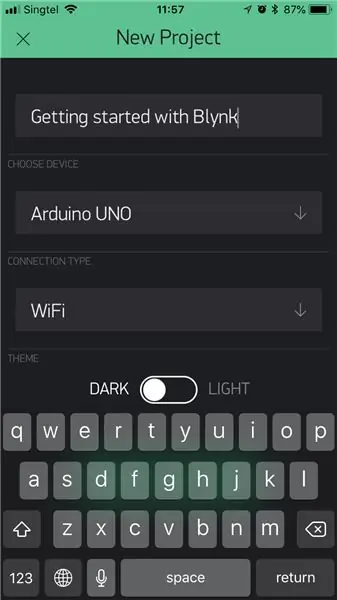
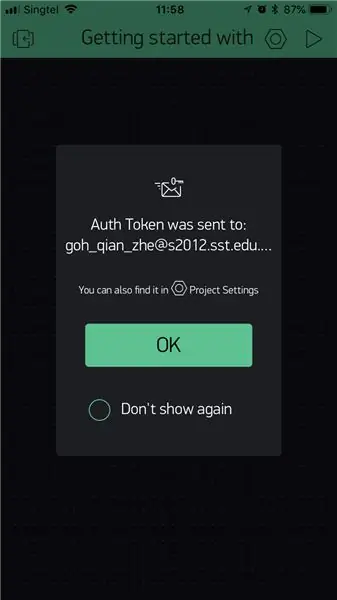
Kui olete eelmises etapis peamenüüsse jõudnud, valige lihtsalt "Uus projekt" ja ilmub menüü.
1. Muutke riistvara ESP8266 asemel Arduino Uno
2. Andke oma projektile nimi!
3. Pärast seda saadetakse teie registreeritud aadressile teie autentimismärk, mis on kood. Kasutame seda hiljem Arduino IDE -s.
4. Kui olete projektis, pühkige lihtsalt vasakule ja peaksite saama vidinate kasti avada.
5. Lisage nupp ja valige nupp. See avab nupu valikud
6. Pärast seda valige tihvtiks D13. See on valida SPEEEduino PIN -kood 13 PIN -koodiks, millega soovime hiljem suhelda.
Samm: Arduino IDE konfigureerimine
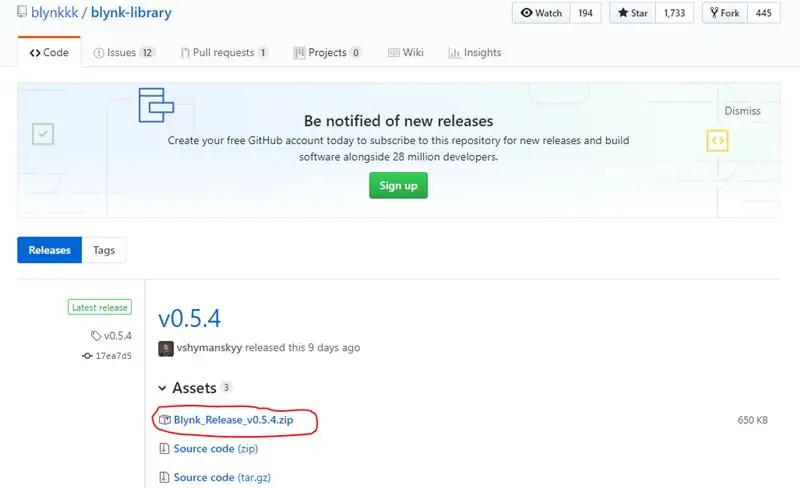
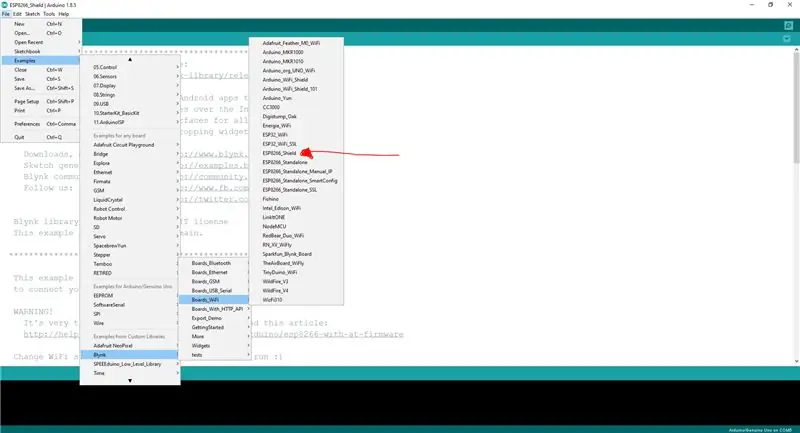
Pärast rakenduse seadistamist on aeg liikuda Arduino IDE -sse!
1. Laadige siit alla Blynki raamatukogu. Valige joonisel kujutatud ringjoon.
2. Vastavalt Blynk'i dokumentatsioonile tuleb teek käsitsi installida.
- Laadige alla uusim versioon.zip -fail. Pakkige see lahti.
- Märkate, et arhiiv sisaldab mitmeid kaustu ja mitut raamatukogu.
- Kopeerige kõik need teegid oma_sketchbook_fold Arduino IDE kausta.
- Kausta_sketchbook_fold kausta asukoha leidmiseks minge Arduino IDE ülemisse menüüsse: Fail -> Eelistused (kui kasutate Mac OS -i - avage Arduino → Eelistused
3. Kui kogu on installitud, minge ülaltoodud pildil näidatud näite juurde (ESP8266_Shield)
4. Selle koodiga töötamiseks on vaja teha mõningaid muudatusi.
Siin on muudetud:
pastebin.com/2iwt5qRc
Kui olete koodi muutnud, muutke lihtsalt "YourAuthToken", "YourNetwork" ja "YourPassword" oma autentimismärgi koodiks ning vastavalt oma wifi SSID -d ja parooli. Kahjuks ei tööta ESP8266 ettevõtte võrkudega.
Samm: laadige kood üles ja olete valmis
Kui kood on SPEEEduinosse üles laaditud, saate projekti käivitada rakenduses Blynk! Kui mängite vidinakastist asetatud lülitiga, süttib SPEEEduino (sisseehitatud LED) LED -tuli vastavalt ja süttib.
See juhend on osa huvitavast seeriast, kus Blynkiga tehakse paar projekti. Jääge järgmisele kursile!
Soovitan:
IoT Halloweeni kõrvits - Juhtige LED -e Arduino MKR1000 ja Blynk rakendusega ???: 4 sammu (piltidega)

IoT Halloweeni kõrvits | Juhtige LED -e Arduino MKR1000 ja rakendusega Blynk ???: Tere kõigile! Paar nädalat tagasi oli Halloween ja traditsiooni järgides nikerdasin oma rõdule kena kõrvitsa. Aga kui ma sain kõrvitsa õues, mõistsin, et päris tüütu oli igal õhtul küünla süütamiseks väljas käia. Ja mina
GPS -mooduli liidestamine Raspberry Pi -ga: Dashcam 2. osa: 3 sammu

GPS -mooduli liidestamine Raspberry Pi -ga: Dashcam 2. osa: See on dashcam -projekti 2. osa ja selles postituses õpime, kuidas ühendada GPS -moodul Raspberry Pi -ga. Seejärel kasutame GPS -andmeid ja lisame need videole teksti ülekattena. Palun lugege 1. osa, kasutades allolevat linki, enne kui
Arvutiklaviatuuri liidestamine 8051 mikrokontrolleriga: 6 sammu
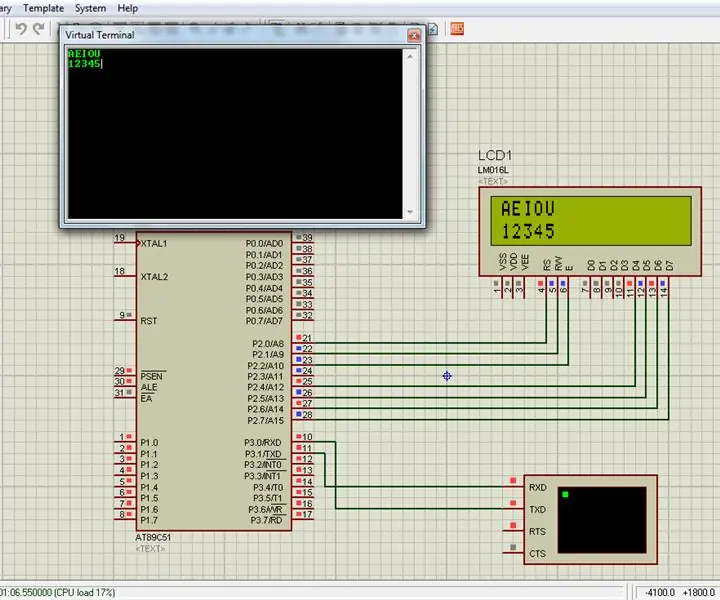
Arvutiklaviatuuri liidesed 8051 mikrokontrolleriga: Selles projektis olen teile selgitanud, kuidas saame ühendada oma arvuti klaviatuuri 8051 mikrokontrolleriga
TMP-112 liidestamine Arduino Nanoga (I2C): 5 sammu

TMP-112 liides Arduino Nanoga (I2C): Tere, tervitused! temperatuurianduri TMP-112 analoogandmed
Nutitelefoniga juhitavad neopikslid (LED -riba) koos rakendusega Blynk WiFi kaudu: 6 sammu

Nutitelefoniga juhitavad neopikslid (LED-riba) koos rakendusega Blynk WiFi kaudu: lõin selle projekti pärast seda, kui sain sõprade majas nutitelefoniga juhitavatest neopikslitest inspiratsiooni, kuid tema poest ostetud. Mõtlesin, et "kui raske võib olla enda valmistamine, see oleks ka palju odavam!" "Nii see on. Märkus: Ma eeldan, et sa oled
