
2025 Autor: John Day | [email protected]. Viimati modifitseeritud: 2025-01-23 14:40


See on juhtpaneeli projekti 2. osa ja selles postituses õpime, kuidas ühendada GPS -moodul Raspberry Pi -ga. Seejärel kasutame GPS -andmeid ja lisame need videole teksti ülekattena. Enne selle postitusega jätkamist lugege palun 1. osa, kasutades allolevat linki.
www.instructables.com/id/Making-a-DashCam-Using-the-Raspberry-Pi-Zero-pt1/
Allolev video annab teile lisateavet GPS -moodulite ja suhtluse kohta ning ülevaate sellest, kuidas kõik kokku saab. Soovitan enne jätkamist kõigepealt vaadata.
Samm: lubage jadaport


Peame kõigepealt SSH -sse tahvli sisse lülitama ja seejärel jadaporti lubama. Seda saab teha, käivitades järgmise käsu:
sudo raspi-config
See avab konfiguratsioonitööriista ja saate noolte abil liidese suvanditele navigeerida ja seejärel jada. Valige konsoolile EI ja seejärel riistvara jadaportile JAH. Kasutage TAB -klahvi, et navigeerida suvandi Finish (Lõpeta) juurde, ja seejärel valige NO (EI), kui ta küsib, kas soovite taaskäivitada. See viib teid tagasi terminali. Sisestage järgmine käsk, et saaksime plaadi välja lülitada:
sudo shutdown -h nüüd
Kui plaat on välja lülitatud, saame võrdluspildi abil jadaporti plaadiga ühendada.
2. samm: testige GPS -moodulit

Nüüd testime GPS -moodulit, et veenduda, kas see töötab õigesti. Seda saab teha, käivitades järgmise käsu:
sudo cat /dev /serial0
Te peaksite nägema mõnda tekstiväljundit, mis algab "$ GP…". nagu pildil näha. Need on GPS -mooduli andmed ja see tähendab, et jadaühendus töötab nii nagu peaks. Väljundi peatamiseks võite vajutada klahve "CTRL+Z".
Seejärel peame teenuse "getty" välja lülitama, kuna see võib seeriaühendust häirida. Seda saab teha, käivitades järgmised käsud.
sudo systemctl stop [email protected]
sudo systemctl keelake [email protected]
Samm: kirjutage lõplik skript


Enne lõpliku skripti kirjutamist peame käivitama mõned käsud. Esiteks peame installima python-jadamooduli, mida saab teha, käivitades järgmise käsu:
sudo apt install python-serial
Me kasutame GPS -andmete mõistmiseks pynmea2 moodulit ja seda saab installida, käivitades järgmise käsu:
sudo pip install pynmea2
Peame installima psutili ka juurkasutajale ja seda saab teha, käivitades järgmise käsu:
sudo pip install psutil
Lõpuks saame järgmise käsu abil luua uue skriptifaili:
sudo nano dashcam2.py
Seejärel saate sisu kopeerida järgmisest failist ja kleepida selle skripti, nagu on näha videos.
github.com/bnbe-club/rpi-dashcam-p2-diy-29
Kui see on tehtud, salvestage fail, tippides "CTRL+X", seejärel Y, seejärel sisestusklahvi. Seejärel saate skripti testida, käivitades järgmise käsu:
sudo python dashcam2.py
Seejärel käivitatakse skript nii, nagu peaks, ja saate FileZilla abil videofaile hankida nagu eelmisel korral. Videofailid sisaldavad ülekate koos GPS -andmetega koos protsessori kasutamisega.
Armatuurlaua projekt pole veel lõppenud ja selle sarja jätkamiseks tuleb järelpostitus. Kaaluge meie YouTube'i kanali tellimist, sest see aitab meid toetada.
YouTube:
Täname lugemise eest!
Soovitan:
Arvutiklaviatuuri liidestamine 8051 mikrokontrolleriga: 6 sammu
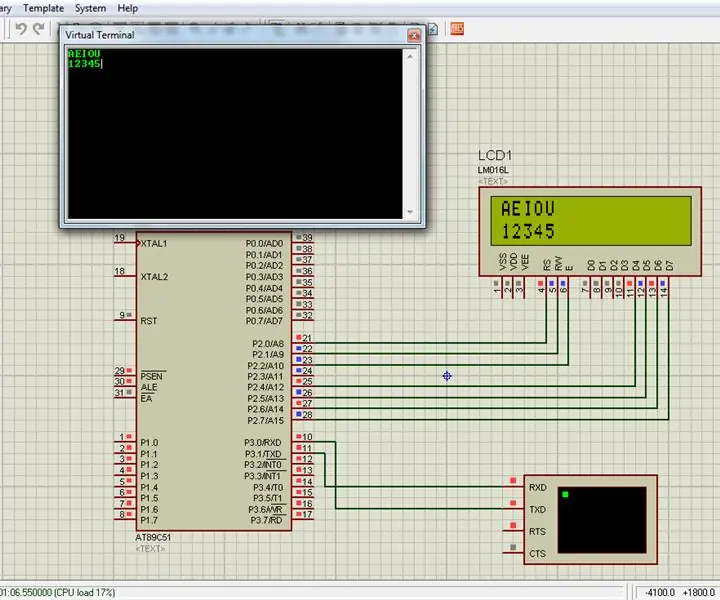
Arvutiklaviatuuri liidesed 8051 mikrokontrolleriga: Selles projektis olen teile selgitanud, kuidas saame ühendada oma arvuti klaviatuuri 8051 mikrokontrolleriga
TMP-112 liidestamine Arduino Nanoga (I2C): 5 sammu

TMP-112 liides Arduino Nanoga (I2C): Tere, tervitused! temperatuurianduri TMP-112 analoogandmed
Infineon DPS422 anduri liidestamine Infineon XMC4700 -ga ja andmete saatmine sõlmeMCU -le: 13 sammu

Infineon DPS422 anduri liidestamine Infineon XMC4700 -ga ja andmete saatmine NodeMCU -sse: Selles õpetuses õpime, kuidas kasutada DPS422 temperatuuri ja õhurõhu mõõtmiseks XMC4700 -ga. DPS422 tarbimine
3-teljelise güroskoopianduri BMG160 liidestamine Raspberry Pi-ga: 5 sammu

3-teljelise güroskoopianduri BMG160 liides Raspberry Pi-ga: tänapäeva maailmas armastavad rohkem kui pooled noored ja lapsed mängimist ning kõik need, kellele see meeldib, on hasartmängude tehnilistest aspektidest lummatud, tunnevad liikumise tuvastamise tähtsust. selles domeenis. Ka meid hämmastas sama asi
Pro IR -massiivi liidestamine Arduinoga: 5 sammu

Pro IR -massiivi liidestamine Arduinoga: ProIR on IR -andurite massiiv, milles on 5 IR -andurit ja 3 indikaator -LED -i, mis on spetsiaalselt loodud täiusliku & selged näidud mustvalge pinna jaoks erinevatel kõrgustel ja heledal, värvide väärtuste erinevus on väga hea võrreldes
