
Sisukord:
- Autor John Day [email protected].
- Public 2024-01-30 08:48.
- Viimati modifitseeritud 2025-01-23 14:40.


See juhendab aitab vähendada kaamera värisemise tõttu tekkiva pehme liikumise hägususe mõju. See on minu poolt välja töötatud eksperimentaalne meetod, nii et palun proovige ja jätke kommentaarid, eelistatavalt piltidega. Nagu näen siin esitatud foto kvaliteedist, ei ole ma professionaal. Pagan. Ma ei tule isegi oma 5. klassi nõbule lähedale. Kuid minu lemmikfototöötleja GIMPiga on mul kõik korras. Nii proovisin välja töötada filtri Unsharp Mask sarnase tehnika. Kõik katse -eksituse meetodil, nii et ma ei garanteeri midagi. Olen märganud, et see vähendab ainult pehme liikumise hägusust. Nii et tehke varukoopia piltidest, mida proovite. Teid on hoiatatud. (Leidsin, et sammud kehtivad järgmiste piltide puhul palju paremini: https://www.shootmatt.com/blog/wp-content/uploads/202007-09-07-09-18-12-08 -26.jpgfromhttps://www.shootmatt.com/blog/photo/got-a-problem-with-blurry-photos-step-right-in/181/https://lh4.ggpht.com/_rSN1hOmzubg/Ru4cncpszNI /AAAAAAAAAII/cOxHwaEe58g/IMG_9116.jpgfromhttps://picasaweb.google.com/mykie718/Isdaan#5111054091143662802) Nii et siin ei lähe midagi. Valige kaamera värisemisest mõjutatud foto ja liikuge järgmise sammu juurde.
Täisvaate kuvamiseks klõpsake järgmistel sammudel olevatel piltidel. Tundub, et juhised kärbivad pisipiltide pilte, mõnikord olulisi jaotisi.
Samm: mõõtke hägusust

Leidke oma pildist sobiv ese/osa, kus saate liikumise hägusust mõõta. See tähendab, nurk ja pikkus. Asjatundmatu jaoks on GIMP -l mõõtmistööriist. Leia see. Tavaliselt näeb see geomeetriakastist välja nagu jagaja/kompass.
Samm: kolmekordne kiht

Vajame top 2, et luua mingi erinevus pildi veelgi hägusema versiooni (järgmine samm) ja originaali vahel. Seejärel eemaldame selle erinevuse originaalist, et saada mõni parem pilt. Ärge küsige minult täpselt, kuidas ma selle peale tulin. See oli natuke "ebaterva maski" filtri koodi otsimine ja palju katsetusi.
Samm: lisage liikumise hägusus

Jah. Lisame liikumise hägusust. Kui teil on piisavalt aeglane arvuti või piisavalt suur pilt, millel olete käivitanud "teravate maskide" filtri, võisite enne maskeerimist märgata "Hägusust". Jah. See, mida me siin teeme, on mõnevõrra sama. Selle asemel, et hägustada kõikides suundades võrdselt, teeme liikumise hägususe. Kuna tahame liikumise hägususe eemaldada. Inimeste jaoks, kes ei saanud ülaltoodust aru, on see lihtne: me võitleme liikumise hägususe vastu rohkem liikumise hägususega, nagu tulega tulega võitlemine. Nüüd sellest, mida me selles etapis teeme. 1. etapis mõõtsime liikumise hägusust. Kasutage seda filtrite parameetrite täitmiseks> hägusus> liikumise hägusus. Veenduge, et teete seda ülemise kihi jaoks. Õige liikumise hägususe loomiseks peate võib -olla liitma või lahutama arvuga 90. Katsetamine on tore produktiivne ajaveetmine. Tee seda.
Samm: lülitage ülemise kihi režiim teraviljaekstraktile

Veenduge, et olete kihtide dialoogis valinud ülemise kihi ja muutke selle režiim teraviljaekstraktiks. Ärge paanitsege tulemuse pärast. Kõik on hästi.
Samm: ühendage kaks ülemist kihti või liikuge gruppi


Kui olete vanem kui Gimp-2.8:
Ühendage ülemine kiht teise kihiga. Selle saavutamiseks kasutage pildil olevaid samme
Kui Gimp-2.8 või uuem:
Looge uus kihtide rühm ja teisaldage kaks kihti uude rühma
6. etapp: "terade ühendamine" tulemuseks oleva kihi või kihtide rühma jaoks

Kui olete vanem kui Gimp-2.8
Seadistage saadud pealmise kihi kihtide segamisrežiimiks "Grain merge"
Kui Gimp-2.8 või uuem
Määrake kihtide grupi kihtide segamisrežiimiks "Grain Merge"
Mängige oma maitse järgi värvidega> tasemed ja kihi/kihi rühma läbipaistmatusega. Pärast iga hägustamist, kui veel on jäänud, korrake seda. Saadud pilt on originaalist pisut teravam. Efekt sõltub hägususe erinevatest omadustest nii pildistamise ajal kui ka 3. sammu korral. Teie läbisõit võib varieeruda. Sisendid on väga teretulnud.
Soovitan:
Liikumise jälgimine MPU-6000 ja osakeste footoni abil: 4 sammu

Liikumise jälgimine, kasutades MPU-6000 ja osakeste footoneid: MPU-6000 on 6-teljeline liikumisjälgimisandur, millesse on integreeritud 3-teljeline kiirendusmõõtur ja 3-teljeline güroskoop. See andur on võimeline tõhusalt jälgima objekti täpset asukohta ja asukohta kolmemõõtmelisel tasapinnal. Seda saab kasutada
Liikumise jälgimine MPU-6000 ja Arduino Nano abil: 4 sammu
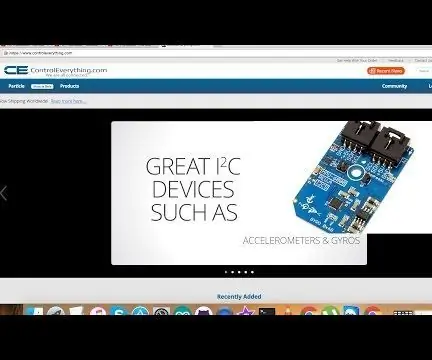
Liikumise jälgimine MPU-6000 ja Arduino Nano abil: MPU-6000 on 6-teljeline liikumisjälgimisandur, millesse on integreeritud 3-teljeline kiirendusmõõtur ja 3-teljeline güroskoop. See andur on võimeline tõhusalt jälgima objekti täpset asukohta ja asukohta kolmemõõtmelisel tasapinnal. Seda saab kasutada
Vähendage mis tahes hiire klõpsatust: 3 sammu

Vähendage mis tahes hiire klõpsamise heli: Õpetus. Vähendage mis tahes hiire klõpsatust. Probleem on selles, et paljud hiired tekitavad iga kord, kui nende nuppe vajutatakse, kõrget ja tüütut heli. Selle probleemi lahendamiseks proovin teid juhendada ja näidata, mida saate teha, et vähendada
Liikumise jälgimine MPU-6000 ja Raspberry Pi abil: 4 sammu

Liikumise jälgimine MPU-6000 ja Raspberry Pi abil: MPU-6000 on 6-teljeline liikumisjälgimisandur, millesse on integreeritud 3-teljeline kiirendusmõõtur ja 3-teljeline güroskoop. See andur on võimeline tõhusalt jälgima objekti täpset asukohta ja asukohta kolmemõõtmelisel tasapinnal. Seda saab kasutada
Vähendage oma Arduino projekte - Arduino UNO ATmega328P programmeerijana (https://youtu.be/YO61YCaC9DY): 4 sammu

Kahandage oma Arduino projekte | Arduino UNO kui ATmega328P programmeerija (https://youtu.be/YO61YCaC9DY): Video link: https://youtu.be/YO61YCaC9DYP programmeerimine ATmega328P kasutades Arduino ISP-na (süsteemisisene programmeerija) võimaldab teil kasutada Arduino funktsioone leivalaual PCB. See aitab enamasti kolledži projekti tegemisel. See vähendab
