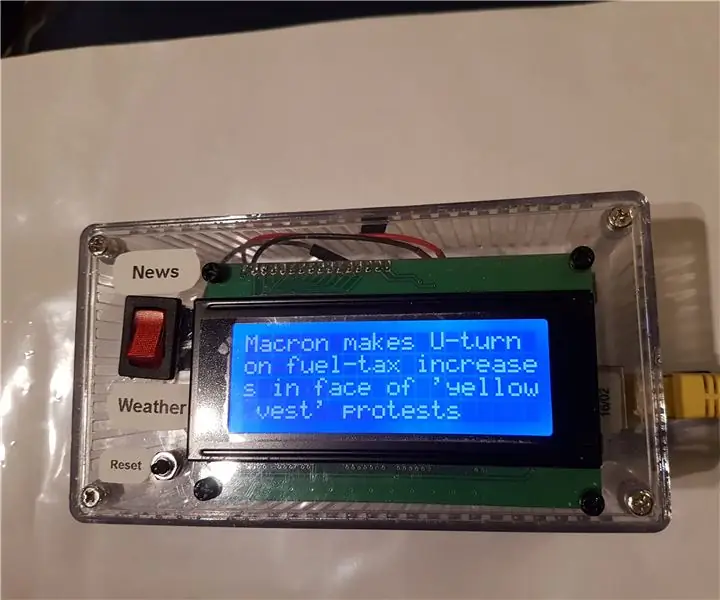
Sisukord:
2025 Autor: John Day | [email protected]. Viimati modifitseeritud: 2025-01-23 14:40


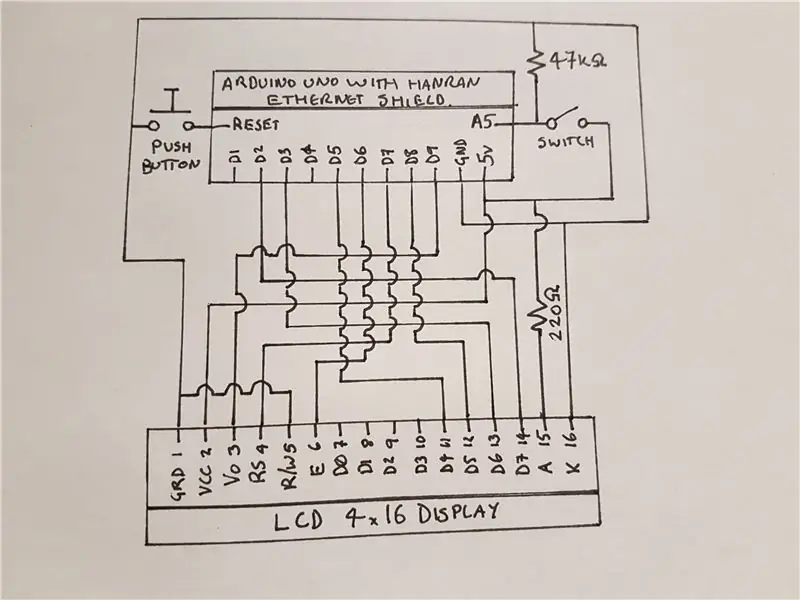
Tere tulemast minu viimasesse juhendisse, mis puudutab iseseisva teabejaama ehitamist!
See vinge seade kasutab Interneti -ühenduse loomiseks Arduino Unot koos Etherneti kilbiga ning tõmbab alla viimased uudised ja kohaliku ilma ning kuvab selle LCD -ekraanil. See projekt on suhteliselt odav ja pakub palju võimalusi laiendamiseks ja edasiseks tööks. Saate kogu asja lihtsalt leivaplaadile ehitada, kuid kui soovite kasutada kena puhast korpust, on vaja jootmist.
Alustame siis vajalike komponentide loendiga:
- 1 Arduino Uno
- 1 Etherneti kilp. (Ma kasutan siin hanrani kilpi)
- 1 selline 4x20 LCD -ekraan. minu oma on sinise taustvalgustusega, kuid seal on erinevaid võimalusi
- 1 Vajutage nuppu (valmistamiseks vajutage)
- 1 Lüliti
- 1 22 oomi takisti
- 1 47K oomi takisti
- erinevaid juhtmeid
- päised (tihvtid)
- väike tükk veriplaati ja jootet
- 1 korpus (valikuline) ja nailon m3 poldid / mutrid
Tööriistad: (tõesti vajalik ainult siis, kui otsustasite projekti kena korpuse sisse panna)
- puurida
- väike fail (ja veelgi parem dremmil)
- jootekolb
Kasutage dremmili ja puuriga kaitseprille. Teil on vaja paar tundi ja tõenäoliselt ka mitu tassi teed.
1. samm: vooluring
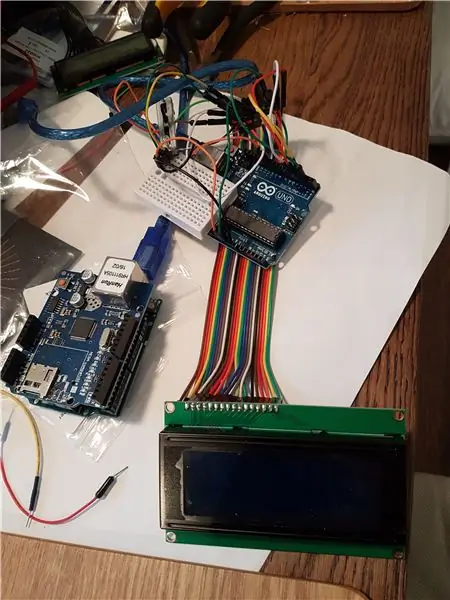
Nagu enamiku minu projektide puhul, soovitan tungivalt enne selle füüsilise paigutuse planeerimist ümbrisesse ja jootmist ehitada see projekt kõigepealt leivaplaadile.
Ülaltoodud esimene pilt näitab vooluringi ja seda peaksite järgima.
Alustage Etherneti kilbi paigaldamisega arduino peale.
Seejärel lisage Arduino Unole LCD -ekraan. Sellega seoses tuleb tähele panna mõnda asja
- Kasutatavad tihvtid ei ole samad, mis enamikus veebinäidetes. Selle põhjuseks on asjaolu, et Etherneti kilp reserveerib mitme tihvti ja eriti: D4, D10, D11, D12, D13, nii et me ei saa neid kasutada.
- Potentsiomeetrit ei kasutata. Ausalt öeldes, kuna see pole vajalik, kontrollime vooluvõrkude pinget Arduino digitaalse tihvtiga 9. See juhib teksti heledust ja näeme hiljem, kuidas seda õigesti teha.
Järgmisena saate lisada nupu ja lüliti.
Lülitiga on 220 oomi takisti allatõmmatav takisti, et veenduda, et pinge on 0, kui lüliti on avatud
lõpuks lisage teine 47 kΩ takisti, mis piirab LCD taustvalgustuse heledust
Kui vooluring on lõpule jõudnud, peaks teil tõenäoliselt olema midagi sarnast teise pildiga
2. samm: kood
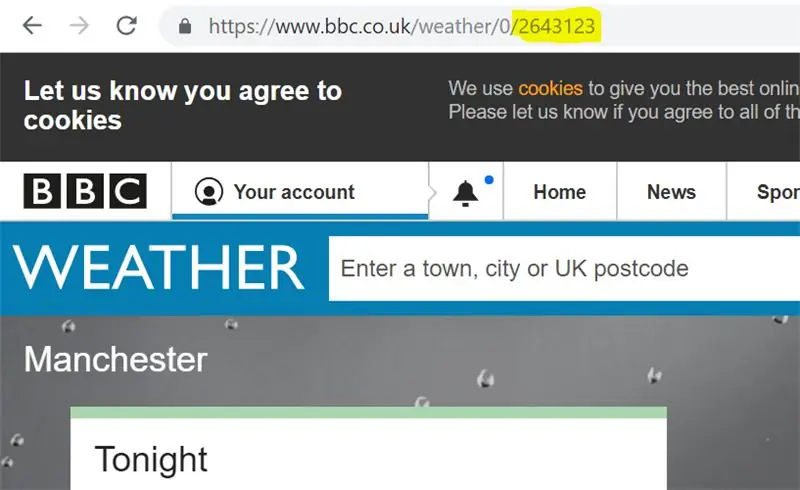
Kood juhib nii Etherneti kaitset kui ka ekraani. Lisatud fail (instructablesIScode.txt) on siin käivitamiseks vajalik, kuid on vaja teatud konfiguratsiooni.
Kood peaks toimima nagu allpool toodud konfiguratsiooniga. Algoritm on põhimõtteliselt järgmine:
seadistus:
- Vormindage Etherneti kilp ja LCD
- lugege lüliti olekut ja kuvage "News" või "Weather"
silmus:
- lugege RSS 1 tähemärki korraga
- otsige "<titl"
- salvestage, kuni leitakse "</titl"
- lühendada / parandada valitud stringe, et see vastaks piiratud kuvamispikkusele
- kuvada kuvamiseks viimati salvestatud lugu / ilm
Laadige kood alla ja avage see tekstiredaktoris või arduino redaktoris. Seejärel muutke järgmist.
- IP- ja MAC -aadress: see juhend annab head teavet selle kohta, kuidas neid õigesti seadistada
-
Ilmastiku asukoht. Näidisfail tõmbab tagasi Manchesteri, Suurbritannia kolmepäevase prognoosi, kuid tõenäoliselt soovite selle oma piirkonna jaoks konfigureerida.
- Minge BBC -le sellele lehele ja sisestage oma linn nii, nagu otsiksite oma brauserist oma ilma.
- vaadake nüüd aadressiriba ja märkige URL -i lõpus olev number (ülaltoodud näitepildil esile tõstetud)
- Otsige koodist "2643123" ja asendage see oma väärtusega
- Otsige seda koodirida: lcd.print ("(Manchester)"); ja asendage "Manchester" oma linna nimega
-
2 muud väärtust, millega saate mängida, on järgmised:
- See koodirida: analogWrite (9, 40); on osa, mis määrab teksti heleduse. 40 on ainus asi, mida muuta, kuid 40 on ilmselt üsna hea, nii et proovige seda kõigepealt
- Lõpuks see koodirida: delay (6000); Määrab aja, mil kood kuvab iga uudisloo või ilmalõigu. See on millisekundites, nii et see on 6 sekundit, kuid kui olete kiire lugeja, saate seda vähem teha ja kui olete aeglane lugeja, saate seda rohkem teha
UUENDA
Laadisin siia koodi täiustatud versiooni, mis kuvab ka nädalapäeva ja ilmastikule või uudistele eelneva kuupäeva (koos kuupäevaga.txt)
3. samm: füüsiline ehitamine
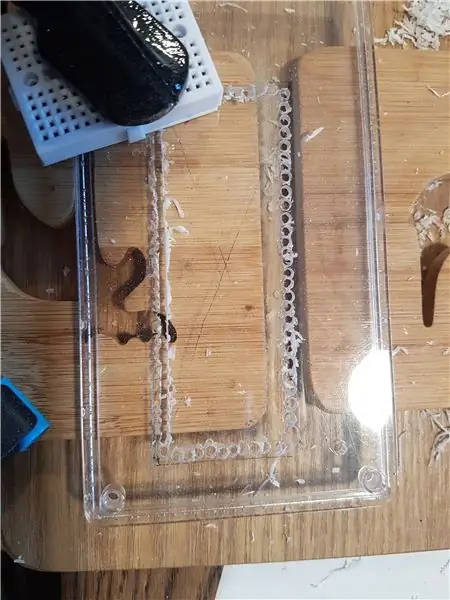
Nagu ma varem ütlesin, ei pea te oma projekti majutama, kuid see tundub parem, kui te seda teete.
Ostsin 150x80x50mm läbipaistva ABS -karbi, mis on piisavalt ruumi.
Jootsin ekraanile 16 kontaktiga kuulaja, kui te pole seda veel teinud.
Siis puurisin kaanel välja ekraani jaoks ristküliku (vt pilti). Seejärel kasutasin dremmelit aukude läbistamiseks ja ühendamiseks (seda näete pildi vasakul küljel. Kui see oli kogu ulatuses tehtud, viisin augu tagasi, kuni ekraan sobis ja puurisin 4 täiendavat auku kinnitage see 4 m3 poltidega
Kaanega ekraan annab teile parema ettekujutuse sellest, kuhu arduino minna võib. Kasutasin arduino ja kilbi alusele kinnitamiseks nailon M3 polte.
Lõika väike tükk veroboardi umbes 40x30 mm ja puurige sellesse 3 auku. Tehke korpusesse 3 auku, nii et see mahuks ülejäänud ruumi. Ärge keerake seda veel sisse, kuna juhtmed vajavad veel jootmist. Põhimõtteliselt hoiab see plaat lihtsalt (+) ja (-) rööpaid, et saaksime neid ja kahte takisti uuesti kasutada.
Järgmisena jootsin juhtmed kaks korda päise tihvtide rea ühele poole, üks kord kilbi mõlemale küljele, seejärel lükkasin need plaadi ülaossa. Mõelge vooluahela skeemile, kuhu juhtmed lähevad. otse LCD -ekraanile minevatel peaks olema naissoost pistikud, et neid saaks otse LCD -päisesse lükata. Ülejäänud joodetakse Veroboardisse.
ühendage juhtmed ja jootke juhtmed vooluahelasse vastavalt skeemile. Kui see on tehtud, soovitan vähemalt iga juhtme uuesti üle vaadata, et veenduda, et see läheb sinna, kuhu peaks. Samuti on hea kasutada vooluahela testrit, et kontrollida, kas vero -plaadil pole maapinna ja toitepiirete vahel lühiseid.
Seejärel saate plaadi printeri USB -kaabli kaudu sisse lülitada. sõltuvalt lüliti asendist pidas see laadima uudiseid või ilma. Kui see töötab, olete valmis !!
4. samm: tõrkeotsing
Kui miski ei tööta või kui midagi töötab, kuid mitte kõik, on kõige parem teha tagasi põhitõdede juurde.
Kõige ilmsem asi, mida öelda, on kontrollida kõiki juhtmeid uuesti ja veenduda, et juhtmed pole lahti.
Järgmisena kontrollige, kas ekraan töötab iseseisvalt. Seda saate teha, kopeerides koodi ja eemaldades selle tagasi ainult lcd käskudele ning kommenteerides ülejäänud osa
Kui ebaõnnestub Ethernet, võite kõigepealt proovida selles vormingus Firefoxi brauseri URL -e, et näha, kas need tulevad koos teabega tagasi.
vaatamisallikas:
Kui see teave tagasi tuleb, kontrollige, kas URL on koodis täpselt õige. Järgmisena võite proovida jadamonitoriga silumislauseid lisada. Seda on selle artikli jaoks liiga palju, kuid veebis on selle kohta palju, sealhulgas see juhendatav.
Üks väga oluline punkt seeriamonitori kohta on selle koodi eemaldamine enne eraldiseisva teabejaama kasutamist, sest muidu üritab see teie sülearvutiga ühendust luua!
Samm: edasine töö
Selle projekti kallal on palju võimalusi laiendamiseks või edasiseks tööks, mõned näited ja ideed on järgmised:
- kasutades teisi teie huvidele vastavaid RSS -kanaleid, on neid palju
- laiendage jaama, et see hõlmaks rohkem kui kahe "kanali" valikut
- kohandatud kanalite lisamine (nt perekonna järgmine sünnipäev või jõulude loendamine)
- üleminek traadita kilbile
- jne
Soovitan:
Kuidas: Raspberry PI 4 peata (VNC) installimine RPI-pildistaja ja piltidega: 7 sammu (koos piltidega)

Kuidas: Raspberry PI 4 peata (VNC) installimine Rpi-pildistaja ja piltidega: kavatsen seda Rapsberry PI-d kasutada oma blogis hunniku lõbusate projektide jaoks. Vaadake seda julgelt. Tahtsin uuesti oma Raspberry PI kasutamist alustada, kuid mul polnud uues asukohas klaviatuuri ega hiirt. Vaarika seadistamisest oli tükk aega möödas
Atari punkkonsool beebiga 8 sammu järjestus: 7 sammu (piltidega)

Atari punkkonsool koos beebi 8-astmelise sekveneerijaga: see vaheehitus on kõik-ühes Atari punk-konsool ja beebi 8-astmeline järjestus, mida saate freesida Bantam Tools töölaua PCB-freespingis. See koosneb kahest trükkplaadist: üks on kasutajaliidese (UI) plaat ja teine on utiliit
Polt - DIY juhtmeta laadimise öökell (6 sammu): 6 sammu (piltidega)

Bolt - DIY juhtmeta laadimise öökell (6 sammu): Induktiivsed laadimised (tuntud ka kui juhtmeta laadimine või juhtmeta laadimine) on traadita jõuülekande tüüp. See kasutab kaasaskantavatele seadmetele elektrit pakkumiseks elektromagnetilist induktsiooni. Kõige tavalisem rakendus on Qi traadita laadimisst
Arvuti demonteerimine lihtsate sammude ja piltidega: 13 sammu (piltidega)

Arvuti demonteerimine lihtsate sammude ja piltidega: see on juhis arvuti demonteerimiseks. Enamik põhikomponente on modulaarsed ja kergesti eemaldatavad. Siiski on oluline, et oleksite selles osas organiseeritud. See aitab vältida osade kaotamist ja ka kokkupanekut
Odavaim Arduino -- Väikseim Arduino -- Arduino Pro Mini -- Programmeerimine -- Arduino Neno: 6 sammu (piltidega)

Odavaim Arduino || Väikseim Arduino || Arduino Pro Mini || Programmeerimine || Arduino Neno: …………………………. Palun TELLI minu YouTube'i kanalile, et saada rohkem videoid ……. .See projekt käsitleb kõigi aegade väikseima ja odavaima arduino liidestamist. Väikseim ja odavaim arduino on arduino pro mini. See sarnaneb arduinoga
