
Sisukord:
- Autor John Day [email protected].
- Public 2024-01-30 08:46.
- Viimati modifitseeritud 2025-06-01 06:09.




Mulle väga meeldib automatiseerimine, oskus kontrollida, millal midagi juhtuma peab. See pani mind selle idee peale: isetehtud automaatne pistikupesa. Seda saab kasutada tulede sisselülitamiseks, telefonide laadimiseks või ekraani toiteks planeerimiseks. Lisaks kõigele sellele on teil võimalus näha, kui palju voolu voolab läbi väljalaskeava.
Selle projekti jaoks vajalikud komponendid on järgmised:
Tarvikud
Enne alustamist on need asjad, mida peate kindlasti ehitama, nagu minu oma. Need tarvikud maksavad sõltuvalt piirkonnast ja praegustest hindadest umbes 50-100 eurot.
Riistvara
Elektroonika
- Vaarika pi 4
- 16 GB (või rohkem) Micro SD-kaart
- Arduino Uno
- 5V-3.3V nihutaja
- 5V releemoodul
- ACS712 20A - praegune moodul
- 1838 IR-vastuvõtja 37,9 kHz moodul
- IR kaugjuhtimispult (kasutan Elegoo)
- tavaline katood RGB
- 3 * 330Ω takistid
- vajutage nuppu
- RFID-RC522
- LCD 1602A-1
- Niko seinakontakt
- 10K Ω potimeetrit
- 230 kuni 5V - 7A toiteallikas
Kaablid
- USB-B-USB-A kaabel
- USB-C toitekaabel
- Etherneti kaabel
Erinevad
- Meeste-naiste džemprid
- Mees-mees džemprid
- Jootekarp
- Kahanev toru
Korpuse eriosad (VALIKULINE)
- 50 * pähklit ja rasvast
- metallist ümbris 40x40x5 cm kaanega
- kahepoolne teip
- 6 * 1 cm kõrgused vaheseinad
- led-hoidja
- Velcro lint
- kaabli juhendid
Tarkvara
- balenaEtcher:
- PuTTy
- rassi
- Visual Studio kood
- Arduino IDE
Samm: seadistage Rasbian


Kõigepealt välgutame Rasbiani SD-kaardile. Teeme seda balenaEtcheri abil.
- Avage balenaEtcher
- Valige Rasbia pilt
- Valige oma SD-kaart
- Vajutage nuppu Flash ja oodake mõni minut, kuni see vilgub
APIPA lisamine algkataloogi: RPI seadete programmeerimiseks ja konfigureerimiseks kasutame APIPA aadressi. Selleks tehke järgmist.
- Juurdepääs SD-kaardi alglaadimiskataloogi
- Ava "cmdline.txt"
- Lisage dokumendi lõppu "169.254.10.1" ja salvestage see
- Lisage alglaadimiskataloogi fail nimega "ssh" (ÄRGE ANNA SELLELE FAILILE PIKENDUST)
- Pärast seda saate SD -kaardi arvutist välja võtta.
Juurdepääs RPI -le PuTTy abil
Nüüd saame ühendada SD -kaardi oma RPI -ga, ühendada RPI arvutiga Etherneti kaabli abil.
RPI-ga ühenduse loomiseks kasutame meie APIPA-aadressiga PuTTy-d.
- Avage PuTTy
- Täitke hostinimena meie APIPA-aadress (169.254.10.1)
- Veenduge, et port on 22 ja valitud on SSH
- Nüüd saate ühenduse avada
- Vaikimisi kasutajanimi on: pi
- Vaikeparooliga: vaarikas
raspi-config seaded
Avage raspi-config, kasutades järgmist:
sudo raspi-config
- Muutke kasutaja parooli
- Valige lokaliseerimise suvandites oma ajavöönd
- Seadistage WiFi võrguvalikute abil ja seejärel suvand Wi-Fi, kus peate sisestama oma SSID ja parooli.
Installige Python 3
Selles projektis kasutame Pythoni, seetõttu seadistame vaikimisi Python2 sisekülje Python3, kasutades järgmisi käske
update-alternatives --install/usr/bin/python python /usr/bin/python2.7 1
update-alternatives-install/usr/bin/python python/usr/bin/python3 2
Pythoni paketid
Vajame mõnda paketti, et kõik toimiks õigesti, peamiselt kolvipakette ja ühte, et luua ühendus meie andmebaasiga. Neid pakette saame installida järgmiste käskude abil:
pip installi kolb
pip install Flask_cors pip install Flask_socketio pip install Python-mysql-connecton
Andmebaas
Järgmisena installime oma andmebaasihaldussüsteemi (MariaDB), kasutades järgmist:
sudo apt install mariadb-server
Jätkamiseks sisestage „Y“ja sisestage. Mõne sekundi pärast on installiprotsess lõppenud ja MariaDB on peaaegu kasutamiseks valmis.
Andmebaasile parooli määramiseks kasutage käsku:
sudo mysql_secure_installation
Seejärel vajutage sisestusklahvi, kuna praegune parool on tühi. Seejärel vajutage parooli määramiseks nuppu "Y", nüüd saate sisestada mis tahes soovitud parooli, pidage see kindlasti meeles, sest me vajame seda taga- ja kasutajaliidese vahel õige ühenduse loomiseks.
Nüüd vajutage kolm korda nuppu „Y”, et: eemaldada anonüümsed kasutajad, keelata juurest sisselogimine ja eemalda testandmebaas. Lõpuks vajutage privileegide uuesti laadimiseks uuesti nuppu „Y”.
Nüüd on MariaDB ja kõik vajalikud paketid edukalt installitud.
Samm: koodi haaramine ja selle seadistamine


Nüüd, kui meil on kõik paketid installitud, saame koodi haarata.
Kood on saadaval Githubis, nii et saate seda kloonida, kasutades järgmist.
git kloon
See on kasutajaliides
git kloon
See on taustaprogramm
Andmebaasi enda installimine
Andmebaasi installimiseks navigeerige.sql -faili, mis asub tagakausta kaustas, kasutades järgmisi käske (määrake see kindlasti oma teele.
mysql
luua andmebaasi switchit quit mysql -u root -p switchit <Your_Path_to_Backend_Repo/switchit.sql
Apache installimine
Nüüd, kui meil on kogu kood ja andmebaas seadistatud, saame installida Apache ja käivitada sellel oma taustaprogrammi. Teeme seda kasutades:
apt -get install apache2 -y
Seejärel asendage failid failis/var/ww/html nendega, mis on esikausta kaustas.
Kui kõik läks hästi, peaksite saama oma veebisaidiga ühenduse luua, kasutades oma brauseris APIPA aadressi: 169.254.10.1.
Samm: Arduino suhtlus

Meie praeguse anduri ja RFID -anduri lugemiseks kasutame arduinot, selleks kasutage allpool toodud arduino koodi. Laadige see üles USB-A-USB-B-kaabli ja arduino IDE tarkvara abil. Üleslaadimisel on arduino osa tehtud.
Nüüd peame leidma PI -lt jadaseadme nime. Selleks veenduge, et failis /boot/config.txt oleks "enable_uart = 1" õige. Veenduge ka, et "console = serial0, 115200" eemaldatakse failist cmdline.txt.
Seejärel kontrollige sadamate abil
ls -l /dev
Siis peaks üks seerianimedest olema Arduino. Täitke see nimi rakenduses app.py arduinocom funktsioonis
ser = jada. Seriaal ('/dev/ttyS0', 9600)
Tehke seda ainult siis, kui jadaühendus ei tööta.
Samm 4: juhtmestiku sisselülitamine


Kõigi ühendamine on üsna lihtne, kuigi peaksite meeles pidama järgmisi asju:
- Olge seinakontaktiga ettevaatlik, 230 volti võib olla surmav.
- Kasutage RPI ja Arduino vaheliseks suhtlemiseks kindlasti nivoo muundurit.
- Enne RGB jootmist kasutage kindlasti punast ja rohelist tihvti. Testi seda eelnevalt!
- Kontrollige enne vooluahela sisselülitamist, kas midagi pole lühises.
Samm: koodi käivitamine
Nüüd on kõik õigesti ühendatud, saame oma programmi käivitada.
Selle käivitamiseks automaatseks käivitamiseks looge fail, kasutades järgmist.
sudo nano myscript.service
Seejärel kleepige (kasutage kindlasti oma kataloogi app.py:
[Ühik] Kirjeldus = Switchit Pärast = network.target [Teenus] ExecStart =/usr/bin/python3 -u app.py WorkingDirectory = // muuda kataloogi app.py // StandardOutput = pärib StandardError = pärib Taaskäivita = alati User = pi [Install] WantedBy = mitme kasutaja.target
Seejärel vajutage "ctrl + X" ja kopeerige see faili/etc/systemd/system.
Seejärel käivitage järgmine käsk selle automaatseks käivitamiseks:
sudo systemctl lubab myscript.service
Lisateavet selle kohta leiate RaspBerry Pi saidilt.
Taaskäivitage ja valmis
Nüüd taaskäivitage PI, kasutades järgmist:
sudo reboot -h nüüd
Nii valmistate Switch-it!
Aitäh jälgimast, loodan, et sellest oli abi. Kui teil on näpunäiteid või tagasisidet, ärge kartke kommentaari jätta.
6. samm: (VALIKULINE) korpus




Korpuse saate ehitada täielikult oma maitse järgi. Kasutasin metallist korpust, mille suurus on 40x40x5 cm kaanega. Kuna kasutasin metallist, pidin puurima augud ja kasutama vaheplaate, et kõik alusplaadilt maha saada. Otsustasin kasutada keskpunkti, kus 5V, 3.3V ja gnd on saadaval. Iga elektriühendus on joodetud kahaneva toruga. Kaabli haldamiseks kasutasin kandurihmadega padjakesi.
Soovitan:
Hankige oma Rock64 -lt HDMI -väljund Armbiani abil: 15 sammu

Hankige oma Rock64 -lt HDMI -väljund Armbiani abil: olete ilmselt siin pärast seda, kui Google on otsinud " Rock64 no hdmi output " juhtis teid selles suunas. Või võite mõelda, kuidas kasutada 16 x 2 ekraani, mis oli kaasas ostuga, mis tundus olevat tõsi: " 10–20 dollari eest, laul
Bluetooth -juhitav RC -auto kiiruse reguleerimise ja kauguse mõõtmisega: 8 sammu

Bluetooth -juhitav RC -auto kiiruse ja kauguse mõõtmisega: Lapsena olin RC -autodest alati lummatud. Tänapäeval leiate Arduino abil palju õpetusi odavate Bluetooth -juhitavate RC -autode valmistamiseks. Võtame selle sammu edasi ja kasutame arvutamiseks oma praktilisi teadmisi kinemaatikast
Greentent - maailma esimene mini kaasaskantav roheline maja Arduino temperatuuri ja niiskuse mõõtmisega: 3 sammu

Greentent - maailma esimene mini kaasaskantav roheline maja, kus on Arduino temperatuuri ja niiskuse mõõtmine: ma tulin esmakordselt ideele kaasaskantavast kasvuhoonest, kus saate öösel ringi liikuda, kui tahtsin teha viisi, kuidas väikeses aias oleks jälgitav temperatuur ja niiskus. Niisiis, on hilja õhtul ja ma tahan minna poodi, et need su
Reaalajas Covid19 jälgija, kasutades ESP8266 ja OLED - Reaalajas Covid19 armatuurlaud: 4 sammu

Reaalajas Covid19 jälgija, kasutades ESP8266 ja OLED | Reaalajas Covid19 armatuurlaud: külastage Techtronic Harshi veebisaiti: http: //techtronicharsh.com Kõikjal, kus esineb tohutu uudse koroonaviiruse (COVID19) puhang. Vajalik oli jälgida praegust COVID-19 stsenaariumi maailmas. Niisiis oli see kodus olles
Raspberry Pi automaatne koeratoitja ja reaalajas videovoog: 3 sammu
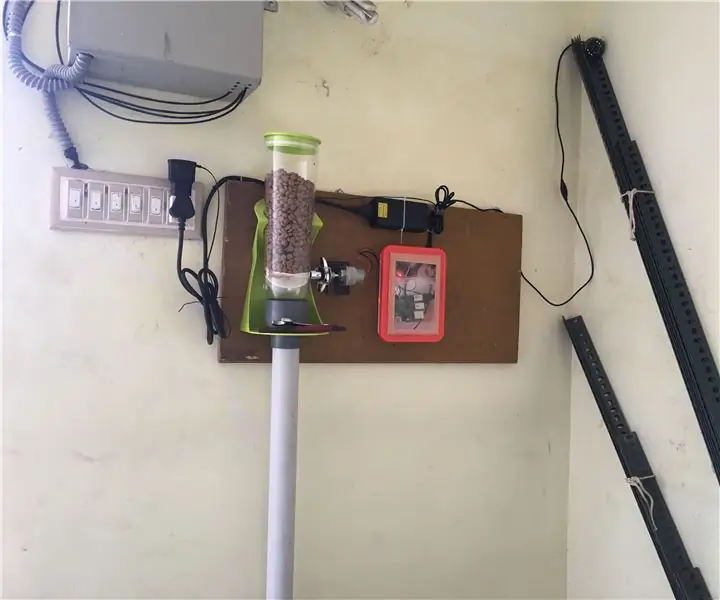
Raspberry Pi automaatne koeratoitja ja otsevideovoog: see on minu Raspberry PI toitega automaatne koeratoit. Töötasin hommikust kella 11.00-21.00. Mu koer läheb hulluks, kui ma teda õigel ajal ei toida. Surfasite google'is, et osta automaatsed toidusööturid, need pole saadaval India ja kallis importiv op
