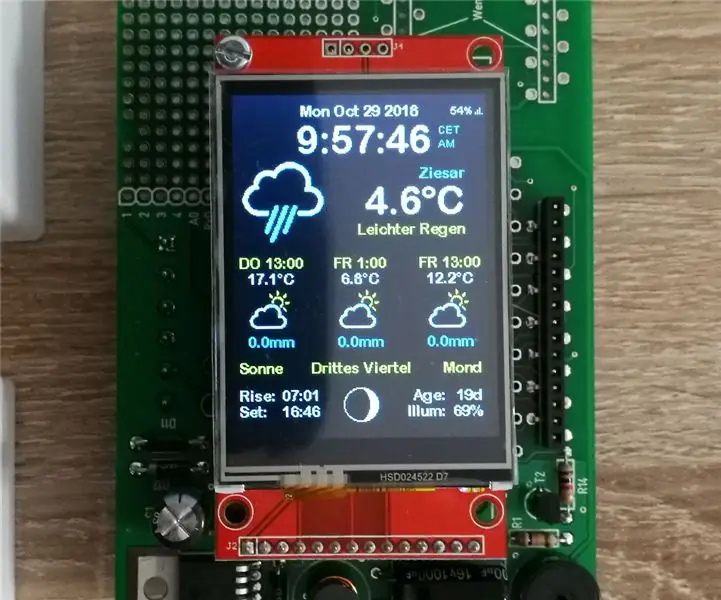
Sisukord:
- Autor John Day [email protected].
- Public 2024-01-30 08:48.
- Viimati modifitseeritud 2025-01-23 14:40.



Selles juhendis tahan teile näidata, kuidas ehitada kena ESP8266 ilmajaam seinale kinnitamiseks koos ilmateate ja värvilise TFT -ekraaniga.
Samm: tööriistad ja materjalid



Materjalid:
- NodeMCU Amica V2 või Wemos D1 Mini
- ArduiTouch ESP seinale kinnitamise komplekt
Tööriistad:
- jootekolb
- kruvikeeraja
- külglõiketangid
- voltmeeter (valikuline)
Tarkvara:
Arduino IDE
2. samm: ArduiTouchi komplekti kokkupanek


Kõigepealt peate ArduiTouchi komplekti kokku panema. Palun vaadake lisatud ehitusjuhendit.
Samm: USB -draiverite installimine
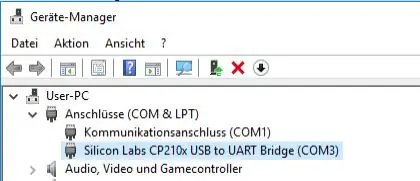
NodeMCU moodul sisaldab CP2102 kiipi USB -liidese jaoks. Tavaliselt installitakse draiver automaatselt, kui NodeMCU on esmakordselt arvutiga ühendatud. Mõnikord ebaõnnestus see protseduur. Sel juhul peate draiveri installima
www.silabs.com/products/development-tools/s…
Kui soovite kasutada Wemos D1, peate selle asemel installima CH340 USB -liidese draiverid:
www.wch.cn/download/CH341SER_ZIP.html
Samm: Arduino IDE ettevalmistamine ESP8266 jaoks
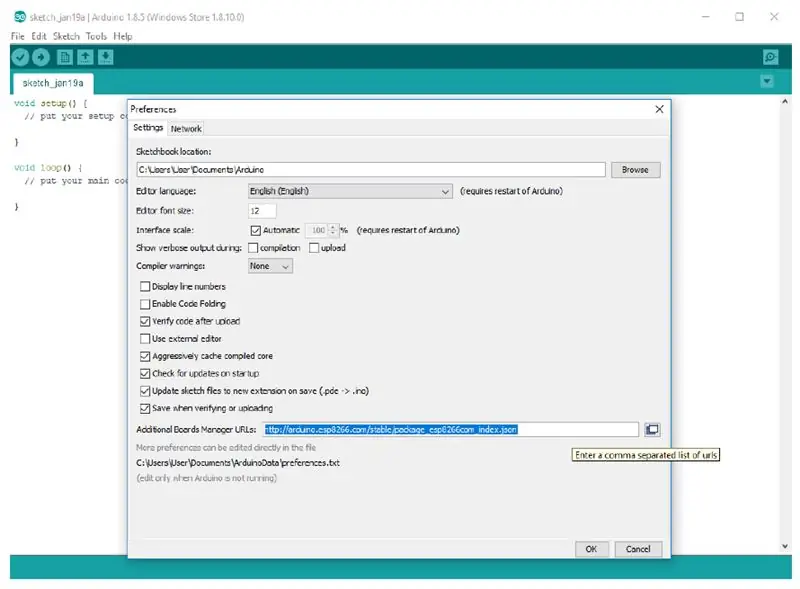
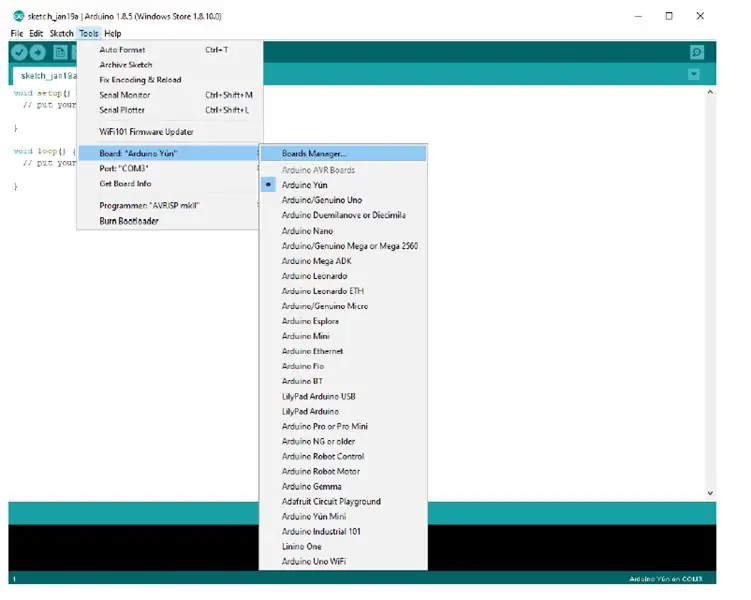
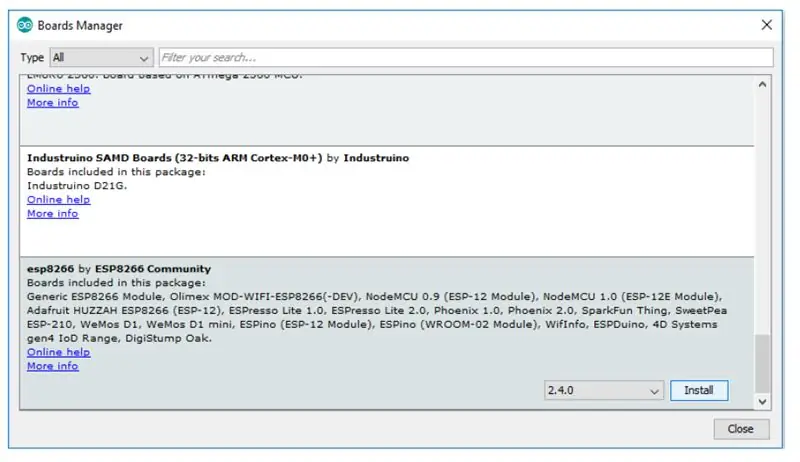
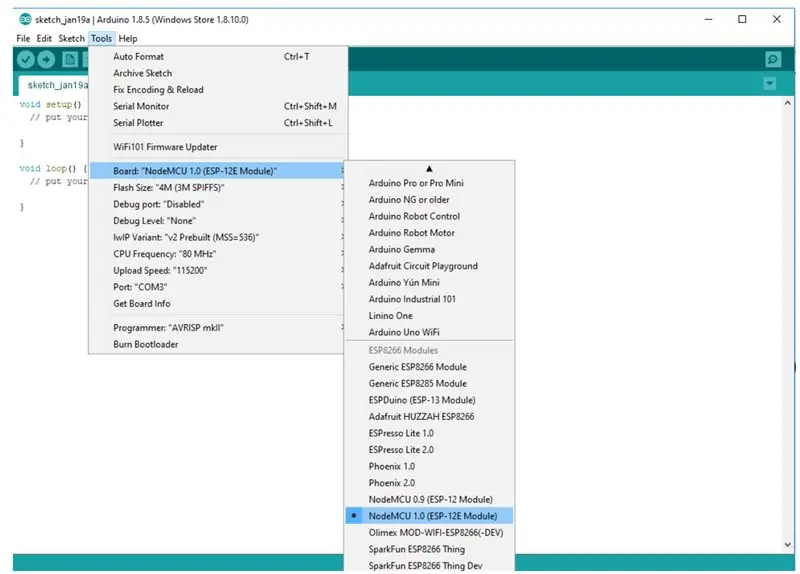
- ESP8266 moodul ei ole Arduino-IDE osa. Peame selle kõigepealt installima. Avage fail/eelistused Aduino-IDE-s ja sisestage väljale Täiendavate tahvlite halduri URL-id järgmine link:
- Sulgege see aken nupuga OK. Avage nüüd juhatuse haldur: Tools / Board / Board Manager
- Minge ESP8266 kirje juurde ja installige see
- Nüüd saate valida NodeMCU 1.0 (ESP-12E moodul) või WeMos D1 R2 & mini. Seadistage protsessori sageduseks 80 MHz, välgu suuruseks „4M (3M SPIFFS)“, teie valitud edastuskiirus ja COM -port. 4
Samm: täiendavate raamatukogude paigaldamine
Installige järgmised teegid Arduino raamatukoguhalduri kaudu
- Daniel Eichhorni mini Grafx:
- ESP8266 WeatherStation, autor Daniel Eichhorn:
- Daniel Eichhorni Json-i voogesituse parser:
- simpleDSTadjust by neptune2:
Teeki saate alla laadida ka otse ZIP -failina ja lahti pakkida kausta yourarduinosketchfolder/libraries/
Pärast teekide installimist taaskäivitage Arduino IDE.
6. samm: lähtekood
Ilmajaama lähtekood põhineb Daniel Eichhorni fantastilistel allikatel
blog.squix.org
Oleme teinud mõned väikesed muudatused ArduiTouchi jaoks ühilduva koodi muutmiseks. Peate Zip -arhiivi lahti pakkima uues sama nimega kataloogis.
Samm 7: kohandatud sätted seadetes. H
Lähtekoodist leiate faili nimega settings.h. Kohandamiseks on vaja selles failis teha mõningaid muudatusi.
WiFi:
Palun sisestage seadete ridadele 25 ja 26 SSID ja parool. H
#define WIFI_SSID "sinu pakkumine"
#define WIFI_PASS "yourpassw0rd"
OpenWeatherMapi konto:
Hilisemate andmete vastuvõtmiseks platvormil OpenWeatherMap vajate oma kontot. Registreeruge siin, et saada API-võti:
Sisestage oma API võti seadete reale 38. h
String OPEN_WEATHER_MAP_APP_ID = "teie_api_võti";
Teie asukoht:
Minge aadressile https://openweathermap.org/find?q= ja otsige asukohta. Sirvige tulemuste komplekti ja valige kirje, mis on kõige lähemal tegelikule asukohale, mille andmeid soovite kuvada. See on URL nagu https://openweathermap.org/city/2657896. Lõpus olev number on see, mille määrate allolevale konstandile.
Sisestage seadete ridadele 45 ja 46 oma asukoha number ja nimi. H
String OPEN_WEATHER_MAP_LOCATION_ID = "2804279";
String DISPLAYED_CITY_NAME = "Ziesar";
Aeg:
Palun valige oma ajavöönd seadete realt 65. h
#define UTC_OFFSET +1
Samm: käivitage kood
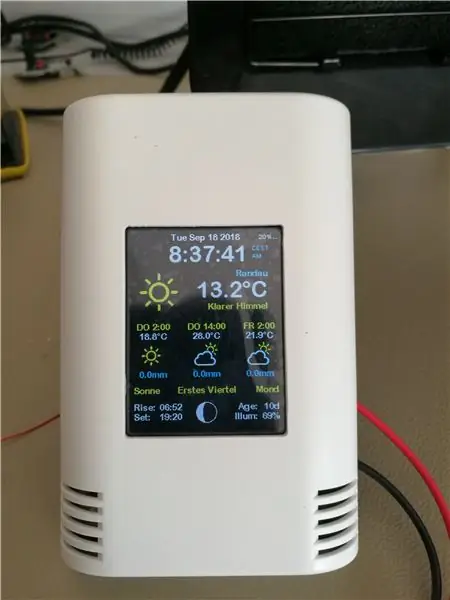
Avage see proov Arduino IDE -s. Pärast kompileerimist ja üleslaadimist näete oma asukoha praegust aega ja temperatuuri. Lisaks kuvatakse järgmiste päevade ilmateade. Puutel on ainult üks funktsioon. Kuvatud ajavormingu saate valida, puudutades ekraani ülaosas.
Soovitan:
NaTaLia ilmajaam: Arduino päikeseenergial töötav ilmajaam on õigesti tehtud: 8 sammu (piltidega)

NaTaLia ilmajaam: Arduino päikeseenergial töötav ilmajaam on õigesti tehtud: pärast 1 -aastast edukat tegutsemist kahes erinevas kohas jagan oma päikeseenergiaga töötavate ilmajaamade projektiplaane ja selgitan, kuidas see arenes süsteemiks, mis võib pika aja jooksul tõesti ellu jääda perioodid päikeseenergiast. Kui järgite
Macintosh Classic II värviline Hackintosh: 7 sammu (koos piltidega)

Macintosh Classic II värviline Hackintosh: Mac Classic II (M4150, ehitatud 1992) Pärast pikka aega õige suurusega LCD -paneeli otsimist asendamiseks
Värviline seinakell: 7 sammu (piltidega)

Värviline seinakell: seekord esitlen teile LED -ribade abil disainitud värvilise seina analoogkella lastele. Kella põhitõed on aja näitamiseks kasutada kolme LED -riba ja erinevaid värve: Ümmarguses LED -ribas on roheline värv kasutati tundide näitamiseks
PiZero värviline ilmajaam: 6 sammu

PiZero värviline ilmajaam: ma tahan teile selles projektis näidata, kuidas ehitada Raspberry Pi Zero W baasil kena välimusega ilmajaam seinaprojekteerimiseks koos ilmateate ja värvilise 2,8 -tollise TFT -ekraaniga
TTGO (värviline) ekraan Micropythoniga (TTGO T-ekraan): 6 sammu

TTGO (värviline) ekraan Micropythoniga (TTGO T-ekraan): TTGO T-ekraan on tahvel, mis põhineb ESP32-l ja sisaldab 1,14-tollist värvilist ekraani. Lauda saab osta vähem kui 7 dollari suuruse auhinna eest (sh saatmine, auhind banggoodil). See on uskumatu auhind ESP32 -ga koos ekraaniga. T
