
Sisukord:
2025 Autor: John Day | [email protected]. Viimati modifitseeritud: 2025-01-23 14:40

Selles õpetlikus õpetan teile armulikult kõiki, kuidas luua oma kood C -keeles! Kõik, mida vajate, on arvuti/sülearvuti ja natuke kannatlikkust. Lisaks allalaadimisajale kulub teil selle tegemiseks vaid umbes 10 minutit! Valmis? Lihtsalt järgige neid 7 lihtsat sammu.
Samm: laadige alla Visual Studio IDE

Esimene samm, mida soovite teha, on alla laadida tarkvara, mida kodeerite! Tarkvara, mida selles juhendis kasutama hakkame, on Visual Studio. Veenduge, et laadite alla kogukonna 2017. aasta väljaande, et teilt raha ei võetaks. Panen lingi veebisaidile, et asja veidi lihtsamaks muuta.
2. samm: paigaldamine

Nüüd on Visual Studio IDE juba MASSIVE fail ja see võtab iseenesest palju mälu. Kui otsustate installida kõik selle pakutavad funktsioonid, suureneb see summa intensiivselt. ÄRA PAIGALDA KÕIKI. Kuna programmeerime lihtsat koodi C#-sse, installige AINULT 3 funktsiooni, mis on loetletud paneelil "Windows". See protsess võtab üsna kaua aega, nii et leidke endale mõni aeg, millega ennast hõivata.
Samm: looge oma esimene projekt

Esimene asi, mida soovite Visual Studio IDE esmakordsel avamisel teha, on sisse logida oma Microsofti kontoga, kuid see võtab aega 2 sekundit ja ma ei usu, et pean teile seda õpetama. Mida ma teile õpetan, on see, kuidas navigeerida sinna, kus loote oma esimese programmi. Klõpsake jaotises "Uus projekt" nuppu "Loo uus projekt …". Seejärel peate vasakpoolsel paneelil klõpsama "Visual C#", valima valiku "Console App (. NET Framework)" ja valima "OK". Kasutage visuaalseks esitamiseks kindlasti postitatud pilte.
4. samm: WriteLine'i loomine

Nüüd võib see, mida näete enda ees, esmapilgul tunduda väga hirmutav, kuid ma kinnitan teile, et see pole nii. Praegu muretseme ainult selle koodi ühe jaotise pärast. Leidke rida meetodiga "static void Main (string args)". Töötame seda joont järgivate lokkisulgude piires. Nende lokkisulgude piires sisestage "Console. WriteLine (" ");". Kirjutage see kindlasti täpselt nii, nagu ma olen kirjutanud, kuna C# on tõstutundlik keel.
Samm: nüüd olge loov

Nüüd, kui meil on käsk välja kirjutatud, on teie kord programmeerijaks hakata! Sisestage käsu Console. WriteLine ("") sulgudes kõik, mida soovite konsooli väljastada. See võib olla teie nimi, numbrite kogum, essee, teie otsustate. Lihtsalt veenduge, et jääksite PARENTEESI.
6. toiming: konsooli väljundi lubamine

Kui nüüd käivitaksime selle programmi Windowsis, siis programm käivitaks, väljastaks kõik, mida kirjutasite, ja sulguks kohe, enne kui midagi näeksite. Macis seda probleemi ei kohta, kuid siis pole see õpetus mõeldud Maci kasutajatele. Konsooli kohese sulgemise vältimiseks kasutame käsku nimega "Console. ReadKey ();". Võite kasutada ka käsku nimega "Console. ReadLine ();" aga see on halb tava, seega pidage kinni esimesest käsust, mille ma teile andsin.
Samm: käivitage oma programmeerija

See on kõik! Olete nüüd programmeerija, palju õnne! Nüüd, kui olete programmeerija, salvestage oma töö alati, et olla kindel, et teie töö ei kao. Programmi salvestamiseks vajutage lihtsalt klaviatuuril "CTRL + S". Nüüd oma koodi väljastamiseks. Lehe ülaosas on nupp "START". Vajutage seda ja voila! Kõik, mis sulgude sisse kirjutasite, peaks olema teie ekraanil. Kui ei, lõpetage kindlasti iga rida semikooloniga ja kontrollige grammatilisi vigu.
Soovitan:
DIY: jälgige oma auto akut: kood ja seadistamine: 8 sammu

Isetegemine: jälgige oma auto akut: kood ja seadistus: auto aku jälgimise võimalus võib mõned ebameeldivad üllatused ära hoida. Näitan teile, kuidas ma riistvara kokku panin, tarkvara laadisin ja monitori autosse paigaldasin. Ma kasutan ESP8266 plaati nimega Wemos D1 Mini. Uus
Võõraste asjade sein raamis (kirjutage oma sõnumid!): 8 sammu (piltidega)

Võõraste asjade sein raami sees (kirjutage oma sõnumid!): Olen mõelnud seda teha juba mitu kuud pärast seda, kui olen näinud jõulutulesid kasutavat õpetust (see tundus suurepärane, aga mis mõte on mitte ühtegi sõnumit näidata, eks?). Nii et ma tegin selle võõraste asjade seina mõni aeg tagasi ja see võttis mul üsna kaua aega
Kuidas luua oma esimene toiming Google'i avalehe jaoks (10 minutiga) 1. osa: 10 sammu

Kuidas luua oma esimene tegevus Google'i kodulehe jaoks (10 minutiga) 1. osa: Tere! See on esimene artiklite seeriast, mille ma kirjutan ja kus õpime, kuidas Google'is toiminguid arendada ja juurutada. Tegelikult tegelen viimaste kuude tegevustega Google'is. Olen läbi vaadanud palju artikleid, mis on saadaval
Kirjutage Java -s oma Tic Tac Toe mäng: 6 sammu
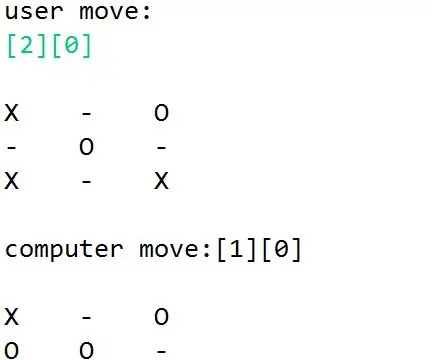
Kirjutage Java -s oma Tic Tac Toe mäng: Olen kindel, et kõik teavad Tic Tic Toe klassikalisest mängust. Juba põhikooliaastatest peale oli Tic Tac Toe populaarne mäng, mida mängisin koos sõpradega. Mängu lihtsus on mind alati lummanud. Uuel aastal oli minu
Oranž PI kuidas: Koostage Sunxi tööriist Windowsi jaoks Windowsi jaoks: 14 sammu (piltidega)

Orange PI HowTo: Koostage Sunxi tööriist Windowsi jaoks Windowsi jaoks: EELTINGIMUSED: Teil on vaja Windowsi (lauaarvuti). Interneti -ühendus. Oranž PI -plaat. Viimane on valikuline, kuid olen kindel, et teil on see juba olemas. Vastasel juhul ei loe te seda juhendit. Kui ostate oranži PI patu
