
Sisukord:
- Samm: RaspberriPi kõvaketta vilkumine / vajaliku tarkvara installimine (Ubuntu Linuxi kasutamine)
- Samm: kloonige projekt / installige tarkvara draiverid
- 3. samm: Vajalikud tarvikud
- Samm: ühendage seade juhtmega
- Samm: ehitage seade
- 6. samm: seadme ehitamine (jätk …)
- Samm 7: seadistage rakendus õigesti käivitamiseks menüüs Settings.py Config File
- 8. toiming: ajastatud skriptide seadistamine
- Samm 9: VALIKULINE: oma ilmastikupiltide loomine ekraanil renderdamiseks
- Autor John Day [email protected].
- Public 2024-01-30 08:48.
- Viimati modifitseeritud 2025-01-23 14:40.

Kõrge tolerantsiga temperatuurinäidik ja kliimaseade teie pööningule või muudele väliskonstruktsioonidele
Samm: RaspberriPi kõvaketta vilkumine / vajaliku tarkvara installimine (Ubuntu Linuxi kasutamine)
Laadige alla "RASPBIAN JESSIE LITE"
Looge DashboardPI jaoks uus kõvaketas
Sisestage microSD -kaart USB -adapteri kaudu arvutisse ja looge kettapilt käsuga dd
Leidke sisestatud microSD -kaart käsu df -h abil, eemaldage see ja looge kettapilt käsuga disk copy dd
$ df -h/dev/sdb1 7.4G 32K 7.4G 1%/media/XXX/1234-5678
$ umount /dev /sdb1
Ettevaatust: veenduge, et käsk oleks täiesti täpne, selle käsuga võite kahjustada teisi kettaid
if = RASPBIAN JESSIE LITE pildifaili asukoht = teie microSD -kaardi asukoht
$ sudo dd bs = 4M kui =/path/to/raspbian-jessie-lite.img of//dev/sdb (märkus: antud juhul on see/dev/sdb,/dev/sdb1 oli microSD)
RaspberriPi seadistamine
Sisestage uus microSD -kaart vaarikapiirkonda ja lülitage see sisse HDMI -porti ühendatud monitoriga
Logi sisse
kasutaja: pi pass: vaarikas
Turvalisuse huvides muutke oma konto parooli
sudo passwd pi
Lubage RaspberriPi täpsemad valikud
sudo raspi-config
Valige: 1 Laiendage failisüsteemi
9 Täpsemad valikud
A2 hostinimi muudab selle "AtticTemp"
A4 SSH Luba SSH -server
A7 I2C Luba i2c liides
Luba inglise/USA klaviatuur
sudo nano/etc/default/klaviatuur
Muutke järgmist rida: XKBLAYOUT = "meie"
Taaskäivitage PI klaviatuuri paigutuse muutmiseks / failisüsteemi suuruse muutmiseks, et see jõustuks
$ sudo sulgemine -r kohe
Automaatne ühendus WiFi-ga
sudo nano /etc/wpa_supplicant/wpa_supplicant.conf
Lisage järgmised read, et teie vaarikapi saaks automaatselt ühenduse teie kodu WiFi -ga (kui teie traadita võrgu nimi on järgmises näites näiteks "linksys")
network = {ssid = "linksys" psk = "WIRELESS PASSWORD HERE"} WiFi -võrguga ühenduse loomiseks taaskäivitage PI
$ sudo sulgemine -r kohe
Nüüd, kui teie PI on lõpuks kohalikus võrgus, saate sinna SSH kaudu kaugjuhtimisega sisse logida. Kuid kõigepealt peate hankima praeguse IP -aadressi.
$ ifconfig Otsige järgmisest käsu väljundist oma PI IP -aadressi jaoks "inet addr: 192.168. XXX. XXX".
Minge teise masinasse ja logige oma raspberrypi sisse ssh kaudu
$ ssh [email protected]. XXX. XXX
Alustage vajalike pakettide installimist
$ sudo apt-get update
$ sudo apt-get upgrade
$ sudo apt-get install vim git python-taotlused python-smbus i2c-tools python-imaging python-smbus build-essential python-dev rpi.gpio python3 python3-pip libi2c-dev
Värskendage kohalikke ajavööndi seadeid
$ sudo dpkg-konfigureerige tzdata uuesti
liidese abil valige oma ajavöönd
Seadistage lihtne kataloog l käsk [valikuline]
$ vi ~/.bashrc
lisage järgmine rida:
$ alias l = 'ls -lh'
$ allikas ~/.bashrc
VIM -i süntaksi esiletõstmise parandamine [valikuline]
$ sudo vi/etc/vim/vimrc
tühistage järgmine rida:
süntaks sisse lülitatud
Samm: kloonige projekt / installige tarkvara draiverid
Klooniprojekti hoidla
$ cd ~
$ git kloon
Paigaldage DHT22
$ cd ~
$ git kloon
$ cd Adafruit_Python_DHT/
$ sudo python setup.py install
$ sudo python ez_setup.py
$ cd näited/
$ vi simpletest.py
Muutke järgmist rida:
andur = Adafruit_DHT. DHT22
Kommenteerige rida
pin = 'P8_11'
Tühjendage rea kommentaar ja muutke PIN -kood 16 -ks
tihvt = 18
Käivitage test
python simpletest.py
Te peaksite nägema käsureal kuvatavat temperatuuri ja niiskuse mõõdikut.
SSD1306 installimine
Ekstraktige draiverid/SSD1306.zip projekti kausta
Installige draiver
$ cd ssd1306/ $ sudo python setup.py install
Kontrollige oma seadme registreerimist, tavaliselt on see i2c siinil / 0x3c
$ sudo i2cdetect -y 1
0 1 2 3 4 5 6 7 8 9 abcdef 00: - - - - - - - - - - - - - - 10: - - - - - - - - - - - - - - - - - 20: - - - - - - - - - - - - - - - - - 30: - - - - - - - - - - - - 3c - - - 40: - - - - ------------50:------------ ----60:----------------70:--- ----- Käivitage demo, et veenduda, kas teie ekraan on töökorras
$ cd näited/ $ python demo.py
3. samm: Vajalikud tarvikud




RaspberriPi Zero
DHT22 temperatuuri-niiskuse andur
0,96 I2C IIC SPI seeria 12864 OLED LCD LED valge ekraanimoodul
2,4 400x240 16: 9 jada: UART/I2C/SPI TFT puutetundlik ekraan
Samm: ühendage seade juhtmega


SSD1306 ekraan
GND -> GND
ANDMED -> SDA
CLK -> SCL
VCC -> 3V
Digole ekraan
GND -> GND
ANDMED -> SDA
CLK -> SCL
VCC -> 3V
DHT22 niisutaja
VCC -> 5V
GND -> GND
ANDMED -> GPIO 18 / PIN 12
Samm: ehitage seade


Lõika pleksiklaas nii, et see sobiks seadme esiküljega 3D -prinditud raami alla
Paigaldage klaas kruvidega läbi 3D -prinditud raami
6. samm: seadme ehitamine (jätk …)



Kuuma liimi komponendid esipaneeli vastu
Juhtmeüksus sees
Paigaldage seljaosa ja see peaks olema kasutamiseks valmis
Samm 7: seadistage rakendus õigesti käivitamiseks menüüs Settings.py Config File
Leidke fail settings.py ja kohandage oma praeguste sätetega
# prognoz.io API võti kohaliku ilmateabe jaoks
weatherAPIURL = 'https://api.forecast.io/forecast/'
weatherAPIKey = 'SINU API VÕTI ENNUSTAMISEKS. IO'
# valikuline temperatuuri/niiskuse kauglogija käitamiseks
deviceLoggerAPI = 'mydevicelogger.com'
# otsige Google'ist, et saada oma kodu asukoha jaoks laius-/pikkuskraadid
laiuskraad = 41,4552578
pikkuskraad = -72,1665444
8. toiming: ajastatud skriptide seadistamine
$ crontab -e
Lisage järgmised read: */7 * * * * python /home/pi/AtticTemp/displays.py
VALIKULINE: Temp Logger API skripti iga 10 minuti järel
$ crontab -e
Lisage järgmised read: */10 * * * * python /home/pi/EnvironmentClock/temp-check.py
Samm 9: VALIKULINE: oma ilmastikupiltide loomine ekraanil renderdamiseks
Laadige oma 128x128 fail üles järgmisele URL -ile:
www.digole.com/tools/PicturetoC_Hex_converter.php
Valige üleslaaditav pildifail, lisage ekraanile soovitud suurus (laius/kõrgus)
Valige rippmenüüst "Kasutatakse" valik "256 värvi OLED/LCD (1 bait/piksel)"
Hankige kuuskantväljund
Lisage kuuskantväljund kuvari/ ehituse/ päise (.h) faili, kasutage teisi süntaksi juhenditena.
Kaasa uus fail digole.c faili #include myimage.h
Lisage oma pildifaili uus käsurea konks. Märkus: allolev käsk ütleb, et joonistage oma pilt positsioonil 10 pikslit üle 10 piksli alla. Saate muuta selle erinevateks X, Y koordinaatideks, samuti saate muuta väärtusi 128, 128 mis tahes suurusega, mis teie uus pilt tegelikult on.
} else if (strcmp (digoleCommand, "myimage") == 0) {drawBitmap256 (10, 10, 128, 128, & myimageVariableHere, 0); // myimageVariable Siin on määratletud teie (.h) failis}
Nüüd ehitage uuesti (ignoreerige vigu), et uus pilt renderdada järgmise käsuga.
$./digole myimage
Digole kuvaridraiveri uuesti valimine [kaasatud] valikuliste muudatuste jaoks
$ cd kuva/ehitamine
$ gcc digole.c
$ mv a.out../../digole
$ chmod +x../../digole
Soovitan:
Kuidas: Raspberry PI 4 peata (VNC) installimine RPI-pildistaja ja piltidega: 7 sammu (koos piltidega)

Kuidas: Raspberry PI 4 peata (VNC) installimine Rpi-pildistaja ja piltidega: kavatsen seda Rapsberry PI-d kasutada oma blogis hunniku lõbusate projektide jaoks. Vaadake seda julgelt. Tahtsin uuesti oma Raspberry PI kasutamist alustada, kuid mul polnud uues asukohas klaviatuuri ega hiirt. Vaarika seadistamisest oli tükk aega möödas
Automaatne ventilaator/kliimaseade: 6 sammu
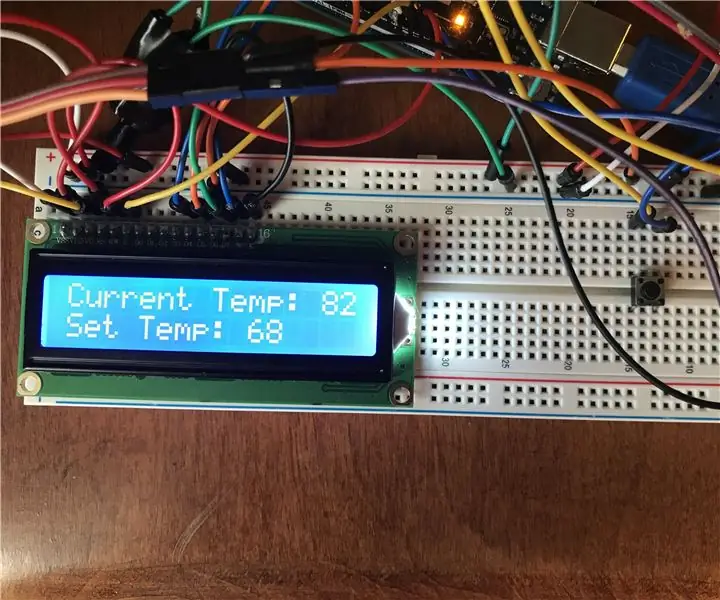
Automaatne ventilaator/kliimaseade: Tere tulemast! Selles juhendis juhendan teid, kuidas luua oma automaatne ventilaatori/kliimaseadme süsteem. Selles juhendis käsitletakse aknaventilaatorit, mida kasutatakse ruumide jahutamiseks suvekuumuses. Selle projekti eesmärk on
Arvuti demonteerimine lihtsate sammude ja piltidega: 13 sammu (piltidega)

Arvuti demonteerimine lihtsate sammude ja piltidega: see on juhis arvuti demonteerimiseks. Enamik põhikomponente on modulaarsed ja kergesti eemaldatavad. Siiski on oluline, et oleksite selles osas organiseeritud. See aitab vältida osade kaotamist ja ka kokkupanekut
Arduino kliimaseade: 5 sammu (piltidega)
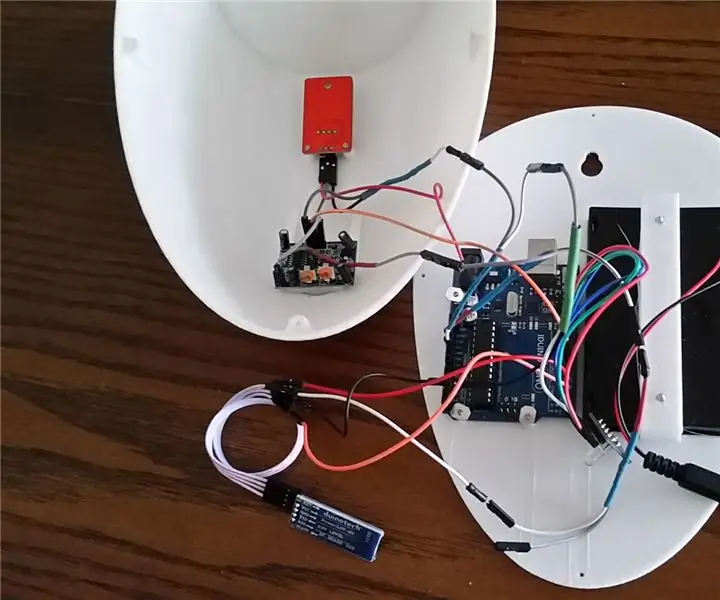
Arduino kliimaseade: Elades linnas, kus on suured elektriarved, olen tahtnud igal aastal kulusid vähendada, kuid ma ei taha tegelikult elada ebamugavalt soojas või külmas ruumis. Mul on olnud ka tõeline kirg majade passiivse kliimakujunduse vastu ja tegin kaks korda
Kaasaskantav kliimaseade (USB või aku): 4 sammu

Kaasaskantav kliimaseade (USB või aku): see lihtne juhend on mõeldud põrgu eemaldamiseks laualt, voodilt või muult. kui teil on arvuti või kaubanduskeskuse toiteallika ventilaator ja seda kasutatakse 7/11 odaviskamiseks, siis see on teie jaoks! lihtne, lihtne teha ja sa
