
Sisukord:
- Autor John Day [email protected].
- Public 2024-01-30 08:48.
- Viimati modifitseeritud 2025-01-23 14:40.


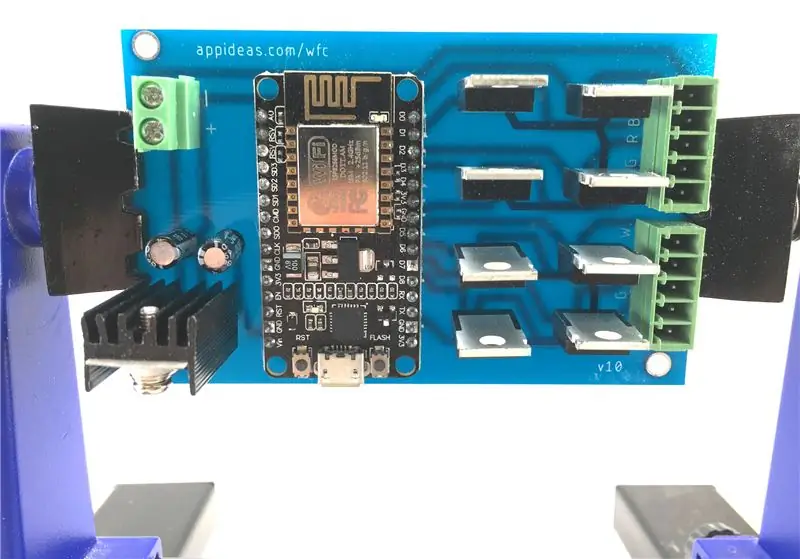

Eelmisel kevadel hakkasin disainima kohandatud riist- ja tarkvara, et juhtida kahte LED-tule riba, kasutades ühte NodeMCU ESP8266-12E arendusplaati. Selle protsessi käigus õppisin, kuidas CNC-ruuteril oma trükkplaate (PCB-sid) teha, ja kirjutasin protsessi juhendava samm-sammult. (Link juhistele) Järgnesin sellele, kirjutades juhised LED -valgusribade jaoks oma WiFi -kontrolleri loomiseks, sealhulgas kontrolleri jaoks mõeldud GPL -i avatud lähtekoodiga tarkvara ja valguskontrolleri kasutamiseks mobiilirakenduse jaoks. (Instructables link) See teine juhendatav oli mitme kuu pikkuse õppimise, arendamise, testimise ja ümbertegemise tulemus ning see hõlmas minu riistvara üheksandat versiooni. See on versioon 10.
Miks teha kümnes versioon ja miks sellest kirjutada? Pika jutu kokkuvõtteks pidin valmistama kümneid kontrollereid, seega oli vaja, et neid oleks lihtsam ühendada, kiiremini toota ja vastupidavamad. Selle projekti edasiarendamise käigus praeguseks, õppisin palju. Kui kirjutasin kontrolleri kohta eelmist juhendit, olin elektroonika ehitanud oma olemasolevate teadmiste põhjal kohandatud PCB loomise kohta. Minu esimene kohandatud trükkplaadiga "päris" projekt oli valguskontroller ja õppimise teel lõin üheksa versiooni. Viimased olid päris head.
Teel õppisin eriti mõningaid asju, mis aitasid selle teisele tasemele tõsta.
- Olin kindlalt otsustanud alustada avatud lähtekoodiga tarkvaraga ja kujundasin oma plaadi esialgu Fritzingi abil. Usun endiselt, et see on õige programm algajale, et õppida trükkplaadi kujundamist, sest te ei pea õppima skemaatikat looma, kuid ma usun nüüd, et peaks "lõpetama" professionaalsema CAD -tööriista. Minu valitud programm on Eagle. Tahvel, mille suutsin Eagle'iga toota, on oluliselt parem kui see, mille suutsin luua Fritzingi abil.
- Pärast väikest kogemust olen nüüd võimeline natuke paremini "kastist välja mõtlema". Konkreetne asi, millest ma aru sain, on see, et saaksin juhtmestikku oluliselt lihtsustada, muutes tihvtide paigutusi ümber ja muutes selle kahepoolseks plaadiks, millel on väga lihtne ülemine külg. Ma ei suuda endiselt oma CNC ruuteriga kahepoolset trükkplaati usaldusväärselt toota, kuid selle uue plaadi ülemise külje käsitsi ühendamine on lihtsam kui eelmise disainiga nõutud džemprite ühendamine. Neile, kes saavad teha ainult ühepoolset trükkplaati, saab selle projekti saavutada, luues ühepoolse plaadi ja ühendades käsitsi mõned ühendused.
- Kas teil pole CNC -ruuterit? Nüüd võin osutada mitmele viisile, kuidas oma PCB ilma selleta teha.
- Ikka ei saa ise PCB -d teha (või ei taha)? Olen suutnud hankida selle projekti jaoks kavandatud trükkplaate kaubanduslikult toodetud kogustes ja hindades, mida saan endale varuda ja müüa. See tähendab, et selle projekti saab välja tõmmata ilma elektroonikaoskusteta, kui jootmisoskus.
Kas olete valmis kahe WiFi -riba jaoks oma WiFi -kontrolleri loomiseks? Hea. Materjalide arve juurde.
Kuigi see sai alguse juhenditena, on sellest saanud APPidease jätkuv projekt. Värskendame seda juhendit aeg-ajalt, kuid uusim teave on alati saadaval aadressil
Samm: koguge oma materjalid kokku



See materjalide arve eeldab, et saate ise oma PCB -d toota või ostate selle spetsiaalselt selle projekti jaoks. Selle projekti tegemiseks ilma kohandatud trükkplaadita on mitmeid viise. Lugege järgmise juhendi 2. sammu, kui soovite seda ilma kohandatud trükkplaadita välja tõmmata. (Instructables link) Pange tähele, et ma loetlen osi, mille olen isiklikult ostnud, ja enamikku esemeid müüakse suuremas koguses, kui vajate. Ostke julgelt ringi.
- (1) NodeMCU ESP8266-12E arendusplaat (Amazoni link)
- (1) 5V pingeregulaator (Amazoni link)
- (1) Pingeregulaatori jahutusradiaator (Amazon link)
- (1) 100 µf kondensaator ja
- (1) 10 µf kondensaator (Amazoni link)
- (2) 5-pooluselised 3,5 mm sammuga keeratavad klemmid (eBay link)
- (1) 2-pooluseline, 5 mm sammuga keeratav klemm (Amazoni link)
- (8) N-kanaliga MOSFET-id (Amazoni link)
- (1) rull SMD 5050 LED -valgusriba (Amazoni link)
- (1) 12 V, 5 A alalisvoolu toiteallikas (kui te ei saa kasutada oma tuledega kaasas olevat toite) (Amazoni link)
- (1) 5-ahelaline traat (Amazoni link)
Tarbitavad, valikulised ja lisatarvikud ning tööriistad:
- (1) Jootekolb (Amazon link)
- (mõned) Solder (Amazon link)
- (mõned) kampolipasta (Amazon link)
- (1) Traadi eemaldaja (Amazon link)
- (1) Trükkplaadi vise (Amazoni link)
- (mõned) vedel elektrilint (Amazoni link)
- (mõned) superliim (Amazoni link)
- (5) #4 - 1/2 "puidukruvid (Amazoni link)
- (mõned) konks- ja silmusnöörid või tõmblukud (Amazoni link)
Lõpuks vajate PCB -d. Saate teha ise (failid ja juhised allpool) või tellida selle meilt.
- (1) APPideasest eelnevalt valmistatud PCB (APPideas link) või
- (1) ühepoolne vasega kaetud PCB (Amazoni link) või
- (1) Kahepoolne vasega kaetud PCB (Amazoni link)
Kui teete oma PCB-d, peate määrama ehituse lõpuleviimiseks vajalikud lisamaterjalid, näiteks ruuteriotsad ja kinnitusmaterjalid või söövitamiskemikaalid.
Nüüd, kui olete oma materjalid kokku kogunud, mõtleme välja, kuidas saate projekti jaoks PCB -d hankida.
Samm: valmistage või hankige trükkplaat
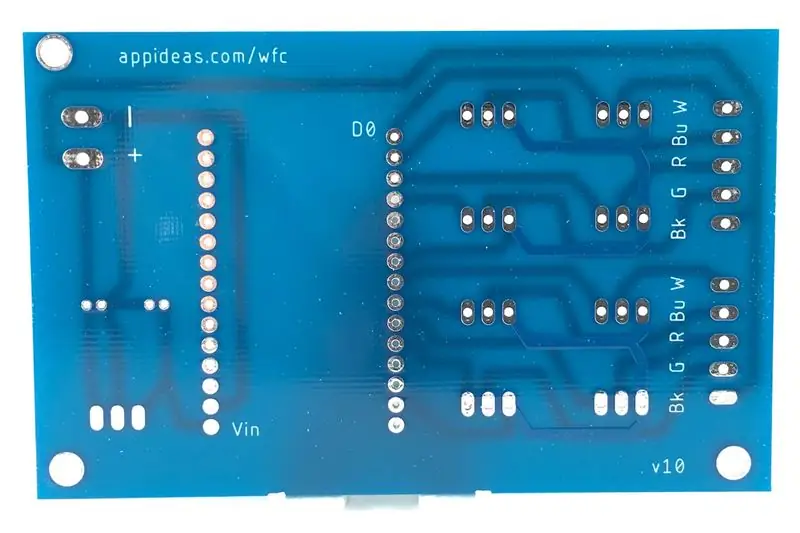
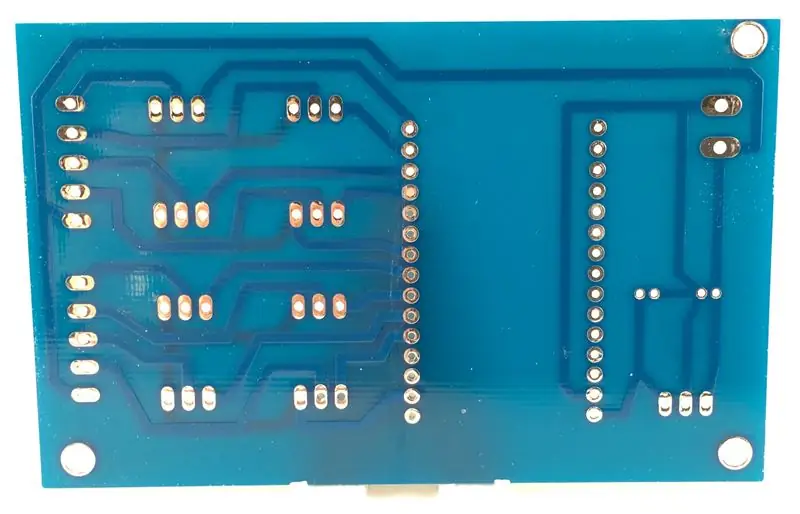


Kui te ei saa ise PCB -d toota või ei soovi seda teha, on mul kaubanduslikult toodetud vähe plaate ja need on siin müügil (appideas link). Saatmine on kõige kallim osa nende kätte saamisest, kuid saate säästa raha, kui tellite rohkem kui ühe.
Kui teil on võimalus ise oma trükkplaati (PCB) teha, on allpool kõik failid, mida vajate kohandatud WiFi LED -valgusriba kontrolleri jaoks PCB valmistamiseks.
Kui teil on CNC -ruuter ja te ei tea, kuidas PCB -sid luua, lugege minu üksikasjalikku juhendit selle teema kohta. (Instructables link) Ma ei ole isiklikult muul viisil PCB -d tootnud. Saate tutvuda selle juhendiga, kuidas valmistada PCB -d mõistlikult healoomuliste kemikaalidega (link Instructables) või otsida aadressilt Instructables.com otsingut „Kohandatud PCB” ja avastate, et meetodeid on erinevaid.
Gerberi ja excelloni failide allalaadimiseks kasutage allolevaid linke. Samuti saate alla laadida Eagle'i failid, kui soovite kujunduses muudatusi teha. See on kahepoolne trükkplaat, kuid kui teil on võimalus toota ainult ühepoolseid plaate, peate lõikama ainult alumise külje. Annan juhised käsitsi juhtmete ühendamiseks plaadi ülaosast elektroonika koosteteabes. See on üsna lihtne, seega on see hea valik, kui kahepoolse plaadi valmistamine on teie jaoks keeruline.
Kui teil on vaja neid PCB -sid hulgi osta, on need saadaval avalikus projektis saidil PCBWay. (PCBWay link)
Samm: pange elektroonika kokku
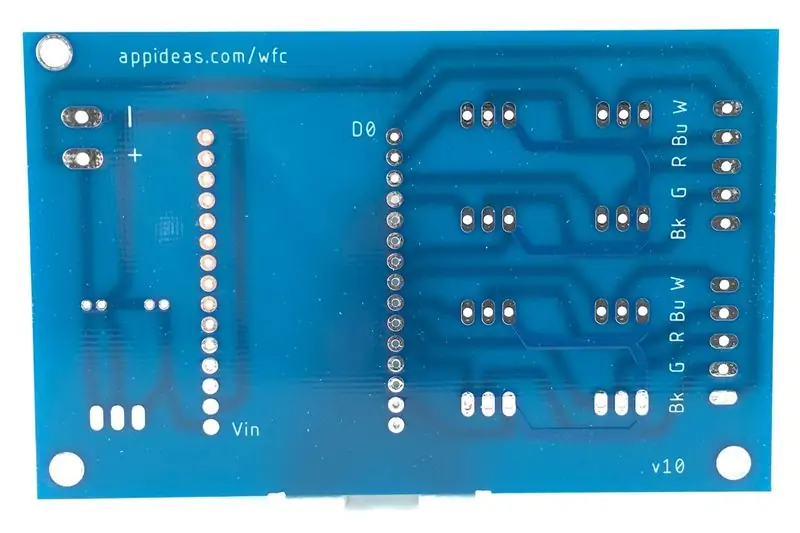



Nüüd, kui teil on komponendid koos ja trükkplaat käes, on aeg jootma hakata! Jootmispunkte on palju, kuid jootmine on väga lihtne, nagu näete. Vaadake viitamiseks pilte. Pange tähele, et ülaltoodud kollased/kollakaspruunid PCB -d valmistati CNC -ruuteril ja sinised PCB -d on kaubanduslikult toodetud versioon.
- Sisestage arendusplaat NodeMCU ESP8266-12E trükkplaadile. Seda plaati on võimalik kogemata tahapoole paigaldada ja pärast jootmist on seda raske eemaldada, seega veenduge, et tihvtid oleksid õigesti orienteeritud. Jootke kõik padjad, millel on jälgi. Neid on kokku 12 - kümme mööda ühte tihvtide rida ja kaks mööda teist. Teil ei ole vaja jootma padjandeid, millel pole jälgi. Kui teil on raske jootet nende tihvtide ümber voolata, aitab kampolipasta.
- Pange 5V pingeregulaator kokku ja soojuse sünkroonimine, nagu näidatud, seejärel jootke selle kolm juhet PCB-le, mis asub NodeMCU ESP8266-12E arendusplaadist vasakul, nagu fotodel näha.
- Paigaldage kaks kondensaatorit padjadesse, mis asuvad kohe pingeregulaatori taga. Pöörake tähelepanu kondensaatorite järjekorrale ja polaarsusele. 100 µf kondensaator tuleb paigaldada PCB välisservale kõige lähemale ja 10 µf kondensaator paigaldatakse PCB sisemusele kõige lähemale. Kondensaatorite negatiivsed juhtmed peaksid olema vastamisi.
- Jootke kõik kaheksa MOSFET -i PCB -sse padjades, mis asuvad NodeMCU arendusplaadist paremal. Alumise kihi jootmisel on vaja joota ainult juhtmeid, millel on jälgi. Juhtmeid on aga kakskümmend neli ja neist kaheksateist tuleb joota trükkplaadi alumisel küljel, nii et see aitab vältida segadust, kui võtate paar lisaminutit ja joote kõik. Samuti saate vältida ülemise kihi jootmist, voolides jootet läbi sobivate aukude, nagu allpool kirjeldatud.
-
Jootke plaadi ülemised jäljed.
- Kui teil on kahepoolne trükkplaat, jootke kaheksa jootepunkti, mis on ühendatud jälgedega PCB ülemisel küljel. Need jäljed on ühendatud iga kaheksa MOSFET-i parempoolse jalaga. Lihtne viis ülaosa ühenduste jootmiseks on tihvtide kuumutamine jootekolbiga altpoolt veidi, seejärel kasutage kampolipasta ja kandke altpoolt piisavalt jootet, et see saaks läbi voolata. See meetod töötab ilma kampolipasta vooguta, kuid voog aitab jootmel veidi vabamalt ja väiksema kuumusega voolata. Kuumuse eemaldamisel peaks plaadi ülaosas olema tahke joodis. Testige kindlasti oma tööd!
- Kui teil pole kahepoolset trükkplaati, peate iga MOSFET-i parempoolne jalg üksteisega ühendama. See on vooluahela maandusühendus. Igas neljaliikmelises rühmas alumine vasakpoolne MOSFET on juba ühendatud vooluahela ühismaaga PCB alumisel küljel, seega piisab, kui ühendada ülejäänud kolme sama rühma MOSFET-i parempoolne jalg selle alumise jalaga. Seda saate teha, jootes hüppaja juhtmed otse plaadi ülaosas asuvate MOSFET -i jalgade külge või jootes hüppaja juhtmed trükkplaadi põhjas asuvatesse juhtmetesse. Valisin jootmise trükkplaadi põhjale, et saaksin juhtmeid korpuses varjata.
- Paigaldage kahepooluseline 5 mm sammuga keeratav klemmliist NodeMCU arendusplaadi vasakule küljele. Keeratavad klemmid kuritarvitavad üsna palju, nii et kinnitage see trükkplaadile, lisades tilga superliimi ja vajutades seda 30 sekundiks PCB vastu. Kui see on oma kohale liimitud, jootke selle kaks juhet trükkplaadi põhjale.
- Paigaldage (2) viiepooluselised, 3 mm sammuga keeratavad klemmliistud MOSFETide paremale küljele. Liimige need klemmliistud trükkplaadile samamoodi nagu eespool kirjeldatud, seejärel jootke kõik kümme juhtmest plaadi põhjas - viis juhet iga klemmiploki jaoks.
- Kõik on joodetud, seega on aeg puhastada ja oma tööd kontrollida. Alustuseks pange kaitseprillid ette, seejärel lõigake üleliigne metall plaadi alumisel küljel olevatest juhtmetest. Soovitan EI kärpida NodeMCU ESP8266-12E arendusplaadi juhtmeid. Tihvtid on väga paksud ja kipuvad traatlõikureid kahjustama.
- Kontrollige oma tööd, testides jälje lõpp-punkte oommeetriga. Lihtsalt ühendage üks ohmmeetri juhe trükkplaadil oleva jootepunktiga, seejärel ühendage teine juhe jootmispunktiga, mis asub jälje teisel küljel. Teil peaks olema järjepidevus kõigi asjakohaste jälgede vahel. Eriti hea mõte on ülevalt kontrollida jootmispunkte. Selleks ühendage üks oma oommeetri juhe NodeMCU ESP8266-12E arendusplaadi maandusnõelaga, seejärel ühendage teine juhe ükshaaval iga MOSFETi parema küljega. Nende tihvtide ja vooluahela ühisosa vahel peaks olema järjepidevus.
Samm: laadige Arduino kood ja ühendage WiFi -ga
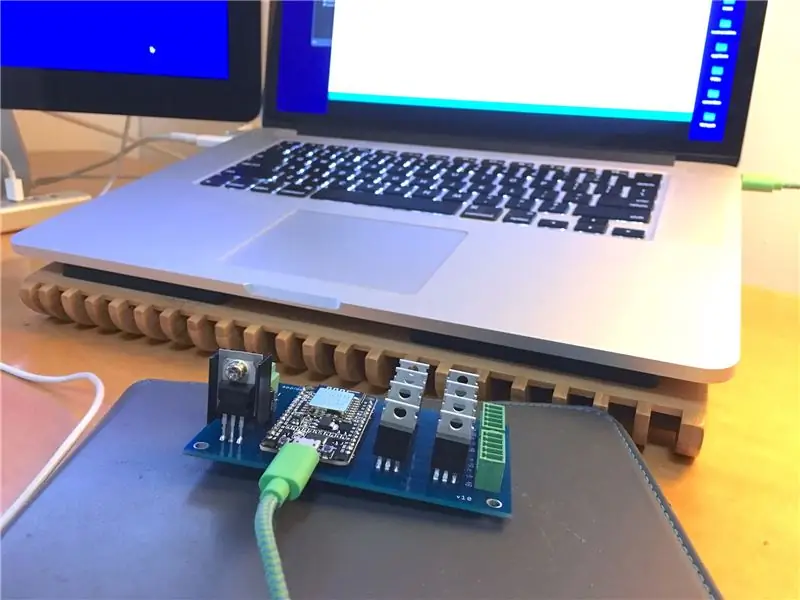
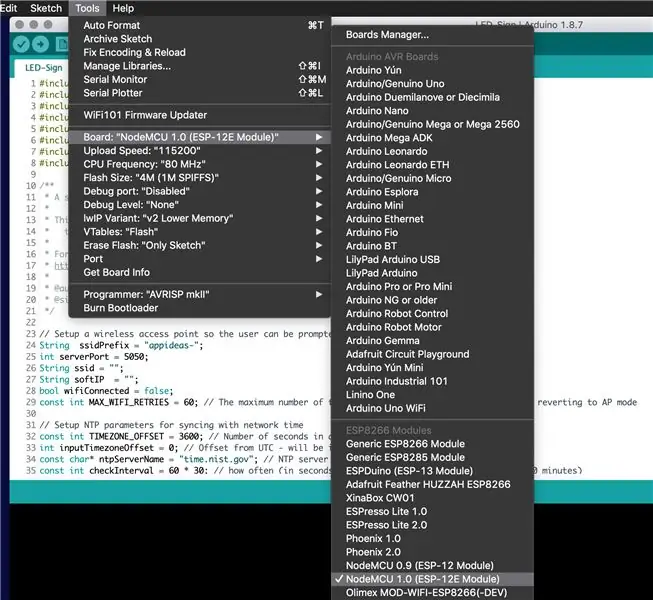
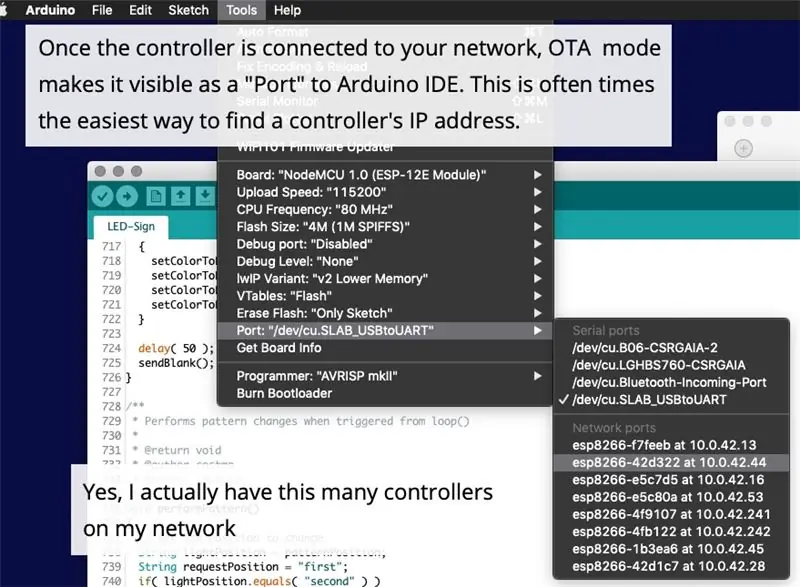
Täielikkuse huvides kordan suures osas neid juhiseid oma eelmisest juhendist. Annan tahtlikult juhised Arduino koodi laadimiseks enne elektroonika kinnitamist või 12 V toiteallika ühendamist, et vältida võimalust kogemata ühendada NodeMCU arendusplaat USB -ga, kui see on Vini kaudu toiteallikas.
Arduino IDE hankimine, installimine ja seadistamine. Kui teil on juba Arduino IDE installitud ja seadistatud kasutama ESP8266 tahvlit, laadige alla ZIP -fail, pakkige see lahti ja laadige sisestatud visand ESP -le. Vastasel juhul hankige siit Arduino IDE ja installige see. Arduino IDE poolt ESP -plaadi tunnustamiseks on paar sammu. Ma annan need lühikeste täppidega. Kui soovite täielikku selgitust selle kohta, mida ja miks teete, saate selle kohta lugeda siit.
- Avage Arduino IDE ja klõpsake Fail> Eelistused (MacOS -is on see Arduino IDE> Eelistused)
- Sisestage see aadress lisatahvlite halduri URL -i kasti:
- Klõpsake nuppu OK
- Tagasi Arduino IDE põhiekraanil klõpsake Tools> Board> Boards Manager…
- Otsige "esp8266" ja kui leiate selle, klõpsake nuppu Installi ja sulgege Boards Manager aken
- Klõpsake Tools> Board ja valige NodeMCU 1.0 (ESP8266-12E Module)
- Klõpsake Tools> Port ja valige USB -port, millega ESP -plaat on ühendatud
Peate tegema kaks viimast sammu iga kord, kui arendate teist tüüpi Arduino tahvlit, ja lülitage tagasi ESP8266 -le. Ülejäänud tuleb teha ainult üks kord.
Selle visandi koostamiseks peate IDE -sse laadima mõned teegid, nii et klõpsake Sketch> Include Library ja klõpsake nuppu ESP8266WiFi. Järgmised teegid peate laadima samal viisil (klõpsake Sketch> Include Library, seejärel klõpsake teegi nime): ESP8266mDNS, ESP8266WebServer, WiFi, ArduinoJson, EEPROM, ArduinoOTA. Kui te ei näe raamatukogude loendis ühtegi neist, leiate selle, klõpsates visandil> Kaasa raamatukogu> Halda raamatukogu ja otsides teegi nime. Kui olete selle leidnud, klõpsake nuppu Installi, seejärel tehke uuesti toimingud, et see oma visandisse lisada.
Koodi koostamine ja tahvlile saatmine. Enne seda, kui paigaldasite pingeregulaatori, veenduge, et ESP -plaadi VIN -tihvt ei saaks voolu. Laadige alla selle sammuga kaasas olev zip -fail (allpool) ja pakkige see lahti või hankige see saidilt github. (githubi link) Ühendage oma ESP -plaat arvutiga USB kaudu, valige menüüst Tööriistad sobiv plaat ja port, seejärel klõpsake nuppu Laadi üles. Vaadake konsooli ja mõne aja pärast laaditakse kood. Kui soovite näha, mida seade logib, avage jadamonitor ja määrake edastuskiiruseks 57600. Visand ei ole väga jutukas, kuid kuvab teatud olekuteavet, näiteks seadme IP -aadressi.
Kontrolleri võrguga ühendamiseks ja selle konfigureerimiseks toimige järgmiselt
- Lülitage kontroller sisse
- Ühendage arvutis või mobiilseadmes kontrolleri loodud WiFi -võrguga. See loob võrgu SSID-ga, mis algab sõnaga “appideas-”
- Avage veebibrauser ja minge aadressile
- Sisestage oma võrguga ühenduse loomiseks mandaat, seejärel klõpsake nuppu ÜHENDA
- Hankige kontrollerile määratud IP -aadress. Mul on kahju, et see osa pole veel lihtsam. Kui teate, kuidas pääseda WiFi-ruuteri DHCP-seadmete loendisse, kuvatakse WiFi-kontroller seadme nimega, mis sisaldab esp ja neli tähemärki, mis olid seadme pääsupunkti SSID-s pärast „appideas-“. Arduino jadamonitor näitab ka seadme määratud IP -aadressi.
Kui soovite teada, kuidas Arduino kood töötab, saate selle kohta lugeda minu eelmise juhendi 4. juhisest. (Instructable link) See Instructable räägib ka sellest, kuidas kasutada veebibrauserit oma tulede ja WiFi -kontrolleri testimiseks, nii et kui teil tekib kannatamatus mobiilirakenduse installimisel, saate seda kontrollida.
Samm: ühendage tuled ja toide

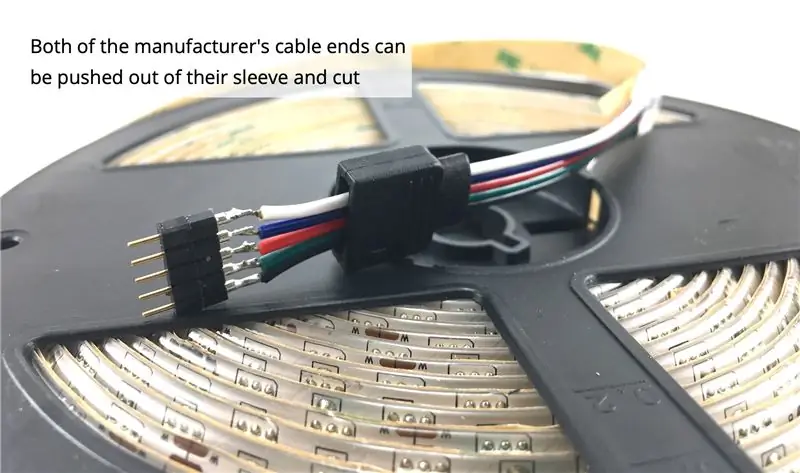

Jällegi kordan suure osa oma eelmise Instructable'i ühest sammust.
Kui ühendate ainult ühe või kaks tulede komplekti, ei pea te valgusribadele jootma. Vaadake ülaltoodud teist pilti. Lihtsalt lõigake valgusriba kuhugi keskele, katkestage pistikud, mis on juba ühendatud tulede rulli esi- ja tagaosaga, eemaldage juhtmete otsad ja olete valmis selle kontrolleriga ühendama. See on kõik. Ühendage tuled lihtsalt kontrolleri vastavate juhtmetega ja oletegi valmis.
Kui vajate rohkem kui kahte tulede komplekti või olete tootja kaabliotsad juba koristanud, peate juhtmed jootma otse ribade külge ja see võib olla natuke keeruline. Sellel teemal on juba tõesti hea juhend, nii et kavatsen seda edasi lükata. Kuid enne seda soovin, et peaksite neid juhiseid vaadates meeles pidama:
- Kui olete riba külge jootmise lõpetanud, kasutage ohmmeetrit, et veenduda, et te pole kogemata külgnevaid padju ühendanud. Lihtsalt puudutage ohmmeetri juhtmeid esimese ja teise joodetud padjani, veendumaks, et nende vahel pole järjepidevust, seejärel teine ja kolmas, kolmas ja neljas … Hõlpsast traadist on lihtne mööda vaadata (mitte näha) ja see võtab vaid paar sekundit, et veenduda, et midagi halba ei juhtunud.
- Pöörake erilist tähelepanu tema juhtmestikule, sest tundub, et tal on värvid segi löödud. Tegelikult on „vale” see, et tema valgusriba juhtmed on erinevas järjekorras kui tüüpiline, kuid 5-ahelaline traat on normaalne.
-
Äärmiselt soovitatav: selle asemel, et kasutada ühenduse tagamiseks termokahanevaid torusid (kasutusjuhendi lõpu lähedal), kasutage vedelteipi. (Amazon link) Teie ühendused on oluliselt parema isolatsiooniga ja palju turvalisemad. Lisasin pildid, kuid kui te pole varem vedelteipi kasutanud, on protsess üsna lihtne:
- "Tõmmake see" oma tühjade jootmiskohtade peale ja laske sellel kõikidesse pragudesse imbuda. Hoidke selle all midagi ühekordselt kasutatavat (paberkott, eelmise nädala ajaleht, lapp jne). Kandke paks kiht. See on OK, kui sellest veidi tilgub. Sellepärast on selle all midagi ühekordselt kasutatavat. Veenduge, et kõik, mis oli joodetud, oleks täielikult kaetud ja poleks isegi natuke nähtav. Pange see paksuks. See ei jää nii.
- Laske sellel kuivada vähemalt 3-4 tundi. Kuivamisel see kahaneb ja moodustub tihedalt teie juhtmete ümber. See on hea! Teie jootmiskohad liimitakse sõna otseses mõttes paika ja kummist kiht (-isane aine) eraldab kõik kohad, kuhu vedelik suutis imbuda. Midagi peale tahtliku või vägivaldse teo või ühendusi katkestada või lühise põhjustada.
- Pärast 3-4 tunni möödumist lisage teine kiht ja laske sellel kuivada. See karv võib olla palju õhukesem. See ei pea midagi sisse imbuma - see on lihtsalt esimese kihi tihendamine ja kinnitamine. Pärast teise kihi kuivamist on see kasutamiseks valmis.
Kui see kõik on eemal, on siin link Instructable'ile. (Instructables link)
Nüüd, kui teie valgusribadest tulevad juhtmed, ühendage need 5-pooluseliste keeratavate klemmide vastavate juhtmetega. Kui ostsite meie toodetud trükkplaadi, on need teie jaoks märgistatud. Kui ei, siis ülevalt alla, on need järgmises järjekorras: valge, sinine, punane, roheline, must (võimsus).
Lõpuks ühendage toide PCB-ga, ühendades 12V (või 24V) toiteallika kahepooluselise keeratava klemmiga. Positiivne juhe on pingeregulaatorile kõige lähemal ja negatiivne juhe PCB välisservale. Jällegi on need märgistatud valmistatud PCB -l.
Samm: turvake elektroonika



Selliste projektide puhul on teil suure tõenäosusega ebaõnnestumisi, kui osad liiguvad, on paljastatud või lahti, seega on oluline elektroonika turvata.
Kui teil on 3D -printer, laadige alla STL -failid ja printige need. Üks on alus ja teine on kaas. Kaas ei ole kohustuslik. Alustuseks kinnitage toiteallikas kahepoolse teibiga väikese plaadi külge. Seejärel kinnitage elektroonikakinnituse alus plaadi külge (2) #4 - 1/2 "puidukruvidega. Lõpuks kinnitage trükkplaat aluse külge (3) #4 - 1/2" puidukruvidega. Kui soovite juhtumit muuta, on Fusion 360 fail allalaadimiseks saadaval ka allpool.
Kui teil pole 3D -printerit, soovitan järgida sama põhiprotseduuri, jättes vahele ainult 3D -prinditud aluse ja kaane. Oluline on trükkplaat kinnitada mittejuhtivale pinnale, nii et selle kruvimine puutükile toimib suurepäraselt.
Pange tähele, et aluse ja trükkplaadi suund on oluline, kuna neil on ainult kolme nurga keeratavad augud. Ma eelistan installida oma PCB -sid, mis on orienteeritud pildile, sest see takistab kasutajatel ühendada NodeMCU arendusplaadi USB -ga, kui kõik on turvaline. Kui eelistate lihtsamat juurdepääsu USB -pordile (ja lubate olla ettevaatlik ja ärge ühendage seda vooluvõrku Vin -i vooluvõrku), ei ole kahju teisiti keerata.
Samm: laadige ja kasutage mobiilirakendust
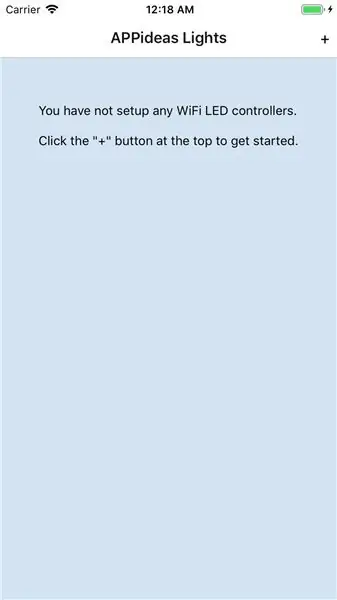
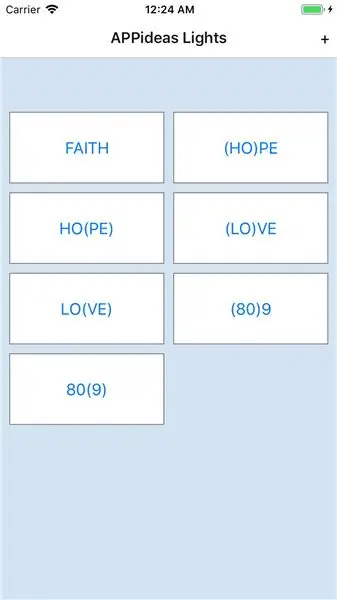
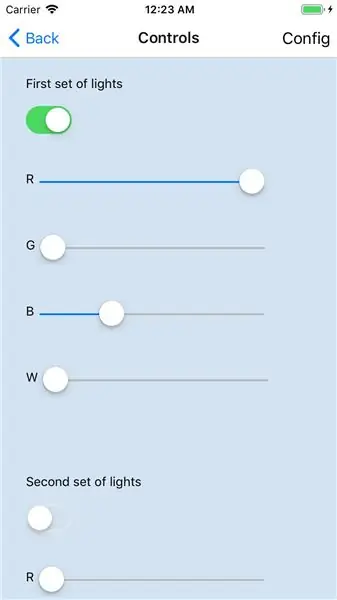
Nüüd saate oma tulesid kasutada!
Lihtsaim viis rakenduse hankimiseks on alla laadida praegune avalik versioon oma seadme rakenduste poest.
- iOS App Store'i link
- Android Play poe link
Kui olete rakenduse installinud, jätkake jaotisega „Mobiilirakenduse kasutamine”
Kui eelistate elada ääremaal, saate alternatiivina installida rakenduse uusima arendusversiooni lähtekoodist.
Teil peab olema React Native arenduskeskkonna seadistamine ja töötamine. Juhised on saadaval siin. (dokumentatsiooni link) Kui React Native on arendamiseks häälestatud, avage terminal ja käivitage need käsud:
mkdiri rakendus
cd-rakenduse git-kloon https://github.com/appideasDOTcom/APPideasLights.git./ cd-mobiilirakendus/reage-native/AppideasLights npm install
IOS -i jaoks installimiseks ühendage seade arvutiga ja käivitage see käsk:
reageeri-native run-ios
Androidi jaoks ühendage telefon arvutiga ja käivitage see käsk:
reageeri-native run-android
Kui rakenduse installimine ebaõnnestub esimest korda, käivitage viimane käsk teist korda.
Mobiilirakenduse kasutamine
Rakenduse esmakordsel avamisel on teie ainus võimalus kontrollerite lisamine, seega klõpsake selleks paremas ülanurgas nuppu "+". Klõpsake "IP -aadressi järgi" ja tippige kontrolleri IP -aadress, seejärel klõpsake nuppu Salvesta. See on kõik, mida pead tegema. Kui teil on mitu kontrollerit, saate neid lisada, kasutades nuppu "+".
Rakendus on pärast kontrollerite lisamist üsna iseenesestmõistetav. Tulede juhtimiseks puudutage kontrolleri nuppu (see näitab praegu IP -aadressi). Kuna iga kontroller saab hakkama kahe tulevalikuga, on juhtnupud olemas kahe jaoks. Igal neist on lülituslüliti, mis lülitab kõik tuled ühe puudutusega välja ja sisse ning igal värvil on oma liugur, et seda värvi individuaalselt juhtida.
Kontrolleri konfigureerimiseks puudutage paremas ülanurgas nuppu Config. Sellel ekraanil saate anda sellele ilusama nime, mida näete kontrollerite loendis kuvataval nupul. Samuti saate muuta IP -aadressi, kui teie DHCP -server määrab sellele teise aadressi või sisestasite selle valesti. Lõpuks saate kontrolleri rakendusest täielikult kustutada. See ei eemalda kontrollerit teie võrgust - see lihtsalt kustutab rakenduse teadmised sellest.
8. samm: tehke midagi imelist


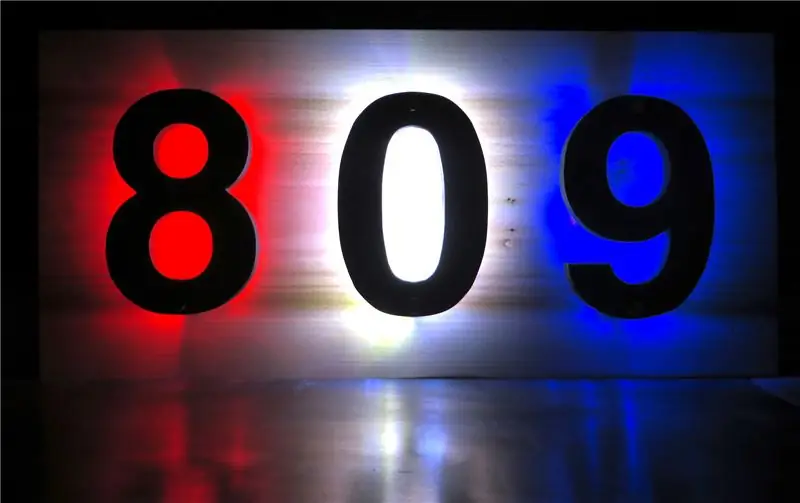
See on kõik! Nüüd on aeg leida oma tulede jaoks rakendus. Olen teinud taustvalgustusega märke ja kirjutanud sellel teemal juhendi. (Instructables link)
Nende tuledega saate teha palju suurepäraseid asju, nii et kasutage oma kujutlusvõimet ja lisage oma projektidest pilte kommentaaridesse. Olen riistvaraga üsna palju tööd teinud, nii et nüüd on mul aeg hakata mobiilirakendust täiustama.
Lõbutse hästi!
Kuigi see sai alguse juhenditena, on sellest saanud APPidease jätkuv projekt. Värskendame seda juhendit aeg-ajalt, kuid uusim teave on alati saadaval aadressil
Soovitan:
Interaktiivne LED -plaatide sein (lihtsam kui tundub): 7 sammu (piltidega)

Interaktiivne LED -plaatide sein (lihtsam kui tundub): Selles projektis ehitasin Arduino ja 3D -prinditud osade abil interaktiivse LED -seinakuva. Selle projekti inspiratsioon pärineb osaliselt Nanoleafi plaatidest. Tahtsin välja pakkuda oma versiooni, mis ei oleks mitte ainult taskukohasem, vaid ka
Lihtsam kitarrikangelase kloonikontroller!: 10 sammu (piltidega)

Lihtsam Guitar Hero kloonikontroller!: See on inspireeritud Realities'i suurepärasest ideest, kuid ma kasutasin klaviatuuri trükkplaadi asemel arvutikontrollerit, välistades vajaduse keeruka klappide ehitamise järele
SmartCash: lihtsam elu: 12 sammu (piltidega)

SmartCash: lihtsam elu: kõigepealt tahaksin teada, et selle projekti tegid: -Oriol García Martín-Alexander J. Magnusson Amorós (kirjastamine, teise nimega SuperPollo) -Martí Solà Planagumà-Gerard Vallverdú Mercade See on olnud ühine avaldab Alexan
KÕIGE LIHTSAM LED IGAL: 9 sammu
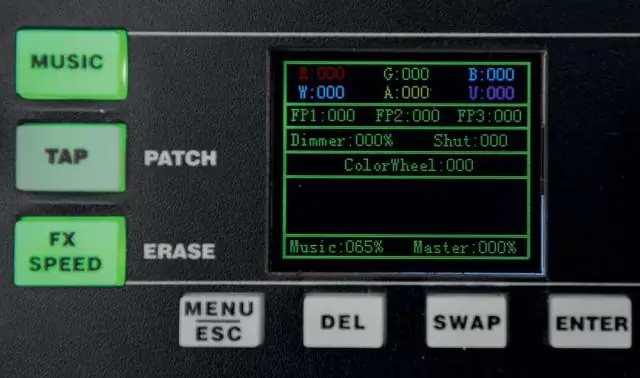
KÕIGE LIHTSAM LED LED: See on väga hõlpsasti valmistatav taskusuurune LED, mida saab valmistada esemetest, mis võivad teie maja ümber asetada; kui ei, siis on need väga odavad
LIHTSAM VÕIMALUS KOMPAKTSET VALGUST TEHA !! 3 LIHTSAT SAMMU !!: 3 sammu

LIHTSAM VÕIMALUS KOMPAKTSET VALGUST TEHA !! 3 LIHTSAT SAMMU !!: mida vajate - tinafoolium 1 AA patarei (mõned AAA patareid töötavad)
