
Sisukord:
- Samm: asjad, mida vajate
- Samm: USB -mikrofoni seadistamine
- 3. samm: kõlari väljundi seadistamine
- Samm: testige mikrofoni ja kõlareid
- Samm: laadige alla vajalikud paketid ja seadistage Pythoni keskkond:
- 6. toiming: Google'i assistendi pilveprojekti lubamine
- Samm: Raspberry Pi autentimine
- 8. samm: LED -indikaatori seadistamine
- 9. samm: alglaadimise lõpetamine:
- Samm: Google'i assistendi käivitamine käivitamise ajal
- Samm 11: Järeldus
2025 Autor: John Day | [email protected]. Viimati modifitseeritud: 2025-01-23 14:40

Google'i kodu on kasulik kodus viibida. See on ilus seade, millel on sisseehitatud Google'i assistent - Google'i kaasaegne digitaalne isiklik assistent. See võib mängida meediat, salvestada teie meeldetuletusi ja märkmeid, öelda teile oma pendelrände pikkust, teha koduautomaatikat. Seda saab paigutada ükskõik kuhu oma kodus ja see teeb teie jaoks hämmastavaid asju, kuid see on kallis pakkumine, kui pole kindel, kas kasutate seda. Hea uudis on aga see, et saate Raspberry Pi abil teha täisfunktsionaalse.
Selle juhendi lõpuks on teil täielikult toimiv Google Home, mis vastab teie häälkäsklustele. Vastasel juhul on see assistent koos kõigi Google Home'i funktsioonidega. See tähendab, et see võib teha ühikute teisendusi, mängida meediat, kontrollida tulemusi, lugeda teile audioraamatuid, vaadata ilma ja palju muud. See töötab ka erinevate koduautomaatikaseadmetega, nagu nutikad lambid, nii et saate neid oma häälega juhtida. Nagu tõeline Google'i assistent, saab ka teie isetegija Google'i kodu linkida, et lisada rohkem funktsioone, näiteks Evernote'ile ülesandeid lisada või taimeri väljalülitamisel telefoni märguannet saada.
Samm: asjad, mida vajate

Te vajate:
- Raspberry Pi 3 või 2, millele on installitud Raspbian, ja WiFi seadistus.
- Toiteallikas ja MicroUSB toitekaabel. (Minimaalselt 5V, 2A)
- MicroSD kaart. (Vähemalt 8 GB)
- USB -mikrofon. (Siit saate palju teavet Interneti kaudu seadistamise kohta, ka siit …)
- Kõlarid
- Seadistamiseks klaviatuur ja hiir
- LED ja paar juhtmest ühendamiseks
Kõik asjad koguti, ühendati ja ühendati, alustame.
Samm: USB -mikrofoni seadistamine

- Pi -l pole sisseehitatud mikrofone. Kui soovite heli salvestada, peate USB -mikrofoni ühendama.
- Ühendage oma USB -mikrofon oma Pi mis tahes USB -pesasse.
- Tippige terminali järgmine käsk.
arecord -l
See käsk loetleb kõik saadaolevad helisalvestusseadmed. See on tühi, kui USB -mikrofon on ühendatud. Peaksite saama järgmise väljundi
pi@raspberrypi: ~ $ arecord -l
**** CAPTURE riistvaraseadmete loend **** kaart 1: seade [USB PnP heliseade], seade 0: USB -heli [USB -heli] Alamseadmed: alamseade #0: alamseade #0
Näete, et teie USB -seade on ühendatud kaardiga 1 ja seadme ID on 0. Raspberry Pi tuvastab kaardi 0 sisemise helikaardina, st bcm2835 ja muud välised helikaardid väliste helikaartidena, mille nimi on kaart 1, kaart 2 ja järgnev…
Nüüd peame muutma helikonfiguratsioone. Faili asound.conf muutmiseks tippige järgmine käsk
sudo nano /etc/asound.conf
Lisage faili järgmised read. Seejärel vajutage faili salvestamiseks Ctrl+X ja pärast seda Y
pcm.! vaikimisi {
tüüp asym capture.pcm "mikrofon" playback.pcm "kõlar"} pcm.mic {tüüp pistik -ori {pcm "hw: 1, 0"}} pcm.kõlar {tüüp hw -kaart 0} ctl.! vaikimisi {tüüp hw -kaart 0}
See määrab teie välise mikrofoni (pcm.mic) helisalvestusseadmeks (pcm!. Default) ja teie sisseehitatud helikaardi (kaart 0) kõlariseadmeks.
Looge kodukataloogis (/home/pi) uus fail nimega.asoundrc, väljastades järgmise käsu ja kleepige sellele failile ülaltoodud konfiguratsioonid (mis lisati faili /etc/asound.conf.)
sudo nano.asoundrc.
3. samm: kõlari väljundi seadistamine

- Ühendage kõlar Raspberry Pi 3,5 mm kõrvaklappide pesaga.
- Käivitage allpool käsk, et avada pi konfiguratsiooniekraan.
sudo raspi-config
Avage Täpsemad suvandid> Heli ja valige väljundseade. (3,5 mm pesa või HDMI)
Samm: testige mikrofoni ja kõlareid

Kõlari testimiseks käivitage terminalis järgmine käsk. See esitab testheli. Väljumiseks vajutage Ctrl+C. Kui te ei kuule testheli, kontrollige kõlarite ühendust ja toiteallikat. Test kõlab nagu-
Ees vasakul, paremal ees
kõlar -test -wav
Mikrofoni testimiseks käivitage järgmine käsk. See salvestab lühikese 5 -sekundilise heliklipi. Kui ilmneb tõrge, kontrollige eelnevaid samme uuesti
arecord --formaat = S16_LE-kestus = 5-määr = 16 k --faili tüüp = toores välja
Esitage salvestatud heli ja veenduge, et kõik töötab korralikult, sisestades järgmise käsu
aplay --format = S16_LE -rate = 16k out.raw
Meie riistvara on valmis
Samm: laadige alla vajalikud paketid ja seadistage Pythoni keskkond:

Esiteks värskendage oma operatsioonisüsteemi, käivitades terminalis ükshaaval käsud
sudo apt-get update
sudo apt-get upgrade
Käskude ükshaaval käivitamine terminalis loob teie P -i Python 3 keskkonna (Google'i assistendi teek töötab ainult Python 3 -s) ja installib vajalikud üksused
sudo apt-get install python3-dev python3-venv
$ python3 -m venv env $ env/bin/python -m pip install -uuenda pip setuptools
Aktiveerige pythoni keskkond. See toob teie Pi käsuterminali ette teksti ((env))
source env/bin/aktiveeri
Installige Google'i assistendi SDK -pakett, mis sisaldab kogu koodi, mida on vaja Google'i assistendi Pi -s käitamiseks. See peaks alla laadima Google'i assistendi kogu ja selle olulisuse
python -m pip install-uuendage google-assistent-raamatukogu
6. toiming: Google'i assistendi pilveprojekti lubamine




- Avage Google Cloud Console ja looge uus projekt. (Pange sellele ükskõik milline nimi.) Kontot, millega logite sisse, kasutatakse Google'i assistendile päringute saatmiseks ja isikupärastatud vastuse saamiseks.
- Minge API halduri juurde ja lubage Google'i assistendi API.
- Veenduge, et oleksite konto tegevuste juhtelementides lubanud veebi- ja rakendustegevuse, seadme teabe ning hääl- ja helitegevuse.
- Minge jaotisse „Volikirjad” ja seadistage OAuthi sisekuva.
- Minge vahekaardile „Volikirjad” ja looge uus OAuthi kliendi -ID
- Valige rakenduse tüübiks „Muu” ja andke võtme nimi.
- Laadige alla JSON -fail, mis salvestab OAuth -põhiteabe, ja hoidke see salvestatuna.
Samm: Raspberry Pi autentimine




Installige autoriseerimistööriist, käivitades alloleva käsu
(env) python -m pip install-uuenda google-auth-oauthlib [tööriist]
Käivitage tööriist, käivitades järgmise käsu. Veenduge, et sisestasite 6. sammus allalaaditud JSON -faili õige tee
(env) google-oauthlib-tool-kliendi saladused "JSON_FILE_PATH" --scope https://www.googleapis.com/auth/assistant-sdk-prototype --save --headless
See peaks ilmuma nagu allpool näidatud. Kopeerige URL ja kleepige see brauserisse. Kui selle asemel kuvatakse:
InvalidGrantError
siis sisestati vale kood. Proovi uuesti.
Palun minge sellele URL -ile:
Sisestage autoriseerimiskood:
8. samm: LED -indikaatori seadistamine

- Ühendage oma LED GPIO tihvti 25 ja maanduse vahel.
- Me seame GPIO tihvti 25 väljundnõelaks.
- Google'i assistendi SDK pakub tagasihelistamise sündmustüüpi. ON_CONVERSATION_TURN_STARTED, kui Google'i assistendiga konversioon algab. Sel hetkel seame GPIO 25 LED -i helendama.
- Kui vestlus lõpeb, saab EventType. ON_CONVERSATION_TURN_FINISHED tagasihelistamise. Sel hetkel lähtestame GPIO 25, et LED välja lülitada.
9. samm: alglaadimise lõpetamine:

- Kui teie Pi käivitamise lõpetab, käivitame pythoni skripti, mis kontrollib ja tutvustab alglaadimisel Google'i assistenti.
- Esmalt lisage RPi. GPIO pakett, et lisada GPIO tugi, kasutades järgmist käsku.
pip install RPi. GPIO
Käivitage sammud ükshaaval. Minge kasutaja kataloogi. Looge uus pythoni fail main.py
cd /kodu /pi
sudo nano main.py
Kirjutage lingitud skript ja salvestage fail
Nüüd looge üks shelliskript, mis lähtestab ja käivitab Google'i assistendi
sudo nano google-assistant-init.sh
Kleepige faili alla read ja salvestage fail
#!/bin/sh
/home/pi/env/bin/python3 -u /home/pi/main.py
Andke täitmisluba
sudo chmod +x google-assistant-init.sh
Google'i assistendi käivitamiseks võite igal ajal käivitada google-assistant-init.sh.
Samm: Google'i assistendi käivitamine käivitamise ajal

Google'i assistendi käivitamisel lubamiseks on kaks võimalust. Vaatame igaüks neist
1. Automaatne käivitamine alglaadimisel Pixel Desktopiga:
- See käivitab Google'i assistendi kohe, kui Pixeli töölaud käivitub. Veenduge, et Raspberry Pi konfiguratsioonis oleks valitud alglaadimislaud „Töölaud”.
- Sisestage käsk allpool.
sudo nano /home/pi/.config/lxsession/LXDE-pi/autostart
Pärast @xscreensaver -no -splash lisage järgmine
@lxterminal -e "/home/pi/google-assistant-init.sh"
Salvestage ja väljuge, vajutades “Ctrl+X” ja seejärel “Y
2. Automaatne käivitamine koos CLI -ga alglaadimisel: (kasutasin seda isiklikult, kuigi automaatne käivitamine töötab hästi.)
- See käivitab Google'i assistendi, kui olete määranud CLI alglaadimise. Veenduge, et Raspberry Pi konfiguratsioonis oleks valitud CLI buut.
- Sisestage käsk allpool.
sudo nano /etc /profile
Lisage faili lõppu allpool olev rida
sudo /home/pi/google-assistant-init.sh
Salvestage ja väljuge, vajutades “Ctrl+X” ja seejärel “Y”
Samm 11: Järeldus

Mille poolest see Home Pi täpsemalt erineb? Mitte midagi, välja arvatud kulud. Lõpptulemus on põhimõtteliselt sama, saate oma isetegija Google Home'i aktiveerida, öeldes äratussõna „Ok Google/ Hey Google” ja seade töötab täpselt nagu tõeline assistent. Saate oma Google'i koduga teha palju igapäevaseid toiminguid. Kui soovite täita oma kohandatud ülesandeid, näiteks valguse väljalülitamine, ukse kontrollimine, saate seda teha, integreerides Google'i toimingud oma Google'i assistendisse. Kui teil on Google'i assistendi käivitamisel probleeme, jätke allpool kommentaar. Püüan neid lahendada nii palju kui võimalik.
Soovitan:
Arduino jõul töötav maalimisrobot: 11 sammu (piltidega)
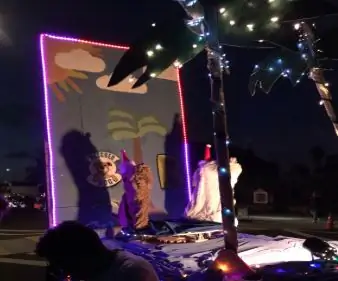
Arduino jõul töötav maalimisrobot: Kas olete kunagi mõelnud, kas robot suudaks teha lummavaid maale ja kunsti? Selles projektis püüan seda Arduino jõul töötava maalimisrobotiga reaalsuseks muuta. Eesmärk on, et robot saaks ise maale teha ja kasutada
RC jõul töötav elektriline mänguauto: 10 sammu (piltidega)

RC jõul töötav elektriline mänguauto: Autor: Peter Tran 10ELT1See õpetus kirjeldab kaugjuhtimispuldiga (RC) töötava elektrilise mänguauto teooriat, disaini, tootmist ja testimise protsessi, kasutades HT12E/D IC kiipe. Õpetused kirjeldavad auto projekteerimise kolme etappi: lõastatud kaabliga infrapuna
3D -trükitud Arduino jõul töötav neljajalgne robot: 13 sammu (piltidega)

3D -trükitud Arduino jõul töötav neljajalgne robot: Eelmistest juhenditest näete ilmselt, et mul on sügav huvi robotprojektide vastu. Pärast eelmist Instructable'i, kus ma ehitasin kahejalgse roboti, otsustasin proovida luua neljajalgse roboti, mis suudaks jäljendada loomi nagu koer
Ultrakondensaatori jõul töötav robot: 15 sammu (koos piltidega)

Ultrakondensaatorite jõul töötav robot: Little Flash on 3D -prinditud robot, mida toidavad ultrakondensaatorid. Jänni jäämise vältimiseks kasutab ta põrklülitit ja juhuslikke tee kohandusi. Ta töötab 25 minutit ja seda saab laadida umbes 40 sekundiga, kasutades 10 -amprist pidevat vooluallikat
Vaarika Pi jõul töötav rämps trummimasin: 15 sammu (piltidega)

Vaarika Pi jõul töötav rämps trummimasin: see juhend annab teile teada, kuidas teha Raspberry Pi jõul töötavat robotitrumlit. See on tõesti lõbus, loominguline, interaktiivne projekt. Näitan teile, kuidas sisemist tööd teha, kuid tegelikud trummid jäävad teie otsustada, andes teile selle
