
Sisukord:
- Autor John Day [email protected].
- Public 2024-01-30 08:48.
- Viimati modifitseeritud 2025-01-23 14:40.

Tehke kokkuvõte
Nagu teate, on Jetson Nano nüüd staartoode. Ja see võib manustatud süsteemidesse laialdaselt kasutada närvivõrgu tehnoloogiat. Siin on lahtipakkiv artikkel toote üksikasjade, käivitamise protsessi ja kahe visuaalse demo kohta …
Sõnade arv: 800 sõna ja 2 videot
Lugemiseks kuluv aeg: 20 minutit
Publik:
- Arendajad, kes on AI -st huvitatud, kuid kellel pole kindlat tausta
- Arendajad, kes pole otsustanud, kas osta või mitte
- Arendajad, kes selle ostsid, kuid pole seda veel saanud
Osta kohe !
1. samm: 1. Mis on Jetson Nano?

Alustan igaks juhuks lühikese sissejuhatusega.
NVIDIA® Jetson Nano ™ arendajakomplekt pakub arvutusvõimsust, et käitada kaasaegseid tehiskoormusi enneolematu suuruse, võimsuse ja kuludega. Arendajad, õppijad ja tegijad saavad nüüd käivitada tehisintellekti raamistikke ja mudeleid selliste rakenduste jaoks nagu piltide klassifitseerimine, objektide tuvastamine, segmenteerimine ja kõnetöötlus. Ja lisateavet leiate ametlikult lehelt.
Mida ma saan teha? Saate seda lihtsalt ette kujutada kui Raspberry Pi, millel on rohkem arvutusressurssi, mis toetab märkimisväärset arvu rakenduste jaoks suurt närvivõrku. Minu jaoks olen juba ette valmistanud klassifitseerimisvõrgustiku, et tuvastada oma 6 rumalat kassi majas ja neid automaatselt toita.
2. samm: 2. Pakendi lahtipakkimine









Samm 3: 3. Käivitamine
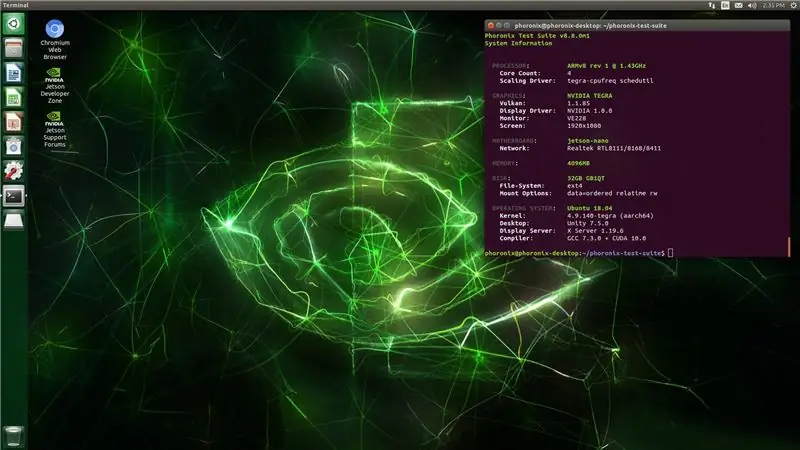
Ettevalmistused
Peate ette valmistama:
-
MicroSD -kaart 16 GB +
- USB klaviatuur ja hiir
- Ekraan (HDMI või DP)
- Mikro-USB (5V⎓4A) või pistikupesa (5V⎓4A toiteallikas. Aktsepteerib positiivse polaarsusega 2,1 × 5,5 × 9,5 mm pistikut)
- Sülearvuti, millega saab Interneti -ühenduse luua ja microSD -kaarte põletada.
- Etherneti liin
Tähelepanu:
- Mitte kõik toiteallikad, mille nimiväärtus on 5V_2A, ei suuda stabiilselt saavutada nimivõimsust. Ja niipalju kui ma katsetasin, on Jetson Nano toiteallika suhtes tõeliselt tundlik ja isegi väikesed võimsuse kõikumised võivad põhjustada selle krahhi. Peate ostma kvaliteetse toiteadapteri.
- Isegi USB -seadmeid ei tohiks kuumalt ühendada, vastasel juhul võib selle plaadi süsteem teadmata põhjusel kokku kukkuda.
- Lähtestamisnuppu pole, nii et iga kord, kui see kokku jooksis, peavad arendajad selle käsitsi katkestuspunkti abil taaskäivitama.
- Sisseehitatud WiFi-moodul puudub
- Bluetooth -moodul puudub
Võimaldab arendaja komplekti toiteallikana kas J28 mikro-USB-pistiku või J25-toitepistiku. Ilma hüppajata saab arendaja komplekti toita J28 MicroUSB pistikuga. Hüppajaga ei võeta J28 toiteallikat ja arendajakomplekti saab toita J25 pistikupesa kaudu
Lühike õpetus
Jetson Nano käivitamise sammud on samad, mis teistel arm-linux plaatidel ja igaks juhuks, siin on lühike õpetus. Lisateabe saamiseks lugege ametlikku juhendit.
- Laadige süsteemipilt alla siit
- Põletage see oma SD -kaardile. Siin on palju tööriistu selle töö lõpuleviimiseks. Ja Win32diskimager on soovitatav.
- Ühendage USB -mälupulk või SD- või microSD -kaart arvutiga. See tuleks tuvastada ja kuvada draivina Windowsis.
- Avage Win32 Disk Imager, valige.img või pildifail, mida soovite pildifailina kirjutada, ja valige USB- või SD -draiv seadmeks ning vajutage Write.
- Kirjutamisprotsess võib võtta aega. Kui see on tehtud, eemaldage USB -mälupulk või SD -kaart.
- Sisestage microSD -kaart (kirjutatud süsteemipildiga) Jetson Nano mooduli põhja.
- Lülitage seade sisse ja kui arendaja komplekt käivitub, süttib roheline LED-tuli Micro-USB-pistiku kõrval.
- Esmakordsel käivitamisel juhendab Jetson Nano Developer Suite teid mõnede algseadete, sealhulgas süsteemi keele, klaviatuuri paigutuse ja muu sellise valimisel.
- Lõpuks näete seda ekraani. Palju õnne!
4. samm: 4. demo

Keskkonna seadistamiseks ja projekti koostamiseks järgige ametlikku juhendit. Olen käivitanud 2 projekti, mis kujutavad ette klassifitseerimist ja näonaha tuvastamist demona. Nüüd on nägemise ja sügava õppimise keskkond täielikult konfigureeritud ning ma töötan oma projekti kallal.
Tähelepanu:
-
Siin on mõned küsimused kaamera käivituskoodiga ja peate oma kaameraga sobivaks konfigureerima. Täpsema teabe saamiseks:
- kaardi suuruse rida jetson-utils/camera/gstCamera.c:
-
const uint32_t Vaikelaius = 1280;
staatiline konst uint32_t DefaultHeight = 720;
-
jetson-inference/imagenet-camera/imagenet-camera.cpp 37. rida ja muud kaamera indeksi demod. Ja mõnede koodide puhul ei ole makrodega määratud vaikeindeksit (nt gstCamera.h), võib -olla peate kaamera käsitsi avamisel neid käsitsi muutma.
#define DEFAULT_CAMERA -1
-
Mõne koodi puhul ei ole makro vaikeindeks kaamera määratud ja võib -olla peate neid käsitsi muutma. saate käsku kasutada
V4L2-ctl
terminalis, et saada oma kaamera raami indeks ja suurus.
V4L2-ctl --seade = $ d-D-list-vormingud
Soovitan:
Visiooni LED -töötajate püsivus: 11 sammu (piltidega)
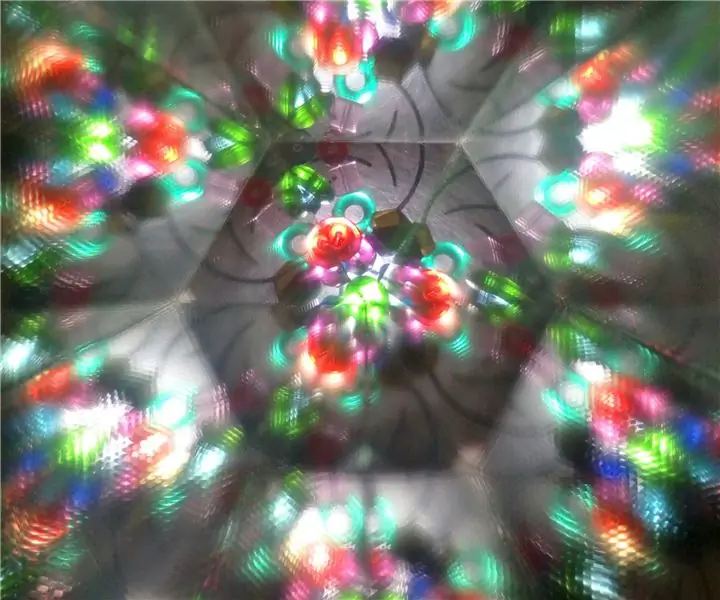
Vision LED -töötajate püsivus: on hästi teada, et isegi pärast valguse väljalülitamist hoiab inimsilm "nägevat". seda murdosa sekundiks. Seda nimetatakse visiooni püsivuseks või POV -ks ja see võimaldab "maalida" pilte kiiresti riba liigutades
DIY visiooni püsivus: 6 sammu (piltidega)
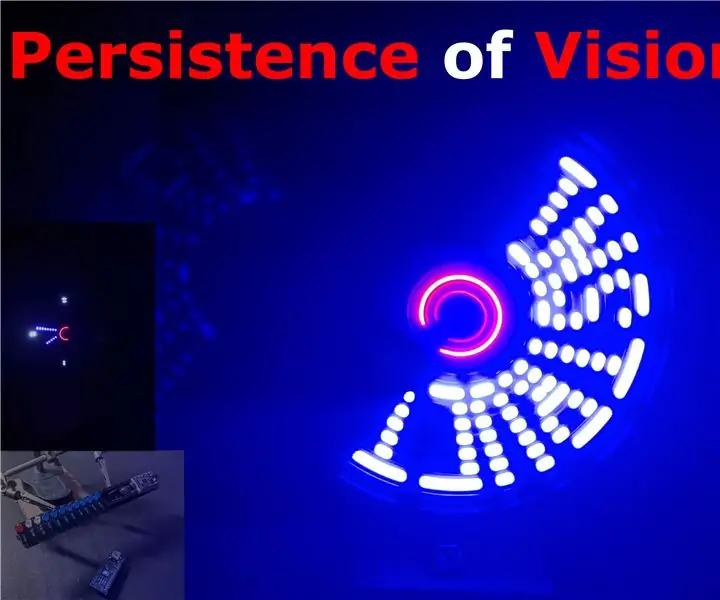
Nägemise püsivus ise: selles projektis tutvustan teile nägemis- või POV -ekraani vaatenurka koos mõne tarvikuga, nagu Arduino ja saali andurid, et teha pöörlev ekraan, mis kuvab kõike, mis teile meeldib, nagu tekst, aeg ja muud erimärgid
Aruduino LED -mäng Kahe mängijaga mängude kiire klõpsamine: 8 sammu

Aruduino LED -mäng Kahe mängijaga mängu kiire klõpsamine: see projekt on inspireeritud @HassonAlkeimist. Kui olete valmis seda põhjalikult uurima, on siin link, mida saate vaadata aadressil https://www.instructables.com/id/Arduino-Two-Player-Fast-Button-Clicking-Game/. See mäng on Alkeimi täiustatud versioon. See on
Ubuntu käivitamine ja käivitamine mälupulgalt: 6 sammu

Ubuntu käivitamine ja käivitamine mälupulgalt: operatsioonisüsteemi, näiteks Windowsi, käivitamine mälupulgalt võib mõnikord olla väga kasulik. Saate oma andmed kõvakettalt taastada ja kopeerida need välisele kõvakettale, kui see arvuti ei käivitu ega kontrolli seda arvutit viiruste ja viiruste suhtes
Kiire, kiire, odav, hea väljanägemisega LED -ruumi valgustus (kõigile): 5 sammu (piltidega)

Kiire, kiire, odav, hea väljanägemisega LED-ruumi valgustus (kõigile): Tere tulemast kõigile :-) See on minu esimene juhendatav, nii et kommentaarid on teretulnud :-) Loodan teile näidata, kuidas teha kiire LED-valgustus PISIKE kott. Mida vajate: kaabelLED -id Takistid (510Ohm 12V jaoks) StapelsLotis
