
Sisukord:
- Autor John Day [email protected].
- Public 2024-01-30 08:48.
- Viimati modifitseeritud 2025-01-23 14:40.

Selle rakenduse loomiseks kasutame AppInventori. Oma konto loomiseks järgige seda linki: https://appinventor.mit.edu/explore/ See on rakendus, mis võimaldab neil, kes ei saa rääkida, endiselt põhifraase edastada. Seal on kolm kausta, üks nimega "ma tahan", mis võimaldab kasutajal tuvastada, mida nad tahavad. Minu soovides on toiduainete kaust, kus on loetletud paljud populaarsed toidud, mida kasutaja võib soovida, ja viimane on mina, mis võimaldab kasutajal teha kindlaks, kuidas ta end tunneb.
Manustatud fail on algsesse rakendusse.
Samm: valige sõnad ja fraasid

Enne alustamist on oluline ette kujutada, milliseid sõnu ja fraase soovite kasutada. Organiseerituks jäämiseks võite koostada nimekirja kõigest, mida kasutate, ja saate selle käigu pealt ära vaadata, et mitte midagi unustada.
Samm: looge oma avakuva

Teie esimesel ekraanil peaksid olema nupud, mis on märgistatud põhifraaside ja avaldustega, nagu "ma olen" ja "ma tahan", mis viivad teistesse kaustadesse. Ekraani visuaalselt atraktiivseks muutmiseks on kasulik nupud tabelisse paigutada. Ekraani viimane võtmetükk on lisada järgmiseks sammuks kasutatav komponent "Tekst kõneks".
Samm: looge plokid

Rakendus teeb asju ainult siis, kui korraldate plokid selle ütlemiseks. Alustamiseks klõpsake vasakpoolsel ribal ühte nuppu. Kui valikud ilmuvad, lohistage ekraanile esimene, mis ütleb: "Millal [ükskõik millise nupu valisite]. Klõpsake nuppu tee". Järgmine kasutatav komponent on tekst kõneks komponent "call texttospeech1. Speak message". See läheb nupu "millal. Klõpsake tegema" sisse. Järgmine samm on kasutada kategooria "tekst" esimest plokki ja kinnitada see teksti kõneks nupule. Siin saate sisestada sõnad, mida soovite rakendusel nupu vajutamisel öelda. Korrake seda sammu kõigi nuppude puhul, millel klõpsates öeldakse fraas.
4. samm: kaustade/uute ekraanide loomine

Kui soovite luua nupu, mis viib uue nuppude loendini, nagu pilt, kui vajutate nuppu „Olen“, viib see tundeekraanile, kus saate klõpsata emotsioonil, mida tunnete, ja järgige seda sammu. Esiteks peate lisama uue ekraani, vajutades ülemise risttala nuppu "Lisa ekraan". Oluline on uuele ekraanile märkida midagi, mis on ekraanil toimuva suhtes asjakohane, et teil oleks hiljem lihtsam. Kui see on seadistatud, klõpsake vasakpoolsel küljel nuppu, mida soovite järgmisele ekraanile liikumiseks kasutada, ja lohistage nupp "kui.klõps teha" vaatajaekraanile. Järgmisena klõpsate vasakpoolsel küljel juhtnupul ja lohistate nupu "avage teine ekraanikuvaNimi" ning ühendage see nupuga "kui.klõps teha". Seejärel avate tekstiosa ja haarate esimese tühja teksti "" nupu ning ühendate selle avatud ekraani nupuga. Lõpuks peate kirjutama selle ekraani nime, mida soovite avada. Korrake seda kõigi täiendavate ekraanide puhul, mida soovite saada.
5. samm: ekraanide vahel liikumine


Kuna te ei soovi, et teie kasutaja ekraanile kinni jääks, on oluline lisaks suhtlemiseks kasutatavatele nuppudele lisada ka „tagasi” nupp. Nupp "tagasi" pannakse kokku samade toimingutega nagu viimases etapis, kuid peate seda ütlema, et naasta "Ekraanile 1".
Samm: lõpetage kõigi nuppude lisamine


Lisage kõik nupud, mis teie arvates teie rakendusele sobivad, järgides kõiki eelnevaid samme. Aitäh, et jälgite!
Soovitan:
Erinevus (alternatiivne ja alalisvool): 13 sammu

Erinevus (alternatiivne ja alalisvool): kõik teavad, et elekter on enamasti alalisvool, aga kuidas on teist tüüpi elektriga? Kas tunnete Acit? Mida tähendab AC? Kas see on kasutatav siis DC? Selles uuringus teame erinevust elektritüüpide, allikate, rakenduste vahel
Alternatiivne RFID -võti jalgratta turvalisuseks: 7 sammu (koos piltidega)

Alternatiivne jalgratta turvamiseks mõeldud RFID -võti: jalgratta turvalisuse tagamiseks on olemas ainult süütelukk. Ja varas võib seda kergesti häkkida. Siin ma tulen koos DIY lahendusega. See on odav ja lihtne ehitada. See on alternatiivne RFID -võti jalgratta turvalisuse tagamiseks. Saame hakkama
Alternatiivne ilmajaam: 5 sammu

Alternatiivne ilmajaam: teine ilmajaam jah
Alternatiivne kütte juhtimisahel: 5 sammu
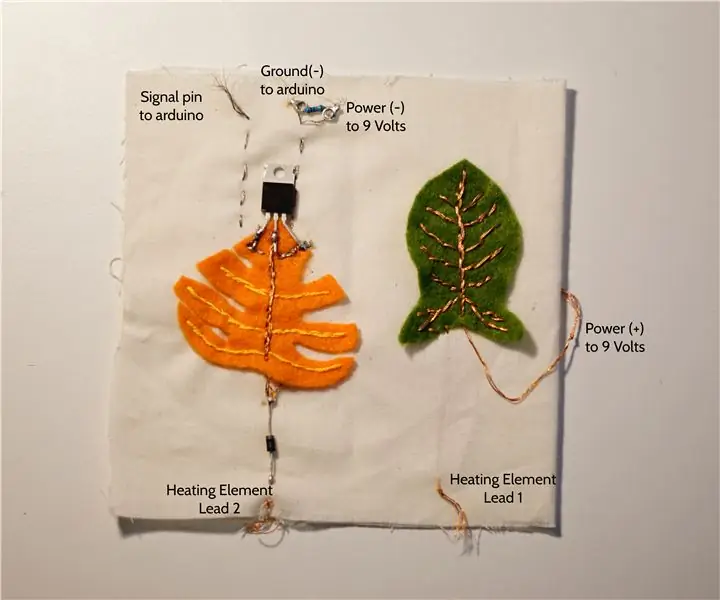
Alternatiivne kütte juhtimisahel: kui kasutame ehitusahelaid, valime alati selle tootmiseks kõige produktiivsema viisi. Näiteks kasutame oma arvutuskäsitöö klassis sageli vooluringide kiireks ehitamiseks vaskteipi. Pehme vooluahela valmistamise protsessis on aga mõnikord vaja
Alternatiivne suhtlusvest (CoCoA): 8 sammu (piltidega)

Alternatiivne suhtlusvest (CoCoA): projekt CoCoA on internetiga ühendatud kantav vest, mis pakub kombatavaid alternatiivse suhtluse sümboleid, et aidata kõne- või mitteverbaalse puudega inimesi. Lühend CoCoa tuleneb portugali nime lühendist:
