
Sisukord:
2025 Autor: John Day | [email protected]. Viimati modifitseeritud: 2025-01-23 14:40

Ostsin uue Digisparki Attiny85 plaadi.
Kuid ei saanud seda kaks päeva kasutada ainult draiveripakettide tõttu. Ja lõpuks pärast palju otsimist leidsin vastuse. Ma viitasin selle jaoks erinevatele õpetustele ja proovisin. Sain vea Arduino COM -porti. Siin ma lahendasin selle.
Pistikud: kõiki tihvte saab kasutada digitaalse sisendina/väljundina
Pin 0 → I2C SDA, PWM (LED mudelil B)
Pin 1 → PWM (LED mudelil A)
Pin 2 → I2C SCK, Analog In
Pin 3 → Analog In (kasutatakse ka USB+ jaoks, kui USB on kasutusel)
Pin 4 → PWM, Analog (kasutatakse ka USB puhul- kui USB on kasutusel)
Pin 5 → Analog In
Mugava tihvti viite jaoks pöörake üle Digisparki - tagaküljel on loetletud tihvtide võimalused
Samm: installige Attiny85 Windowsi draiver

Kui kasutate Arduino 1.6.6 või uuemat versiooni ja Windowsi - peate draiverid käsitsi alla laadima ja installima. Laadige alla, pakkige lahti ja käivitage „Installi draiverid” (32 -bitistes süsteemides) või „DPInst64” (64 -bitistes süsteemides).
Draiverifailid asuvad siin:
Link
Pärast.zip -faili allalaadimist> ekstraktige see.
ja käivitage
Installige drivers.exe (64 -bitise operatsioonisüsteemi jaoks)
DPinst64.exe (32 -bitise operatsioonisüsteemi jaoks)
Samm: installige Arduino pardapaketid



Kopeerige see URL ja kleepige see menüüsse Fail> Eelistus> täiendav tahvlihalduri URL
digistump.com/package_digistump_index.json
- Minge menüüsse "Tööriistad" ja seejärel alammenüüsse "Juhatus" - valige "Tahvlite haldur" ja seejärel valige rippmenüüst "Kaasatud":
- Valige pakett „Digistump AVR Boards” ja klõpsake nuppu „Install”.
- Allalaadimise edenemist näete akna „Tahvlite haldur” alumisel ribal, kui see on lõpule jõudnud, kuvatakse loendis selle üksuse kõrval kiri „Installitud”.
- AKNA KASUTAJAD: Kui installimine on lõpule jõudnud, avades draiveri installimise viisardi akna, klõpsake digistump -plaatide draiverite installimiseks sellel aknal nuppu „Järgmine” (kui need on juba installitud, värskendab see installija neid ja installib puuduvad)
- Kui installimine on lõpule jõudnud, sulgege aken „Tahvlite haldur” ja valige menüüst Tööriistad → Tahvlid Digipark. „Digispark (vaikimisi - 16,5 MHz)” on tahvel, mille peaksid valima kõik uued kasutajad.
- Installimine on nüüd lõpetatud! (Linuxi kasutajad vt märkust allpool)
Linuxi installimine Kui te pole seda varem teinud - installige siit leitud udev -reeglid: jaotis Tõrkeotsing
TÄHELEPANU LINUXI KASUTAJATELE: PALUN TUTVUGE LINUXI VEALDUSLEHELE **
Samm: kuidas programmi üles laadida



Digispark töötab natuke teisiti kui mõned Arduinoga ühilduvad tooted. Programmid Digispark erineva protseduuriga.
Valige menüüst Tööriistad Tahvel → Digispark (vaikimisi - 16,5 MHz)
Kirjutage kood, avage kood.
Enne üleslaadimise käivitamist ei pea te Digisparki ühendama Vajutage üleslaadimisnuppu.
Alumine olekukast palub teil nüüd oma Digispark vooluvõrku ühendada - praegu peate selle ühendama - või eemaldage pistik pistikupesast ja ühendage see uuesti.
Näete üleslaadimise edenemist ja seejärel käivitab see teie koodi kohe Digipargis. Kui eemaldate Digisparki vooluvõrgust ja ühendate selle uuesti vooluvõrku või ühendate mõne muu toiteallikaga, siis programmeeritud koodi käivitamiseni kulub 5 sekundit viivitust. See 5-sekundiline viivitus on Digispark Pro kontroll, et näha, kas proovite seda programmeerida.
4. samm: tõrkeotsingud
Seda meeles pidada
Digipargid ei loo jadaporte. Tarkvara digispark arduino suhtleb otse digipargiga, kasutades toormaterjalina väikese kiirusega USB -protokolle ja HID -protokolle, et säästa ruumi ja olla USB -spetsifikatsioonidega paremini ühilduv.
Digispark Arduino tarkvara kasutamisel pole vahet, mis on jadaportide loendis valitud - ühtegi ei kasutata. Lihtsalt veenduge, et Programmeri menüüs oleks valitud Digispark ja Boardi menüüst Digispark (tilluke tuum) ning te peaksite olema töökorras.
Digispark Arduino tarkvara kasutamisel pole vahet, mis on jadaportide loendis valitud - ühtegi ei kasutata. Lihtsalt veenduge, et Programmeri menüüs oleks valitud Digispark ja Boardi menüüst Digispark (tilluke tuum) ning te peaksite olema töökorras.
- Kui näiteprogrammide puhul kuvatakse teade „Seadet ei leitud” isegi pärast DigiUSB draiveri installimist näidiste kausta, proovige seda: https://digistump.com/board/index.php/topic, 257.0.html
- Kui Windows ei tuvasta „DigiUSB”, vaid üldist paari „HID-ühilduv seade”/„USB-sisendseade”, minge seadmehaldurisse, leidke kategooriast „Inimese liideseadmed” USB-sisendseade, mille müüja ID on 0x16C0 ja valige „Värskenda draiverit“/ „sirvi mu arvutit“/ „lase mul loendist valida“ja DigiUSB peaks seal ilmuma.
Soovitan:
Kuidas kasutada DHT22 niiskus- ja temperatuuriandurit Arduinoga: 6 sammu

DHT22 niiskus- ja temperatuurianduri kasutamine Arduinoga
Kuidas kasutada Twitterit Arduinoga: 7 sammu
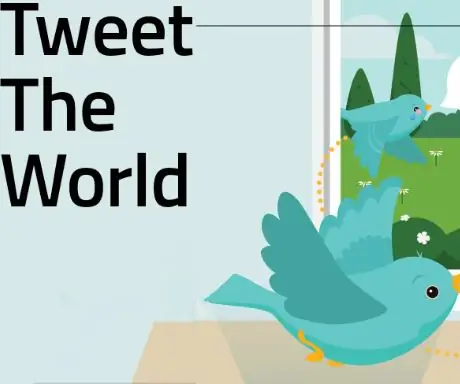
Kuidas kasutada Twitterit Arduinoga: Kas soovite lihtsat viisi kasutajate, maailma ja oma fännidega suhtlemiseks? Piiksutage seda! Kasutades vaid Arduino Unot ja Etherneti kilpi, saate hõlpsalt lisada võimaluse tweetida mis tahes teavet või andmeid
Pöörlev kodeerija: kuidas see töötab ja kuidas seda Arduinoga kasutada: 7 sammu

Pöörlev kodeerija: kuidas see töötab ja kuidas seda Arduinoga kasutada: seda ja muid hämmastavaid õpetusi saate lugeda ElectroPeaki ametlikul veebisaidil. Ülevaade Selles juhendis saate teada, kuidas kasutada pöördkodeerit Esiteks näete pöörleva kodeerija kohta teavet ja seejärel saate teada, kuidas
Kuidas kasutada GY511 moodulit Arduinoga [Digitaalse kompassi tegemine]: 11 sammu
![Kuidas kasutada GY511 moodulit Arduinoga [Digitaalse kompassi tegemine]: 11 sammu Kuidas kasutada GY511 moodulit Arduinoga [Digitaalse kompassi tegemine]: 11 sammu](https://i.howwhatproduce.com/images/002/image-5459-37-j.webp)
Kuidas kasutada GY511 moodulit koos Arduinoga [Digitaalse kompassi tegemine]: ülevaade Mõnes elektroonikaprojektis peame igal hetkel teadma geograafilist asukohta ja tegema vastavalt sellele konkreetse toimingu. Selles õpetuses saate teada, kuidas kasutada LSM303DLHC GY-511 kompassimoodulit koos Arduinoga digitaalsete kompaktide tegemiseks
Kuidas kasutada klaviatuuri ja LCD -d koos Arduinoga Arduino kalkulaatori tegemiseks: 5 sammu

Kuidas kasutada klaviatuuri ja LCD -d koos Arduinoga Arduino kalkulaatori tegemiseks: Selles õpetuses jagan, kuidas saate Arduinoga kasutada 4x4 maatriksi klaviatuuri ja 16x2 LCD -d ning kasutada seda lihtsa Arduino kalkulaatori tegemiseks. Nii et alustame
