
Sisukord:
- Samm: plaan
- Samm: tööriistad
- Samm: eemaldage DVD -draivi kruvi
- Samm: eemaldage DVD -draiv
- Samm: eemaldage allesjäänud kruvid
- 6. samm: astuge soonde
- Samm: alustage paremast ülanurgast
- 8. samm: jätkake mööda alumist serva
- Samm: jätkake mööda vasakut serva
- 10. samm: nurgad
- Samm: lõpetage kaane avamine
- 12. samm: SSD
- Samm: eemaldage SSD kruvi
- 14. samm: installige M.2 SSD
- Samm: kinnitage kruvi SSD külge
- 16. samm: kui olete siin…
- Samm: asetage kate tagasi
- 18. samm: lülitage kõik uuesti sisse
- 19. samm: keerake kõik tagasi
- Samm: kontrollige sobivust ja viimistlust
- Autor John Day [email protected].
- Public 2024-01-30 08:48.
- Viimati modifitseeritud 2025-01-23 14:40.

Kui leiate, et see juhend on kasulik, kaaluge palun minu Youtube'i kanali tellimist, et saada tulevasi tehnoloogiaga seotud isetegemise õpetusi. Aitäh!
Samm: plaan


Täna näitan teile, kuidas paigaldada SSD -moodul (M.2 2280 pesa) uhiuuele Dell Inspiron 5570 sülearvutile. Need juhised võivad olla samad või sarnased teiste Inspiron 15 liini sülearvutite mudelite jaoks, kuid ma töötan spetsiaalselt seadmega 5570. Kaheksanda põlvkonna Intel i5-8250U protsessori, 8 GB muutmälu ja 1 TB 5400 p / min kõvakettaga Kõige aeglasem sülearvuti aeglustumine on kõvaketas. Paigaldan Intel HP 360GB SSD kaane lahti võttes eesmärgiga käivitada aeglase kõvaketta asemel SSD -lt.
Samm: tööriistad
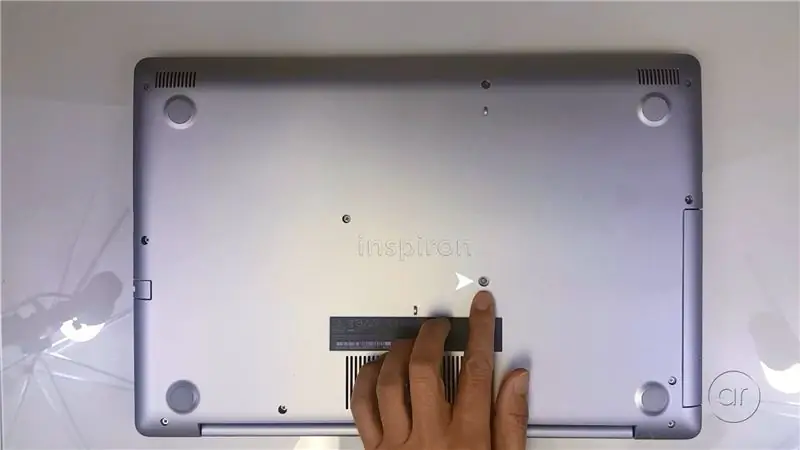
Vajalikud tööriistad on Phillipsi kruvikeeraja kruvide eemaldamiseks sülearvuti kaanest ja võib -olla vajate SSD jaoks väiksemat. Soovite kasutada ESD rihma või ESD matti, kuna paljastate SSD installimiseks sülearvuti sisemuse. Lõpuks on sülearvuti kaane eemaldamiseks abiks paar viskavat kinkekaarti või aegunud krediitkaarti.
Samm: eemaldage DVD -draivi kruvi
SSD -plaadi installimiseks peate sülearvuti tagurpidi pöörama ja eemaldama selle alumise kaane. Nii et esimene samm on eemaldada katet hoidvad kruvid. Kõigepealt soovite eemaldada DVD -draivi, mida see üks kruvi hoiab.
Samm: eemaldage DVD -draiv
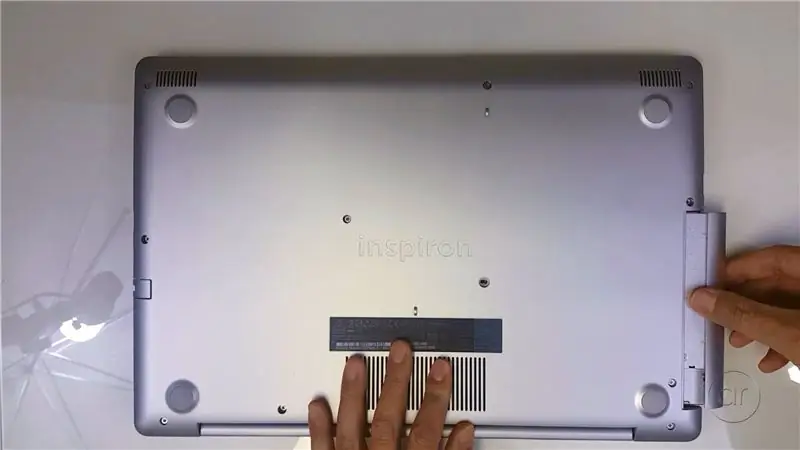
Kui kruvi eemaldate, libiseb ajam kohe välja.
Samm: eemaldage allesjäänud kruvid
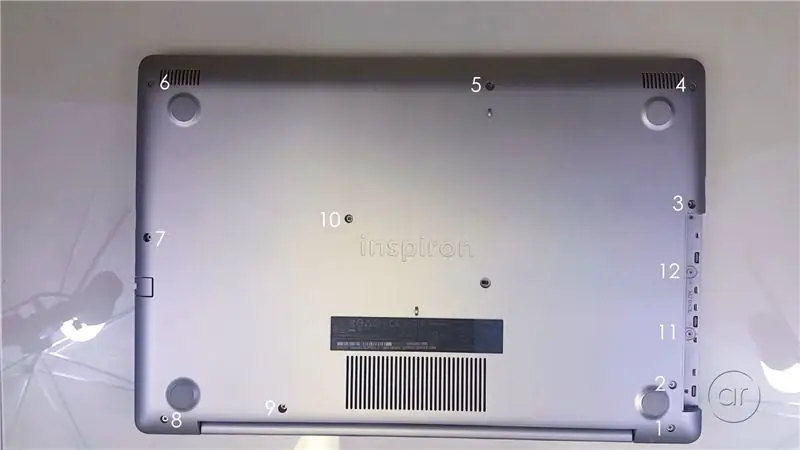
Ülejäänud kruvid on kohe nähtavad - alles on veel kaksteist kruvi, mis tuleb eemaldada. Alustades on kruvil nr 1 (fotol) pikk korpus, nii et peate võib -olla oma küünte abil kruvikeeraja üles keerates kruvikeerajat keerama. Jälgige kindlasti, kuhu iga kruvi läheb, sest kruvid on erineva pikkusega.
Enamikul sülearvutitel on mälule või M.2-pesale juurdepääsuks hõlpsasti juurdepääsetav kate, kuid Dell Inspiron 5570 nõuab, et peaksite peaaegu kogu kaane lahti võtma. Magnetitud kruvikeeraja olemasolu pole vajalik, kuid kindlasti aitab see kruvisid välja tõmmata.
Kui jõuate kruvini nr 9 (fotol), ei taha see välja tulla isegi magneesitud kruvikeerajaga. Ma usun, et see on vedruga koormatud ja ma olen kindel, et see on teisest küljest lahti keeratud, nii et ma jätan selle.
6. samm: astuge soonde

Nüüd peate alumise kaane lahti lööma. Pöörake sülearvuti ümber ja avage kaas. Siin on idee kiiluda oma kinkekaardid sülearvuti serva ümbritseva soone vahele. See tühistab vahelehed, mis hoiavad alumist kaant arvuti ülemise poole külge.
Samm: alustage paremast ülanurgast

Alustage sülearvuti paremas ülanurgas, nurga all. Kui olete esimese kaardi kiilunud, võite võtta teise kaardi ja sisestada selle esimese vahega. Servas töötades kuulete mõningaid klõpsatavaid helisid, mis tähendab, et sisemised sakid on lahti keeratud. Ja kui jätkate mööda serva, saate vaheldumisi kaarte vahetada, et kahe koore vahel oleks vahe.
8. samm: jätkake mööda alumist serva

Minge mööda sülearvuti alumist serva. Jällegi vahetage vaheldumisi kaarte.
Samm: jätkake mööda vasakut serva
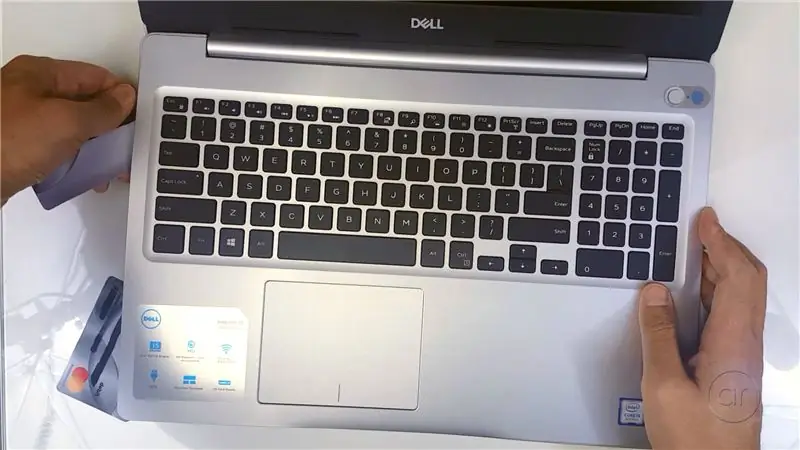
Minge mööda sülearvuti vasakut serva. Jällegi vahetage vaheldumisi kaarte.
10. samm: nurgad
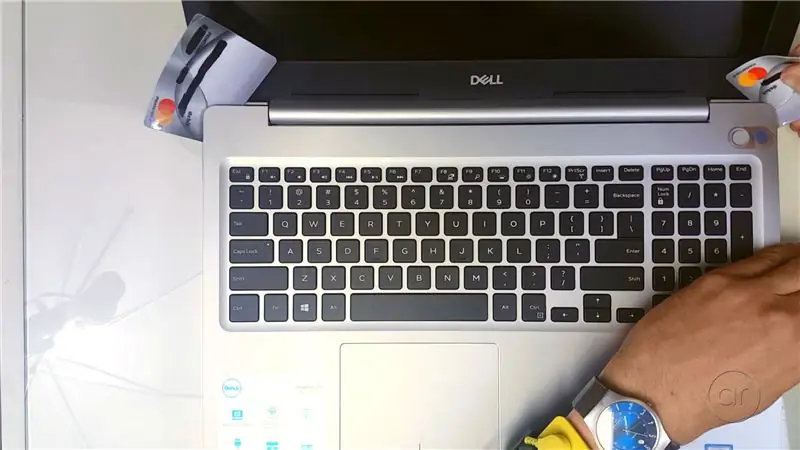
Kui olete parema, alumise ja vasaku külje vabastanud, töötage kahe kaardi abil kahel nurgal, kus on liigend. Kiilutage kaart horisontaalselt, kuid kerge nurga all - kuid soovite olla ettevaatlik. All on sakid, mis võivad puruneda, kui liiga tugevalt kaarte sisse surute.
Samm: lõpetage kaane avamine

Avage alumine kaas - kaks kaarti nurkades võivad selle aja jooksul välja hüpata. Kuid see peaks üsna lihtsalt lahti tulema. Kate on valmistatud plastikust, millel on sisemine metallist varjestus.
12. samm: SSD

See on 360 GB 2280 SATA M.2 SSD, mille on valmistanud Intel ja kaubamärgiga HP. Delli sõnul toetab M.2 pesa küll NVMe -d, kuid jällegi installin lihtsalt aiasordi SSD -d.
Samm: eemaldage SSD kruvi

Eemaldage kruvi. Kui teie kruvikeeraja otsik on liiga suur, peaksite kasutama väiksemat kruvikeerajat, mida ma varem mainisin.
14. samm: installige M.2 SSD

Järgmisena joondame klahvid võtmepesaga ja libistage moodul nurga all sisse. Lükake see alla.
Samm: kinnitage kruvi SSD külge

Lõpetame kruvi uuesti kinni keerates.
16. samm: kui olete siin…

Siin olles saate uuendada ka mälu, mille jaoks on kaks pesa - üks on juba konfigureeritud 8 GB DDR4L mäluga (minu konfiguratsioonis). See võtab kuni 32 GB, nii et saate soovi korral uuendada kahe 16 GB pulgaga. Samuti pääsete juurde oma sisemisele 2,5 -tollisele kõvakettale, mida saate hiljem uuendada.
Samm: asetage kate tagasi
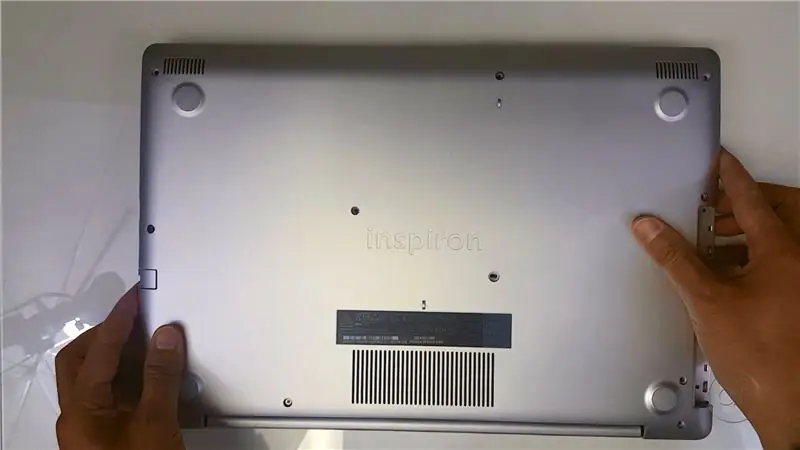
Kui olete SSD -d installinud, soovite toimingud vastupidiseks muuta - põhimõtteliselt kinnitate alumise kaane uuesti.
18. samm: lülitage kõik uuesti sisse

Pöörake see ümber ja avage kaas uuesti, klõpsates kindlasti iga sakk servade ümber.
19. samm: keerake kõik tagasi
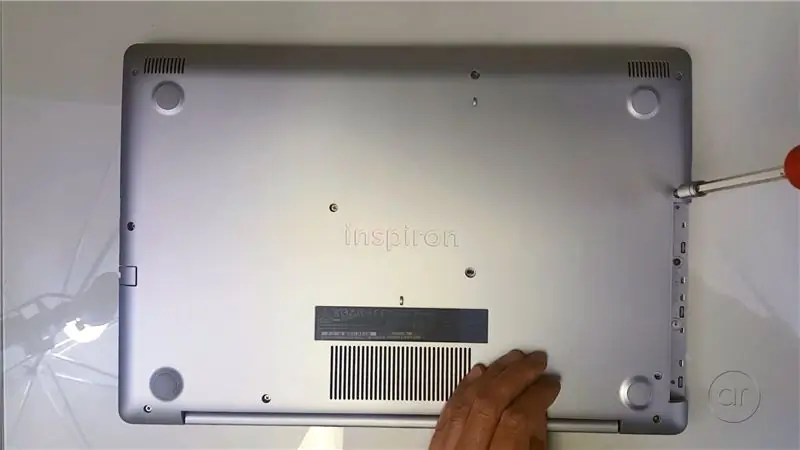
Lihtsalt tuleb kõik kokku keerata, mida saate teha mingis kindlas järjekorras.
Samm: kontrollige sobivust ja viimistlust
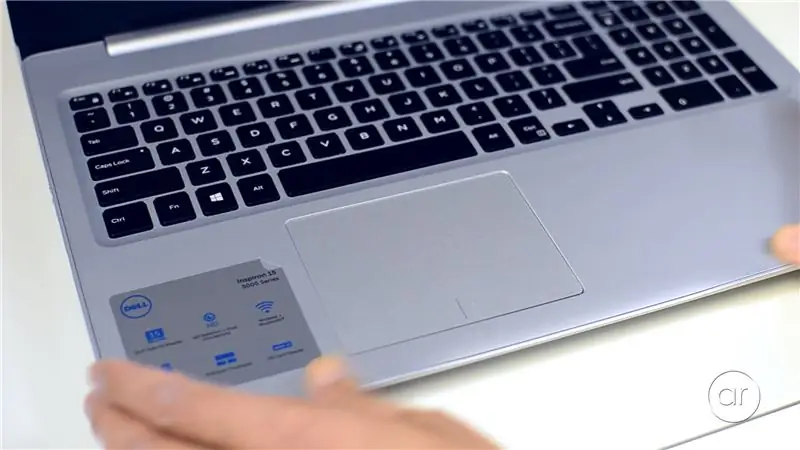
Kui kõik kruvid on sees, keerake see veel kord üle ja avage kaas. Kontrollige kindlasti sobivust ja viimistlust, eriti servade ümber. Nüüd peaks teie Dell Inspiron 5570 -s olema täiendav 360 GB kiire salvestusruum!
Tulevases juhendatavas (ja Youtube'i videos) näitan teile, kuidas kasutada Macrium Reflect tarkvara, et kloonida 1 TB kõvakettale käivitatav Windowsi partitsioon SSD -draivi, ja näitan teile, kuidas edukalt käivitada SSD. Telli julgelt minu kanal, et teada saada, kuidas seda teha minu tulevastes videotes.
Soovitan:
Pi-Berry sülearvuti-klassikaline DIY sülearvuti: 21 sammu (piltidega)

Pi-Berry sülearvuti-klassikaline isetegemise sülearvuti: minu valmistatud sülearvuti “Pi-Berry sülearvuti” on ehitatud Raspberry Pi 2 ümber. Sellel on 1 GB muutmälu, neljatuumaline protsessor, 4 USB-porti ja üks Etherneti port. Sülearvuti vastab igapäevaelu vajadustele ja töötab sujuvalt selliseid programme nagu VLC meediumipleier, Mozilla Firefox, Ardu
Kuidas uuendada sülearvuti protsessorit (ja muud lahedat!), Et muuta aeglane/surnud sülearvuti kiireks sülearvutiks!: 4 sammu

Kuidas uuendada sülearvutit (ja muud lahedat!), Et muuta aeglane/surnud sülearvuti kiireks sülearvutiks! väga aegunud … LCD purunes ja peamine kõvaketas oli kinni haaratud, nii et sülearvuti oli sisuliselt surnud ….. Vaata fotot
Tee oma sülearvuti/sülearvuti nahk: 8 sammu (piltidega)

Tee oma sülearvuti/sülearvuti nahk: täiesti individuaalne ja ainulaadne sülearvuti nahk, millel on piiramatud võimalused
Ultra kaasaskantav mikrokiust ekraanipuhastusvahend (sülearvuti/sülearvuti): 4 sammu

Ultra kaasaskantav mikrokiust ekraanipuhastusvahend (sülearvuti/sülearvuti): Olen harjunud kaotama paljusid oma tööriistu ja nii, seega tekkis mul mõte, miks mitte teha sülearvuti Ultra Portable Microfiber Screen Cleaner, mis sobib minu arvuti kaardi pesasse. Seda ideed saab rakendada mis tahes sülearvuti arvutikaardi pesale, lihtsalt
Dell E173FPf monitori demonteerimine ja remont: 4 sammu

Dell E173FPf monitori demonteerimine ja remont: kasutusel on palju Dell E173FPf kuvarit ja paljudel on probleeme toiteallikaga. Kui see juhend sisaldab juhiseid, näitame teile, kuidas monitori lahti võtta ja asendada kõige tavalisema probleemi - vilkuva toite LED -i
