
Sisukord:
- Autor John Day [email protected].
- Public 2024-01-30 08:48.
- Viimati modifitseeritud 2025-01-23 14:40.


Juhised pihuarvuti taaskasutatava mängukonsooli isetegemiseks, kasutades 2,2 -tollist TFT -ekraani ning Raspberry Pi 0 W ja GPIO nuppe.
Saate vaadata seda YouTube'i videot, et näha kõiki toiminguid:
A. Hankige kõik osad.
B. Jootke osad kokku.
C. Installige Recalboxi tarkvara.
D. Seadistage GPIO nuppude Recalbox
E. TFT ja kõlarite Recalboxi seadistamine
Samm 1: A. Hankige osad
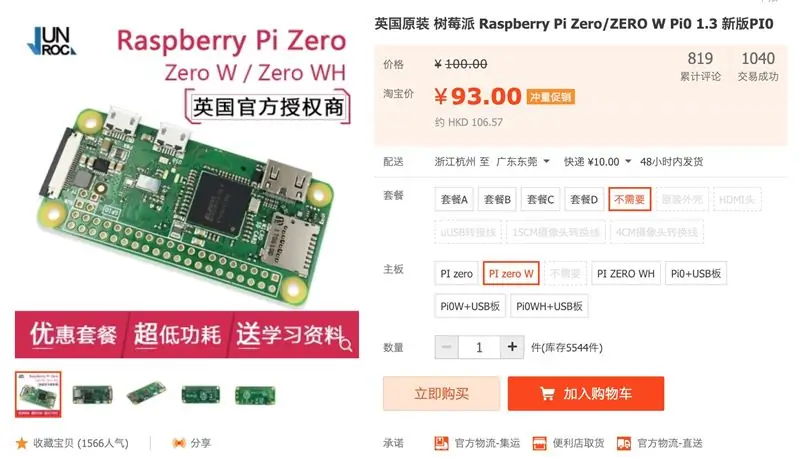
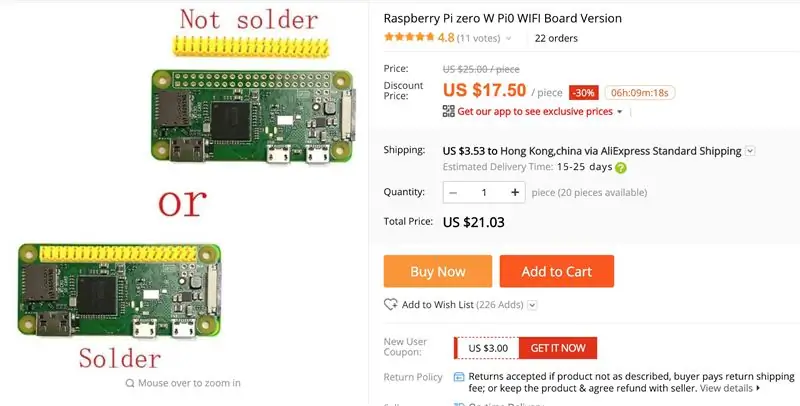
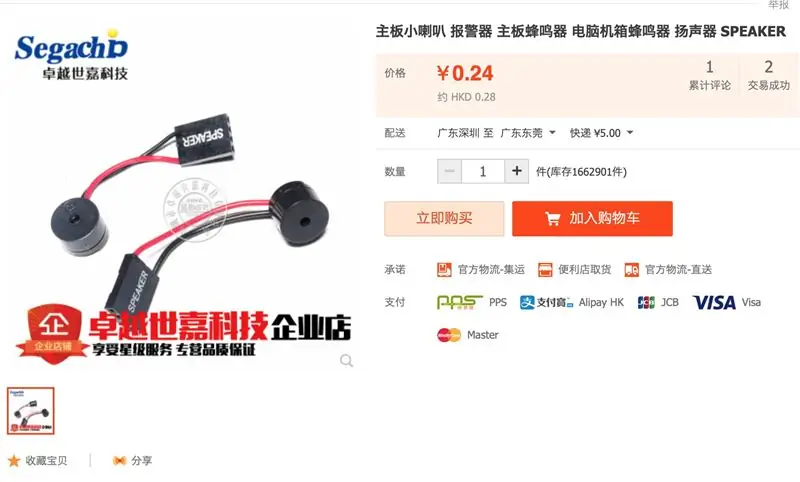
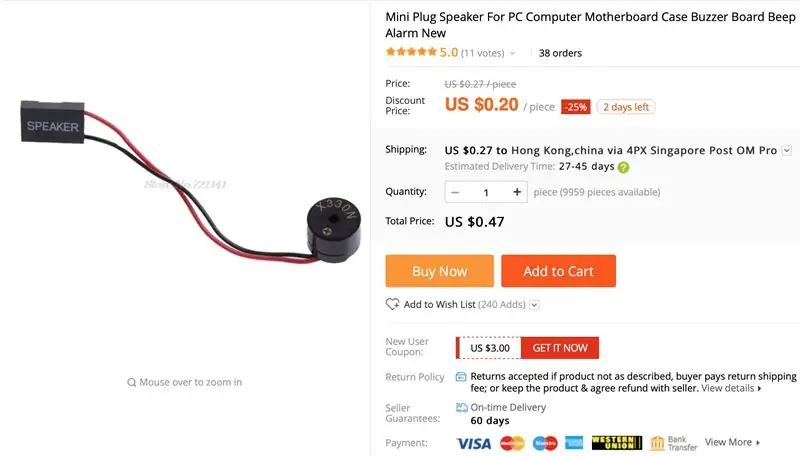
Enamik neist on saadaval Amazonis või aliexpressis või Hiinast ja Hongkongi Taobaost.
1. Vaarika Pi Zero W
2. 16G TF kaart.
3. 2,2 TFT LCD SPI il9341
4. 5V USB laadija aku haldamiseks
5. 3.7V 1500MaH LIPO aku.
6. Kaks minikõlarit
7. 3,5 mm kõrvaklappide pesa koos lülitiga
8. Kaks 10uF kondensaatorit.
9. 14 vaikivat nuppu
10. 50K VR LCD heleduse juhtimiseks.
11. Mini Slide lüliti
12. kahepoolne 7 cm x 9 cm PCB prototüüp
13. 7cm x 9cm Arglic -plaat tagakaane jaoks.
14. Neli 3mm x 20mm kruvi tagakaane hoidmiseks.
15. 0,2 mm või 0,3 mm lamineeritud (isoleeritud) traat
17. mini-HDMI-HDMI muunduri pistik või kaabel.
18. mikro-USB-USB-muunduri pistik või kaabel.
2. samm: B. Seadistage riistvara

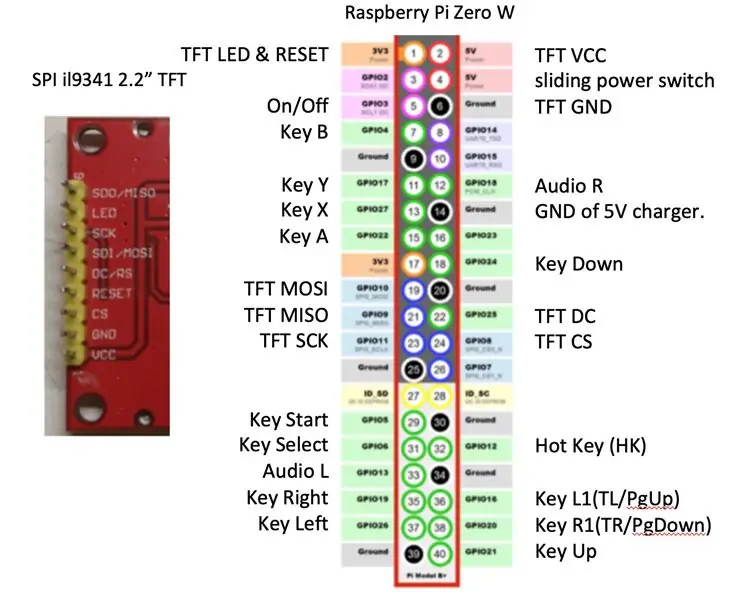
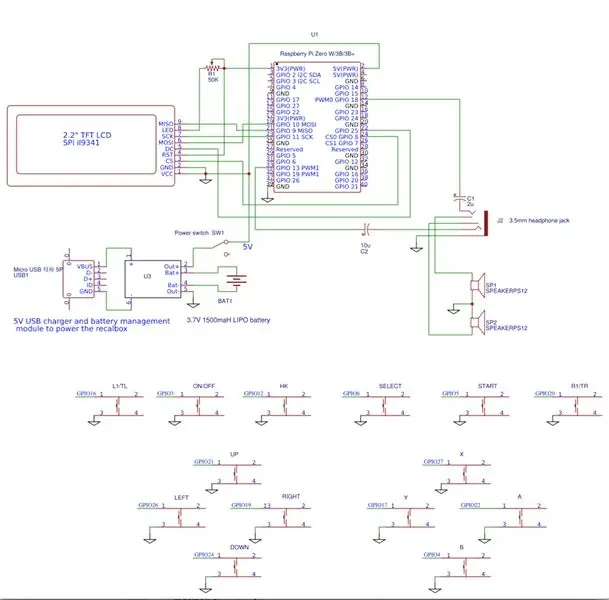
- Selles projektis kasutatakse mängukonsooli raamina kahepoolset 7x9 cm prototüüpi trükkplaati. Me nimetame seda PCB -ks.
- Jootke nupud vastavalt skeemile trükkplaadi esiküljele.
- Paigaldage 2,2 -tolline TFT -LCD trükkplaadi esiküljele. Sisestage tihvtid läbi PCB 9 -pin naissoost päisesse PCB teisel küljel.
- Paigaldage vaarika pi zero W trükkplaadi tagaküljele.
- Kasutades 0,2 või 0,3 mm lamineeritud (isoleeritud) juhtmeid, jootke kõik ühendused TFT LCD -lt Raspberry Pi -ga vastavalt skeemile ja tihvtide paigutusele. LCD LED -tihvt ühendab 50K VR kaudu 3V heleduse reguleerimiseks.
- Jootke nupu üks ots maanduseni ja teine ots Raspberrry Pi parema GPIO -tihvti järgi, järgides tihvtide paigutust.
- Jootke kokku 10 uF kondensaatorit, kõrvaklappide pesa ja kõlarid, nagu on näidatud skeemil.
- Jootke 5 V akulaadija trükkplaat, liuglüliti ja aku Raspberry Pi 5 V ja maanduspistikute külge vastavalt skeemile.
- Katke trükkplaadi tagakülg argylic -plaadiga ja kinnitage see kruvidega.
Samm 3: C. Installige Recalboxi tarkvara vaikeseadistuseks
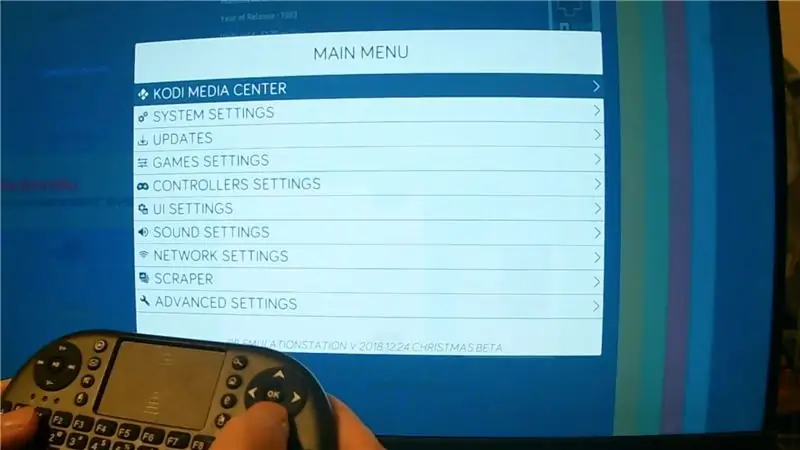

1. Laadige alla Recalbox 2018 12 24 Xmas beetaversiooni alglaadimispilt Respberry Pi 0 jaoks.
forum.recalbox.com
Jõulude beetaversiooni allalaadimise link
forum.recalbox.com/topic/15010/testers-wan…
2. Recalboxi alglaadimispildiga on juba kaasas mõned vabavaralised mängud. Laadige veebist alla rohkem mänge Roms.
3. Kasutage Etcherit või muud Sdcardi kirjutajat - Recalboxi alglaadimispildi põletamiseks 16G TF -kaardile.
4. Sisestage 16G TF -kaart Raspberry Pi 0 W TF -kaardi pesasse.
5. Ühendage HDMI -ekraan Raspberry Pi 0W mini -HDMI -porti mini -HDMI -HDMI -muunduri kaudu.
5. Ühendage USB -klaviatuur Raspberry Pi seadme USB -porti, kasutades microUSB -USB -muundurit.
7. Ühendage Micro USB toitekaabel 5V akulaadijaga.
Selle sisselülitamiseks lülitage slaidilüliti sisse.
8. Kontrollige, kas taaskasutuskasti avamiskraan kuvatakse ja käivitusmuusikat esitatakse HDMI -teleriekraanil. Vastasel juhul võib riistvaraga probleeme olla, kontrollige ühendusi.
9. Järgmised klaviatuuril olevad klahvid on algseadistamiseks ühendatud juhtkangi nuppudega:
A = (jätkamiseks), S = (tagasi liikumiseks), ENTER/Return nagu START, tühik SELECT.
Noolklahvid üles/alla/vasakule/paremale on kaardistatud D-PAD-i üles/alla/vasakule/paremale.
10. Süsteemimenüüsse sisenemiseks vajutage ENTER. Kasutage võrguseadete avamiseks nooleklahve ja vajutage nuppu A.
11. Kui olete WIFI -menüüsse jõudnud, kasutage WIFI lubamiseks nooleklahve ja klahve A, sisestage oma WIFI -võrgu SSID ja parool. Veenduge, et oleks kasutatud õigeid ülemisi/väiketähti. Lõpuks valige SULGE ja vajutage WIFI lubamiseks nuppu A.
12. Minge tagasi võrguseadete ekraanile ja salvestage Recalboxile määratud IP -aadress.
Samm 4: D. Muutke GPIO kontrollerinuppude Recalboxi konfiguratsioone
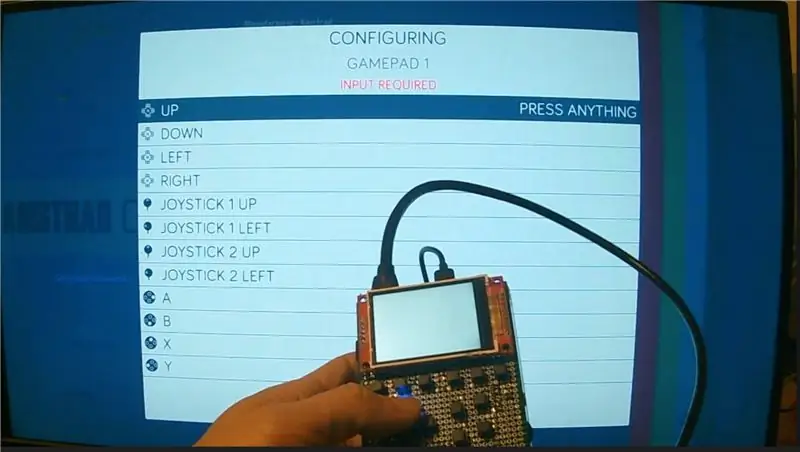
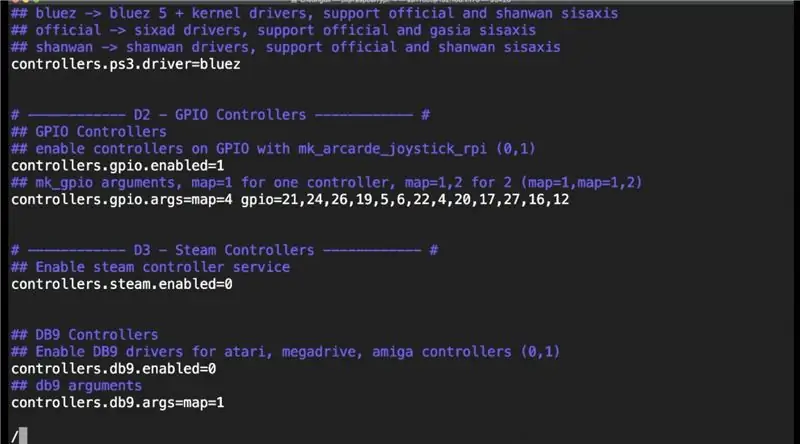
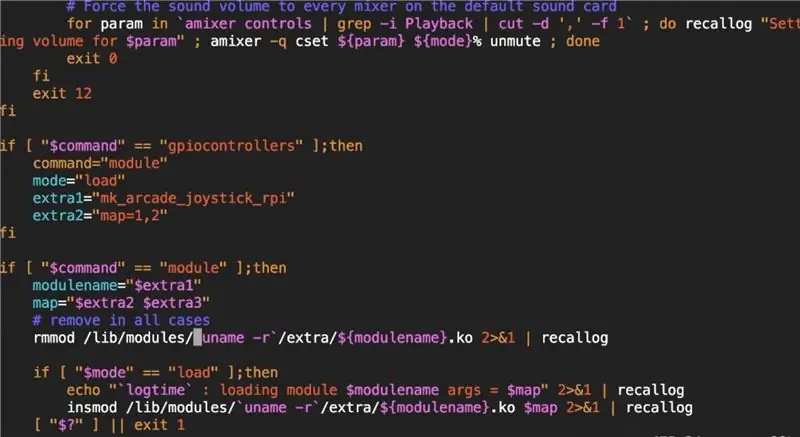
1. Arvutist või Macist SSH -d kuni taaskasutuskasti ip -aadressini.
Või võite proovida ssh [email protected]
2. Logige sisse, kasutades root ID -d ja "recalboxroot" juurpõhimõtet
3. Sisestage järgmised käsud, et seadistada GPIO nupud ja muud parameetrid TFT LCD ekraanile.
mount -o remunt, rw /
cd ~
vi recalbox.conf
4. Vi kasutamise ajal kasutage sõna otsimiseks „/pattern”. seejärel vajutage ENTER, et sinna hüpata.
Redigeerimisrežiimi lülitumiseks vajutage klahvi A.
Sisestage nõutavad väärtused (kasutades nooleklahve, tagasilükkeklahvi/vajadusel kustutamisklahve).
Kui selle rea redigeerimine on lõpetatud, vajutage kirjutuskaitstud režiimi naasmiseks klahvi ESC.
Jätkake muude parameetrite otsimist.
Kui kõik on tehtud, vajutage “ESC”, et naasta kirjutuskaitstud režiimi.
Vajutage x:! Salvestamiseks ja väljumiseks.
system.power.switch = PIN56PUSH
kontrollerid.gpio.enabled = 1
kontrollerid.gpio.arg = kaart = 4 gpio = 21, 24, 26, 19, 5, 6, 22, 4, 20, 17, 27, 16, 12
5. Recalbox 2018 Xmas beeta (/recalbox/scripts/recalbox-config.sh) alglaadimisskripti fail ei saa sisestada teist parameetrit, mille panin faili recalbox.conf.
Kuni see hilisemas väljaandes on fikseeritud, peame selle probleemi lahendamiseks muutma järgmisi ridu, et kohandatud GPIO -nupu nööpnõelte kaardistamine jõustuks.
mount -o remunt, rw /
vi /recalbox/scripts/recalbox-config.sh
Vi -s olles otsige käsku /extra2 = “kasutades rida extra2 =“$ 4”, seejärel vajutage sisestusklahvi (ENTER) ja a, et lisada sellele rida.
extra3 = "5 dollarit"
Seejärel otsige käsku /map = “kasutades rida map =" $ extra2"
Seejärel muutke see
kaart = "$ extra2 $ extra3"
6. Pärast seda taaskäivitage tagasikutsumiskast, et muudatused jõustuksid
väljalülitamine - nüüd
7. Pärast taasesituskasti käivitamist kasutage peamenüüsse sisenemiseks klaviatuuri klahve ja vajutage sisestusklahvi (ENTER). Seejärel valige kontrolleri seaded ja vajutage A. Valige konfigureerige kontroller ja vajutage A. kinnitamiseks vajutage teist korda nuppu A.
8. Näete ekraani, mis palub teil mõnda juhtkangi klahvi all hoida. Vajutage ja hoidke oma taaskasutuskasti (mitte klaviatuuri) nuppu A, kuni näete järgmist ekraani. Kui see ei tööta, võib nupuühendustel olla midagi valesti, pls, kontrollige ühendusi uuesti.
9. Kui kõik on korras, palutakse teil vajutada iga ekraanile paigutatud juhtkangi klahvi. Vajutage esmalt D-pad-klahve üles, alla, vasakule, paremale jne. Kui jõuate juhtkangi 1, juhtkangi-2 juurde, vajutage nende nuppude vahelejätmiseks taasesituskasti nuppu Down, kuna neid pole GPIO-kontrolleritel. Kui jõuate lehele L1/leht üles, vajutage nuppu L1, nuppu R1/lehel, vajutage nuppu R1. L2, R2, L3, R3 puhul ei ole neid GPIO kontrollerite poolt ette nähtud, jätke need nupud vahele. Lõpuks vajutage kiirklahvi nupu jaoks kiirklahvi (HK).
10. Lõpuks vajutage nuppu B, et nõustuda uute konfigureeritud nuppudega.
11. Olete tagasi peamenüüsse. Kontrollige GPIO -kontrollerite üles -alla -paremale -paremale ja muid nuppe.
12. Kui kõik on korras, võite jätkata TFT -ekraani konfigureerimist.
Samm 5: E. TFT -ekraani ja kõlarite Recalboxi konfiguratsioonide muutmine


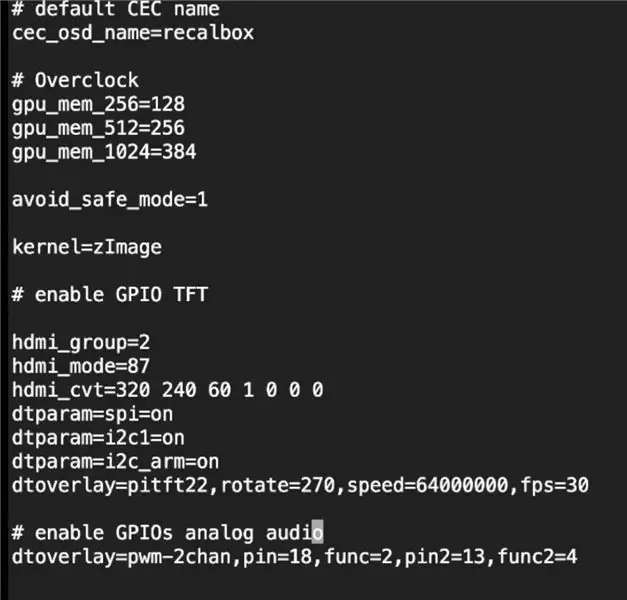
1. Arvutist või Macist SSH -d kuni taaskasutuskasti ip -aadressini.
Või võite proovida ssh [email protected]
2. Logige sisse, kasutades root ID -d ja "recalboxroot" juurpõhimõtet
3. TFT LCD ja kõlari seadistamiseks sisestage järgmised käsud.
mount -o remunt, rw /boot
vi /boot/config.txt
Vihi ajal kasutage allanoolt, et minna faili lõpuni.
Redigeerimisrežiimi lülitumiseks vajutage klahvi A.
Kirjutage järgmised read ja vajutage kirjutuskaitstud režiimi naasmiseks klahvi ESC.
Vajutage x:! Salvestamiseks ja väljumiseks.
# lubage GPIO TFT
hdmi_group = 2
hdmi_režiim = 87
hdmi_cvt = 320 240 60 1 0 0 0
dtparam = spi = sisse lülitatud
dtparam = i2c1 = sisse lülitatud
dtparam = i2c_arm = sisse lülitatud
dtoverlay = pitft22, pööramine = 270, kiirus = 64000000, fps = 30
# lubage GPIO -de analoogheli
dtoverlay = pwm-2chan, pin = 18, func = 2, pin2 = 13, func2 = 4
4. TFT LCD muude parameetrite seadistamiseks sisestage järgmised käsud.
mount -o remunt, rw /
cd ~
vi recalbox.conf
5. Vi kasutamise ajal kasutage sõna otsimiseks “/pattern”. seejärel vajutage ENTER, et sinna hüpata.
Redigeerimisrežiimi lülitumiseks vajutage klahvi A.
Sisestage nõutavad väärtused (kasutades nooleklahve, tagasilükkeklahvi/vajadusel kustutamisklahve).
Kui selle rea redigeerimine on lõpetatud, vajutage kirjutuskaitstud režiimi naasmiseks klahvi ESC.
Jätkake muude parameetrite otsimist.
Kui kõik on tehtud, vajutage “ESC”, et naasta kirjutuskaitstud režiimi.
Vajutage x:! Salvestamiseks ja väljumiseks.
system.fbcp.enabled = 1
global.videomode = vaikimisi
audio.seade = pesa
6. Pärast seda taaskäivitage tagasikutsumiskast, et muudatused jõustuksid
väljalülitamine - nüüd
7. Pärast taaskasutuskasti käivitamist peaks TFT -ekraan pritsmeekraani dips -esitama ja tervitusmuusikat esitatakse GPIO -tihvtide abil kõlarite draiveril. kui te ei saa seda 1 minuti pärast või kauem, siis on midagi valesti. Lülitage kast välja ja kontrollige ühendusi uuesti.
8. Kui kõik läheb hästi, võite hakata mängu mängima.
9. See on kõik selle seadistamiseks vajalikud sammud. Edu retromängudega.
10. VALMIS:)
Soovitan:
DIY mängukonsool Arduino abil: 4 sammu

DIY mängukonsool Arduino abil: Selles õpetuses näitan teile, kuidas saate Arduino nano abil mängukonsooli teha. Nii et kui soovite selle kohta üksikasjalikku videot näha, siis vaadake seda minu youtube'i kanalil
DIY käeshoitav mängukonsool RetroPie abil: 7 sammu

DIY pihuarvuti mängukonsool RetroPie abil: selle projekti paremaks mõistmiseks vaadake ülaltoodud videot. Hästi. On aeg alustada! Esiteks kasutame RetroPie'i. See jätab meile kaks võimalust. Kui oleme oma SD -kaardile juba Raspbiani installinud, saame RetroPi installida
Pihuarvuti Arduino paberkivikääride mäng 20 x 4 -kraadise LCD -ekraani abil I2C -ga: 7 sammu

Käeshoitav Arduino paberkivikäärimäng 20x4 LCD -ekraani kasutamine I2C -ga: Tere kõigile või võib -olla peaksin ütlema: "Tere maailm!" Oleks suur rõõm teiega jagada projekti, mis on olnud minu sisenemine paljudesse Arduino asjadesse. See on käeshoitav Arduino paberkivikääride mäng, mis kasutab I2C 20x4 LCD -ekraani. Ma
Tehke oma Raspberry Pi abil mängukonsool: 6 sammu

Tehke oma Raspberry Pi abil mängukonsool!: Kas soovite mängida retro mänge ilma kallite vanade konsoolide eest maksmata? Raspberry Pi abil saate seda teha. Raspberry Pi on " krediitkaardi suurune arvuti " mis on võimeline paljudeks lahedateks asjadeks. On palju erinevaid tüüpe
Waveshare mängumütsi seadistamine Recalboxi ja Kodi jaoks: 4 sammu

Häälestage Waveshare mängumüts Recalboxi ja Kodi jaoks: lainete jagamise mängumüts on hea lisand teie vaarika Pi 3B või 3B+ -le, muutes selle Retromänguautomaadiks ja Kodi videojaamaks. Kuigi lainete jagamise mängumütsiga on kaasas allalaaditavad retrokoogipildid ja draiverid, pole juhendeid palju
