
Sisukord:
- Autor John Day [email protected].
- Public 2024-01-30 08:46.
- Viimati modifitseeritud 2025-01-23 14:40.


Kas soovite mängida retro mänge ilma kallite vanade konsoolide eest maksmata? Raspberry Pi abil saate seda teha. Raspberry Pi on "krediitkaardi suurune arvuti", mis on võimeline paljudeks lahedateks asjadeks. Neid on palju erinevaid tüüpe. Pi on hõlpsasti saadaval enamikus veebipoodides nagu Amazon. Selles projektis õpid, kuidas muuta oma Raspberry Pi RetroPie abil täielikult mängukonsooli emulaatoriks.
Raskusaste: lihtne
Aeg: <1 tund (võib võtta kauem aega)
Maksumus: $ 65 - $ 110 (USD)
** Võib maksta rohkem **
Tarvikud
1.) Vaarika Pi (0, 1, 2, 3)
Soovitatav Pi 3:
2.) Micro-SD-kaart koos adapteriga
Kaasas Pi
3.) Töötav sülearvuti või arvuti
4.) Monitor või teler
5.) USB mängupult (id)
SNES-kontroller:
6.) USB
16 GB:
7.) Klaviatuur (ainult Wifi kasutamisel)
8.) Etherneti kaabel (kui on olemas)
8.) Natuke vaba aega!
Samm: RetroPie installimine

Tarkvara, mida me selle projekti jaoks kasutama hakkame, on RetroPie. RetroPie on väga lihtne tarkvara. RetroPie installimiseks: minge sülearvuti/arvuti lehele https://retropie.org.uk/download/ ja installige RetroPie. Kui RetroPie on installimise lõpetanud, leiate.zip -faili. Eemaldage fail selle avamiseks. Järgmisena installige Etcher selle lingiga: https://etcher.download/. Avage Etcher ja valige oma fail. Võtke oma MicroSD ja adapter ning ühendage need kaks. Seejärel ühendage see sülearvuti/arvutiga. Valige oma seadmes see MicroSD -kaart ja klõpsake nuppu "Flash!" nuppu Etcheril. See palub teil SD -kaardi vormindada. Ignoreerige seda ja eemaldage adapter ning võtke MicroSD -kaart välja.
Samm: Pi seadistamine


Järgmisena tahame seadistada oma Pi. Võtke oma MicroSD -kaart ja ühendage see oma Pi -ga. Seejärel ühendage MicroUSB toiteadapter ja monitori/teleri väljundiga HDMI -juhe ning ühendage need oma Pi -ga. Te peaksite oma Pi -l nägema punast tuld ja see peaks teie teleris/monitoris käivituma. Kui ei, siis veenduge, et olete RetroPie õigesti installinud. Samuti kontrollige, kas ühendasite Pi õigesti.
Märkus. Teie Pi failisüsteemi suuruse muutmine on täiesti normaalne.
Samm: ühendage kontrollerid vooluvõrku




Kui olete nii kaugele jõudnud, siis palju õnne !! Olete oma Pi -ga retro mänge mängimas. Te peaksite nägema, et RetroPie logo vilgub teie monitoril/teleris, see tähendab, et olete RetroPie õigesti installinud ja olete valmis minema. Kui Pi on käivitamise lõpetanud, peaksite saama teate, et mängupuldi pole tuvastatud. Järgmisena soovite installida kontrolleri (d). Ühendage kontroller (id) oma Pi USB -portidesse. Võite kas osta USB -mängupuldi, et jäljendada vanemat kontrollerit, või kasutada kaasaegset kontrollerit, näiteks Dualshock 4. RetroPie palub teil oma kontrollerid konfigureerida ja palun tehke seda, vajutades oma mängupuldi nuppe.
Samm: WiFi -ga (või Ethernetiga) ühendamine

Kui kasutate Etherneti: ühendage kaabel oma Raspberry Pi -ga.
Kui kasutate WiFi -ühendust: vajutage kontrolleri menüünuppu ja kerige alla WiFi -ni. Ühendage klaviatuur USB -adapteriga ja ühendage see oma Pi -ga. Seejärel sisestage oma WiFi andmed. Pärast seda saate menüüst väljuda ja liikuda järgmise sammu juurde.
Kui teil on probleeme WiFi ühendamisega, soovitan Pi taaskäivitada ja uuesti proovida.
Samm: lisage mänge

Nüüd, kui teil on töötav emulaator, soovitan teil minna nendele usaldusväärsetele veebisaitidele, et hankida oma ROMid (mängud emulaatoritele):
GamulatorGaroms
Kui olete oma mängud alla laadinud, avage File Explorer (Macis Finder). Klõpsake kiirpääsuriba ja tippige: / RETROPIE
See ühendab teid Interneti kaudu Raspberry Pi -ga. Avage kaust "Roms". Lohistage allalaaditud mängud sellesse kausta. Minge tagasi oma Pi juurde ja klõpsake nuppu Start. Seejärel kerige alla suvandini Välju ja valige Taaskäivita EmulationStation. Kui see juhtub, on kõik teie mängud teie Pi -l, mängimiseks valmis!
6. samm: olete valmis


Loodan, et teil on oma emulaatoriga lõbus. Ülaltoodud foto on pilt minust, kes mängin RetroPie -s Tetrist. Olen ostnud ka oma Pi jaoks ümbrise, mis on valikuline:
www.amazon.com/Hikig-NES-Raspberry-Model-Models/dp/B075WWN1TN/ref=sr_1_7?keywords=raspberry+pi+nes+case&qid=1580073808&sr=8-7 (Kaasas on Pi 3B ja 2B)
Soovitan:
DIY mängukonsool Arduino abil: 4 sammu

DIY mängukonsool Arduino abil: Selles õpetuses näitan teile, kuidas saate Arduino nano abil mängukonsooli teha. Nii et kui soovite selle kohta üksikasjalikku videot näha, siis vaadake seda minu youtube'i kanalil
DIY käeshoitav mängukonsool RetroPie abil: 7 sammu

DIY pihuarvuti mängukonsool RetroPie abil: selle projekti paremaks mõistmiseks vaadake ülaltoodud videot. Hästi. On aeg alustada! Esiteks kasutame RetroPie'i. See jätab meile kaks võimalust. Kui oleme oma SD -kaardile juba Raspbiani installinud, saame RetroPi installida
Tehke oma ümbritsev valgustus Raspberry Pi Zero abil: 5 sammu (piltidega)

Tehke oma ümbritsev valgustus Raspberry Pi Zero abil: Selles projektis näitan teile, kuidas ühendada Raspberry Pi Zero paari täiendava osaga, et lisada telerile ümbritsev valgusefekt, mis parandab vaatamiskogemust. Alustame
Tehke oma aja, uudiste ja keskkonnaandmete kuvamiseks oma MQTT EInk ekraan: 7 sammu

Tehke oma aja-, uudiste- ja keskkonnaandmete kuvamiseks oma MQTT EInk -ekraan: „THE” on aja, uudiste ja keskkonnateabe jaoks mõeldud väike MQTT -teabeekraan. Kasutades 4,2-tollist eInk-ekraani, on selle kontseptsioon lihtne-kuvada pöörlevat teavet, värskendades seda iga paari minuti järel. Andmed võivad olla mis tahes voog - f
Tehke oma Afero Hub Raspberry Pi abil: 6 sammu
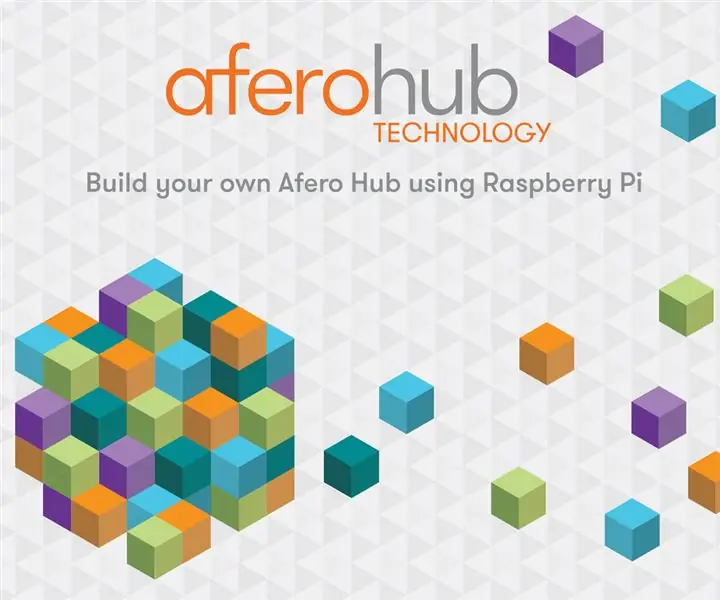
Tehke oma Afero Hub Raspberry Pi abil: Hei kõik! Oleme postitanud paar juhendit, mis näitavad, kui lihtne on kasutada meie Afero Modulo-1 tahvlit oma seadmete ühendamiseks pilvega, et muuta need traadita juurdepääsetavaks ja juhtmevabalt juhitavaks ja on võimeline teiste seadmetega rääkima
