
Sisukord:
- 1. toiming: Google'i dokumendi loomine
- 2. samm: malli loomine
- Samm: laadige alla AutoCrat lisandmoodul
- Samm: looge Google'i vorm
- 5. samm: Google'i vormi struktureerimine - I osa
- 6. toiming: Google'i vormi struktureerimine - II osa
- 7. samm: Google'i vormi struktureerimine - III osa
- 8. toiming: vastuste vaatamine Google'i arvutustabelites
- 9. samm: vastuste ühendamine AutoCratiga - I osa
- 10. samm: vastuste ühendamine AutoCratiga - II osa
- 11. samm: vastuste ühendamine AutoCratiga - III osa
- Autor John Day [email protected].
- Public 2024-01-30 08:48.
- Viimati modifitseeritud 2025-01-23 14:40.



Kas teie õpilastel on raskusi lõputööde, sissejuhatuste, kokkuvõtete või tervete kirjutamisülesannete struktureerimisel? Kas saate esseesid, mis pole järginud kindlat vormingut? Kui jah, kasutage ülesannete korraldamist ja keskendumist Google'i vormide ja Chrome'i laienduse autoCrat abil.
Vastates küsimustele, valides ripploendist valikuid ja/või muid Google'i vormide interaktiivseid elemente, salvestatakse vastused Google'i arvutustabelitesse ja liidetakse Google Doc'i malliga, kasutades Chrome'i laiendust Autocrat. Lõpptooteid saab tarnida iga õpilase e -posti aadressile või teatud kausta.
*Selles juhendis kasutatud näide keskendub 3-punktilise lõputöö avalduse struktureerimisele argumenteeritud kirjandusliku essee jaoks, kuid generaatorit saab kasutada igat tüüpi kirjutamisülesannete jaoks.*
- - -
Mida vajate:
- Google'i konto
- Chrome'i veebibrauser
- Paigaldatud Chrome'i laienduse autoCrat
- Google'i vorm
- Kontuurimall on loodud Google'i dokumentides
Veaotsinguks minge autokraadi Google'i kogukondade lehele.
1. toiming: Google'i dokumendi loomine

1. Logige sisse Google'i dokumentidesse, kasutades kas Gmaili kontot või mõnda muud, mis on Google'iga lingitud. Veenduge, et kasutate Google Chrome'i.
2. Klõpsake "Alusta uut dokumenti"
NÕUANNE: Looge mallide salvestamiseks konkreetne kaust
2. samm: malli loomine

3. Nimetage oma mall
4. Looge Google Docsis kirjutamisülesande struktuuri paigutus ja kasutage märgendit konkreetse vastusvälja ümber. See märgend ütleb autoCratile, milline vastusväli malliks sulandada.
NÕUANNE 1: Palun vaadake lisatud pdf-faili, mis sisaldab näidismalli 3-punktilise lõputöö avalduse struktureerimiseks ja vastuse näidist. Muutke ja uuendage julgelt
NÕUANNE 2: Malli kirjutades hinnake kõiki jaotisi, mis võiksid kasutada Google'i vormide ripploendit või mõnda muud interaktiivset funktsiooni
NÕUANNE 3: Google'i vormide avamisel avage eraldi aken, et dokumendile kiiresti juurde pääseda, veendumaks, et kõik küsimused või vastusväljad () on lisatud
Samm: laadige alla AutoCrat lisandmoodul

5. Lisage AutoCrat Chrome'i lisandmoodul, klõpsates siin ja vajutades nuppu "Lisa Chrome'i".
Samm: looge Google'i vorm

6. Avage Google'i vormid
7. Klõpsake "Alusta uut vormi"
5. samm: Google'i vormi struktureerimine - I osa

8. Asjad, mida Google'i vormi loomisel arvestada
a. Õpilaste esitluste tuvastamiseks looge kast "Nimi". E -posti aadresside automaatseks kogumiseks minge paremas ülanurgas menüüsse Seaded (hammasratta sümbol) ja klõpsake nuppu "Kogu e -posti aadresse". See on kasulik loodud dokumentide saatmiseks e -posti aadressidele.
b. Aktiveerige alati nõutav nupp, et õpilased ei saaks küsimust vahele jätta.
6. toiming: Google'i vormi struktureerimine - II osa


c. Mõned küsimused võivad sisaldada ripploendi vormingut või muid interaktiivseid elemente. Näiteks saavad õpilased valida õpetaja ja/või hinde taseme. Seda saab kasutada ka õpilastega töötamisel, kellel on raskusi kriitiliste vastuste struktureerimisega.
d. Veenduge, et olete lisanud küsimused või vastuseväljad, mis ühendavad vastava märgendiga ().
7. samm: Google'i vormi struktureerimine - III osa


e. Sisu loomiseks kasutage jaotises "Kirjeldus" küsitlusstrateegiaid. Kasulikud küsimused võivad hõlmata järgmist: Mida üritab autor nende kirjandusseadmete abil näidata? või kuidas need tõendid teie väitekirja väidet toetavad? See on eriti tõhus argumenteeritud essees, kui on vaja kriitilist vastust, mitte lihtsalt kokkuvõtet. Aktiveerige valik "Kirjeldus", klõpsates küsimuse paremas alanurgas 3 vertikaalset punkti.
f. Saate lisada visuaalseid abivahendeid või rubriike, mis aitavad õpilasi enne vastuse täitmist suunata.
NÕUANNE: Kirjutamisülesande visandamisel võib teatud valdkondade sihtimine mittekronoloogilises järjekorras olla õpilastele kasulik. Näiteks võib nende lõputöö avalduse selgitamine ja väidete toetamine enne konksu väljatöötamist ja teema kontekstualiseerimist olla edukam kui kronoloogiline alustamine
8. toiming: vastuste vaatamine Google'i arvutustabelites

9. Kui õpilased on Google'i vormi täitnud, saate vastuseid vaadata, klõpsates paremas ülanurgas vahekaardil "Vastused".
10. Pärast vahekaardil Vastused klõpsamist klõpsake Google'i arvutustabelites vastuste vaatamiseks paremas ülanurgas rohelist ikooni.
11. Ilmub dialoogiboks, klõpsake nuppu Loo uus arvutustabel ja seejärel Loo.
12. Google'i lehed avanevad uuel vahekaardil ja klõpsake vahekaarti Menüü ning seejärel Lisandmoodulid. Kui järgisite 3. sammu, peaks autoCrat olema loendis. Klõpsake nuppu AutoCrat ja seejärel Ava.
9. samm: vastuste ühendamine AutoCratiga - I osa

13. Ilmub dialoogiboks Ühendamise töid pole veel seadistatud, klõpsake nuppu „Uus töö”.
14. Valige Drive'ist oma eelnevalt loodud mall (2. samm) ja klõpsake nuppu "Next"
15. Seejärel palub Autocrat teil kaardistada mallilt teie Google'i vormi andmetega. Kui kõik sildid on kaardistatud, klõpsake nuppu "Järgmine".
10. samm: vastuste ühendamine AutoCratiga - II osa

16. Ilmuvad failiseaded ja sisestage failinimi (silte saab kasutada ka failide tuvastamiseks). Valige jaotises Tüüp dokumendi tüüp (Google Doc või PDF), mille fail salvestatakse. Kui plaanite genereeritud vastuseid e -posti teel välja saata, tuleb suvand Väljund kui seade seada mitme väljundi režiim, nii et iga õpilane saab individuaalse dokumendi või ühe väljundi režiimi, mis tähendab, et kõik õpilased saavad sama dokumendi. Klõpsake nuppu "Järgmine".
17. Valige sihtkoha kaust, kuhu soovite õpilaste vastused salvestada. Klõpsake nuppu "Järgmine".
18. (Valikuline) Dünaamilise kausta viite saab lisada ka klõpsates viitele, mis tähendab, et dokumendi koopiad saab arvutustabeli spetsiifiliste andmete abil salvestada kindlatesse kaustadesse.
19. (Valikuline) Ühendamistingimuse määramise saab valida, klõpsates nuppu Lisa tingimus. See suvand on kasulik dokumentide saatmiseks ainult õpilastele, kes vastavad teatud andmenõuetele, näiteks töö esitamisele.
11. samm: vastuste ühendamine AutoCratiga - III osa

20. Lõpliku loodud dokumendi jagamiseks e -posti teel klõpsake jagatud dokumentidel nuppu Jah. Valige rippmenüüst dokumendi tüüp (Google'i dokument või PDF), mille soovite õpilastele saada. Kui lubate õpilastel dokumenti uuesti jagada, valige Luba kaasautoritel edasi jagada. Samuti on võimalus saata e-kiri üldiselt vastuseta aadressilt.
21. Allpool on meilimall, mida saab muuta. Reas „Saaja” saab silte loendist kopeerida, klõpsates malli vasakul pool helesinisel sakil. Meilitekstis saab sõnumeid isikupärastada ka siltidega, näiteks arvutustabeli andmetest genereeritud õpilaste nimega.
22. Selleks, et autokraat ühendamistöö automaatselt käivitaks, valige käsk Run On Form Trigger jaoks suvand Yes. See käsib autoCratil saata automaatselt õpilastele e -kiri iga kord, kui vorm esitatakse. Käivitusaja käivitaja käivitamiseks käivitaks automaatse krati teatud aja või intervalliga. Klõpsake "Salvesta".
23. Ilmuvad olemasolevad tööd ja ühendamistöö alustamiseks klõpsake „Käivita“. Liitmistöö eduka lõpuleviimise kontrollimiseks vaadake arvutustabelit Vastused. Dokumendi kaugemasse otsa tuleks luua uued veerud ja kui dokumendi ühendamise olek - automaatne kirjakooste - all on kiri „Dokument õnnestus ühendada”, saadeti e -kiri. Samuti on link õpilase loodud individuaalsele Google'i dokumendile.
Veaotsinguks minge autokraadi Google'i kogukondade lehele.
Soovitan:
Isetegemine -- Kuidas teha ämblikrobotit, mida saab nutitelefoni abil Arduino Uno abil juhtida: 6 sammu

Isetegemine || Kuidas teha ämblikrobotit, mida saab nutitelefoni abil Arduino Uno abil juhtida: Ämblikroboti tegemisel saab robootika kohta nii mõndagi õppida. Nagu robotite tegemine, on see nii meelelahutuslik kui ka väljakutsuv. Selles videos näitame teile, kuidas teha ämblikrobot, mida saame juhtida oma nutitelefoni abil (Androi
ATmega328 programmeerimine Arduino IDE abil 8MHz kristalli abil: 4 sammu

ATmega328 programmeerimine Arduino IDE -ga, kasutades 8MHz kristalli: Selles süstitavas kirjeldan samm -sammult ATmega328P IC (sama mikrokontroller olemas Arudino UNO -l) programmeerimise juhendit, kasutades Arduino IDE -d ja Arduino UNO -d programmeerijana, et teha endale kohandatud Arduino, et oma projekte teha
Lihtsate Playdoh -vormide kodeerimine W/ P5.js ja Makey Makey: 7 sammu
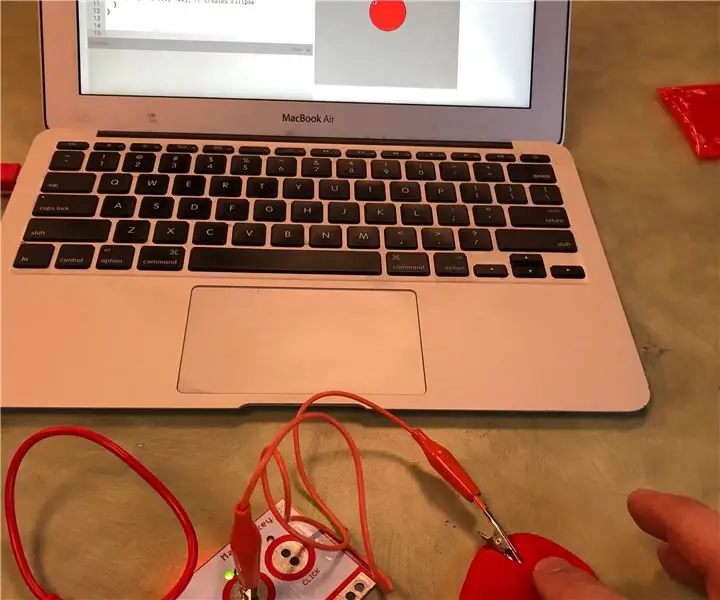
Lihtsate Playdoh -vormide kodeerimine W/ P5.js ja Makey Makey: See on füüsilise andmetöötluse projekt, mis võimaldab teil luua kuju Playdohiga, koodi, mis kujundab p5.js abil, ja käivitada selle kuju arvutiekraanil, puudutades Playdoh Makey abil Makey.p5.js on avatud lähtekoodiga veebib
Ilmaandmed Google'i arvutustabelite ja Google'i skripti abil: 7 sammu

Ilmaandmed Google'i arvutustabelite ja Google'i skripti abil: Selles Blogtutis saadame SHT25 anduri näidud Google'i lehtedele, kasutades Adafruit huzzah ESP8266, mis aitab andmeid Internetti saata. Andmete saatmine Google'i lehe lahtrisse on väga kasulik ja põhiline viis andmete salvestamiseks
Kella tegemine M5stick C abil Arduino IDE abil RTC reaalajas kell M5stack M5stick-C abil: 4 sammu

Kella tegemine M5stick C abil, kasutades Arduino IDE | RTC reaalajas kell koos M5stack M5stick-C-ga: Tere, selles juhendis olevad poisid, me õpime, kuidas Arduino IDE abil kella m5stick-C arendusplaadiga teha. Nii kuvab m5stick kuupäeva, kellaaja ja amp; kuunädal ekraanil
