
Sisukord:
- Tarvikud
- Samm: temperatuurimooduli jootmine
- Samm: ehitage meie DCDC -muunduskaabel
- Samm: Surfsticki paigaldamine
- Samm: looge PostgreSQL -i andmebaas
- Samm: SD -kaardi ettevalmistamine
- Samm: Vaarika installimine ja sellega ühenduse loomine SSH kaudu
- Samm: logija installimine
- 8. samm: logija (temperatuurimooduli) paigaldamine
- Samm: laadige alla ja reguleerige Pyhtoni skript
- Samm: WittyPi mooduli paigaldamine
- Samm: tehke Java virtuaalmasina häälestuses mõned muudatused
- 12. samm: määrake Cron Job
- 13. samm: pange see kõik kokku
- 14. samm: lõplik paigaldamine
2025 Autor: John Day | [email protected]. Viimati modifitseeritud: 2025-01-23 14:40


Seda juhendit kasutatakse automatiseeritud jõevee seiresüsteemi väljatöötamise dokumenteerimiseks. Jälgitavad parameetrid on veetase ja veetemperatuur. Selle projekti eesmärk oli töötada välja odav ja sõltumatu logija, mis on ühendatud andmebaasiga. Veetaset jälgitakse spetsiaalse QR-taseme abil. Pi kaamera teeb pilti iga 15 minuti järel. Sellel pildil olevad QR-koodid dekodeeritakse tarkvara abil ja need näitavad tegelikku veetaset. Vee temperatuuri mõõdetakse anduriga DS18B20.
Tarvikud
- Vaarika Zero WH
- WittyPi Mini
- Raspberry Pi kaamera moodul v2.1
- Huawei E3531 SurfStick
- SIM -kaart (ThingsMobile)
- Alalisvoolu alalisvoolu muundur
- DS18B20 digitaalne termomeeter
- OTG mikro -USB -kaabel
- Mikro -USB -kaabli ots
- Aknaklaasid
- Suletud korpus (G258)
- Kaabli paigaldamine
- Kruvige klemmiplokk 3-kontaktiga
- 4, 7 kOhm takisti
- Tühi trükkplaat 65x30mm
- 40-kontaktiline virnastamispea
- 4 x M3x20 kruvi
- 8 xM3 kruvi
- Telefonikaabel
- Kõlari kaabel
Samm: temperatuurimooduli jootmine



Selles etapis loome nullist temperatuurimooduli. Selle suurus on pHAT ja selle saab ühendada Pi 40-kontaktilise GPIO-ga. See meetod võimaldab meil DS18B20 anduri kindlalt Raspberry Pi külge kinnitada.
- Esiteks peame jootma 40-kontaktilise virnastamispea 60x35 mm tühja trükkplaadi külge.
- Asetage kruviklemmiplokk ja takisti kohale, nagu pildil näidatud
- Ühendage takisti klemmiploki väliste tihvtidega
- Jootke takisti ja tihvtid kokku
- Jootke kaablid (mustad, punased ja kollased) panustamispäise täpsete tihvtide ja klemmiploki tihvtide külge
- Paigaldusavade puurimiseks paigaldage esmalt moodul oma vaarika pi nullile, seejärel puurige 3 mm puuriga läbi Raspberry Pi olemasolevate aukude uude moodulisse.
- Lõpuks saate ühendada oma DS18B20 anduri oma mooduliga, kinnitades anduri kaablid plaadi vastavate värvidega.
Samm: ehitage meie DCDC -muunduskaabel


Raspberry Pi toiteks peame muundama akult saadud 12 V pingeks 5 V. Pinge vähendamiseks kasutame alalisvoolu alalisvoolu muundurit.
- Jootke must traat kõlarikaablist GND -ga tähistatud porti
- Jootke punane juhe pessa IN+
- Jootke oma mikro-USB-kaabli must juhe GND-ga tähistatud porti
- Jootke punane juhe oma mikro-USB-kaablist porti OUT+
- Pildil punase noolega tähistatud vooluahela lõikamine
- Keevitage sidumispadjad kokku, et saada 5 V püsiväljund (sinine nool)
Samm: Surfsticki paigaldamine



Interneti -ühenduse loomiseks peame oma surfipulga oma Raspberry Pi -ga ühendama. Esiteks peame tegema mõned konfiguratsioonid:
- Sisestage oma surfipulka oma valitud moblie pakkuja SIM -kaart. Selles näites kasutame Things Mobile'i SIM -kaarti.
- Ühendage surfipulk arvutiga USB kaudu.
- Teie brauseris peaks ilmuma aken.
- Muutke jaotises Seaded> Profiilihaldus APN oma mobiilsideteenuse pakkuja aadressiks. Things Mobile jaoks on see "TM".
- Luba rändlusfunktsioon jaotises Seaded> Mobiiliühendus ja Lülita sisse mobiilne andmeside.
- Klõpsake nuppu Rakenda.
- Avalehel saate kontrollida, kas ühendus on loodud.
- Nüüd on teil hea minna, ühendage surfipulk lahti.
- Surfipulga saab Raspberryga ühendada ilma täiendavate seadistusteta.
Samm: looge PostgreSQL -i andmebaas
Selles etapis seadistasime oma andmebaasi. Kasutame Amazoni veebiteenuste tasuta astme pakkumist.
- Esmalt looge AWS -is tasuta konto:
- Järgige seda õpetust, et luua oma PostgreSQL andmebaas ja õppida sellega ühenduse loomiseks:
Samm: SD -kaardi ettevalmistamine
Kõigepealt peate alla laadima Raspian Stretch Lite pildi:
Raspberry Pi allalaadimised
Nüüd peame pilti tühjal SD-kaardil (vähemalt 16 GB) välgutama. Sisestage SD-kaart oma SD-kaardilugejasse. Laadige alla Balena Etcher ja installige see oma arvutisse:
www.balena.io/etcher/
Avage Balena Etcher, valige oma varem alla laaditud Raspiani pildi.zip -fail. Valige jaotises Select Drive oma SD-kaart. Klõpsake nuppu Flash!
Samm: Vaarika installimine ja sellega ühenduse loomine SSH kaudu
Enne Raspberry Pi kasutamist peame tegema mõned esialgsed seadistused.
- Sisestage oma SD-kaart oma Raspberry Pi-sse ja ühendage see monitori, klaviatuuri ja hiirega. (Kui teil pole lisamonitori, klaviatuuri ja hiirt, saate installida peata. Vaadake järele, et seda oleks tehtud)
- Järgige oma Raspberry Pi seadistamise samme [wifi, keel, ajavöönd]
- SSH lubamine teie terminali kaudu PI: sudo raspi-configgo: 5 liidesevalikud Luba SSH
-
Laadige oma arvutis alla Termius. See programm hõlbustab meie Raspberry Pi -ga ühenduse loomist SSH.1 kaudu. https://termius.com/2. Loo konto
3. Loo UUS HOST4. Andke oma Vaarikale silt (valige nimi) 5. Sisestage oma PI IP-AADRESS võrgustikust, kuhu see on sisse logitud (kui te ei tea IP-ADRESSE-d, saate seda otsida programmiga "ADVANCED IP SCANNER") 7. Sisestage oma kasutajanimi (vaikimisi pi, kui seda ei muudeta) 8. Sisestage oma parool (vaikimisi vaarikas, kui seda ei muudeta) 9. Klõpsake nuppu Salvesta 10. Topeltklõpsake oma uuele hostile 11. Ilmub teade -> klõpsake jah
Teie Vaarikas tuleks ühendada arvutiga SSH kaudu
Samm: logija installimine
- Luba kaamera liidese suvandites: sudo raspi-configgo: 5 liidesevalikud Luba kaamera taaskäivitamine
- Looge oma kataloogis /home /pi kataloog cd /home /pisudo mkdir Desktop uus kataloog
- Looge töölaua kataloogis uus pythoni fail cd Desktopsudo nano ctrl+o helistage failile qrbooftemp.pyenterctrl+x
- Paigaldage paketi pyboof (numpy ja py4j installitakse automaatselt), see võib võtta kuni 40 minutit. Sudo pip3 install pyboof == 0.33.1
- Käivitage värskendus (kui te seda ei tee, võib hiljem pakettide installimisel probleeme tekkida) sudo apt-get updatesudo apt-get install libpq-dev
- Installige postgreSQL ja psycopg2, et suhelda postgreSQL andmebaasiga Pythonsudo apt-get install postgresqlsudo pip3 install psycopg2
8. samm: logija (temperatuurimooduli) paigaldamine

Temperatuurimooduli paigaldamiseks tuleb moodul oma Raspberry Pi külge kinnitada koos DS18B20 anduriga. Moodul paigaldatakse 40-kontaktilise päise kaudu.
- lubage 1-juhtmeline liidese suvandis sudo raspi-config: 5 liidesevalikut lubage 1-Wiresudo taaskäivitamine
- seadke 1-juhtmeline tihvt nööpnõelale 23 ja gpu_mem = 256sudo nano /boot/config.txt lisage dtoverlay = w1-gpio, gpiopin = 23, pullup = edasi failivahetuse lõpuni gpu_mem = 128 kuni gpu_mem = 256
- aktiveerige 1-Wiresudo modprobe w1-gpiosudo modprobe w1-thermsudo reboot
- uurige oma DS18B20 aadressi, see peaks algama 28-… cd/sys/bus/w1/devicesl kirjutage aadress alla, seda on hiljem vaja Pythoni skriptis
Samm: laadige alla ja reguleerige Pyhtoni skript
- Laadige oma arvutisse alla Pythoni skript ja avage see tekstiredaktorishttps://github.com/gremax93/QR-Code-Water-Level
- Kopeerige kogu skript oma lõikelauale (ctrl+a, ctrl+c)
- Minge oma varem loodud python filecd/home/pi/Desktopsudo nano qrbooftemp.py
- Skripti sisestamiseks tehke paremklõps
- Muutke temperatuurianduri aadress sellele, mille olete varem üles kirjutanud
- Muutke postgresql -ühenduse seadistus oma spetsiifiliseks teabeks, nagu on skriptis näidatud
- Salvestage ja väljugectrl+oenterctrl+x
Samm: WittyPi mooduli paigaldamine
- Laadige installifail Witty Pi wgetist alla
- Käivitage installiskript sudo sh installWittyPi.sh
- Taaskäivitage sudo reboot
Samm: tehke Java virtuaalmasina häälestuses mõned muudatused
See samm on vajalik veendumaks, et JVM käivitub, kui pythoni skript käivitatakse.
- Minge kataloogi py4j ja avage jawa_gateway.py cd /usr/local/lib/python3.5/dist-packages/py4jsudo nano jawa_gateway.pyset DEFAULT_CALLBACK_SERVER_ACCEPT_TIMEOUT = 20
- Minge kataloogi pyboof ja avage _init _. Pycd /usr/local/lib/python3.5/dist-packages/pyboofsudo nano _init _. Pyset while time.time () - start_time <20.0
12. samm: määrake Cron Job
Selles etapis seadsime vaarika saabumisel cronjobi. Nii täidetakse iga kord, kui Pi ärkab, meie pythoni skript.
- Seadistage cronjob ja kirjutage see logifaili. See muudab tõrkeotsingu tõhusamaks. Crontab -e@reboot sleep 20 && sudo python3 /home/pi/Desktop/qrbooftemp.py >> /home/pi/Desktop/log.txt
- Lisage crontabile teine rida. See rida tagab, et kui WittyPi faile Failides Raspberry Pi taaskäivitab.@Reboot sleep 1500 && sudo rebootctrl+oenterctrl+x
13. samm: pange see kõik kokku



- Veenduge, et teie Pi on välja lülitatud, kui mitte, siis lülitage see välja kohe väljalülitamiseks
- Pange oma WittyPi oma Raspberry Pi -le ja selle peal olev temperatuurimoodul.
- Keerake 3 moodulit kokku
- Kinnitage kaameramoodul vaarika pi nulli CSI -porti
- Kinnitage surfipulk oma Raspberry Pi külge USB OTG -kaabli abil
- Ühendage toitekaabel WittyPi külge (mitte Raspberry Pi külge!)
- Pange see kõik korpusesse ja keerake kaas alla
- Ühendage toitekaabel aku külge
- Palju õnne, teie logija peaks töötama!
14. samm: lõplik paigaldamine


Nendel piltidel on näidatud paigaldatud logger koos QR-koodi veetasemega.
Metsaraied paigaldati optimaalse tulemuse saavutamiseks silla alla. Otsest päikesevalgust tuleks vältida.
Soovitan:
Automatiseeritud EKG-BME 305 Lõplik projekti lisakrediit: 7 sammu

Automatiseeritud EKG-BME 305 Lõplik projekti lisakrediit: Elektrokardiogrammi (EKG või EKG) kasutatakse peksva südame tekitatud elektrisignaalide mõõtmiseks ning sellel on suur roll südame-veresoonkonna haiguste diagnoosimisel ja prognoosimisel. Osa EKG -st saadud teabest sisaldab rütmi
Automatiseeritud EKG vooluahela mudel: 4 sammu

Automatiseeritud EKG vooluahela mudel: Selle projekti eesmärk on luua vooluahela mudel, millel on mitu komponenti, mis suudavad sissetuleva EKG signaali piisavalt võimendada ja filtreerida. Kolm komponenti modelleeritakse individuaalselt: mõõteriistade võimendi, aktiivne sälgufilter ja
Automatiseeritud lemmikloomatoidu kausi projekt: 13 sammu

Automatiseeritud lemmikloomatoidu kausiprojekt: see juhend juhendab ja selgitab, kuidas ehitada automatiseeritud, programmeeritav lemmikloomade söötja koos kinnitatud toidunõudega. Lisasin siia video, mis kirjeldab toodete toimimist ja väljanägemist
Automatiseeritud EKG: võimendus- ja filtrisimulatsioonid LTspice abil: 5 sammu

Automatiseeritud EKG: võimendus- ja filtrisimulatsioonid, kasutades LTspice'i: see on pilt lõplikust seadmest, mille te ehitate, ja väga põhjalik arutelu iga osa kohta. Kirjeldab ka iga etapi arvutusi. Pilt näitab selle seadme plokkskeemi. Meetodid ja materjalid: selle pr
Automatiseeritud EKG vooluahela simulaator: 4 sammu
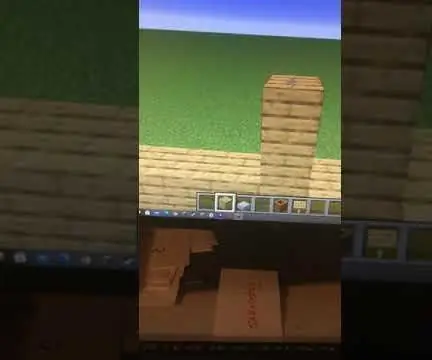
Automatiseeritud EKG vooluahela simulaator: elektrokardiogramm (EKG) on võimas meetod, mida kasutatakse patsiendi südame elektrilise aktiivsuse mõõtmiseks. Nende elektriliste potentsiaalide ainulaadne kuju erineb sõltuvalt salvestuselektroodide asukohast ja seda on kasutatud paljude
