
Sisukord:
2025 Autor: John Day | [email protected]. Viimati modifitseeritud: 2025-01-23 14:40
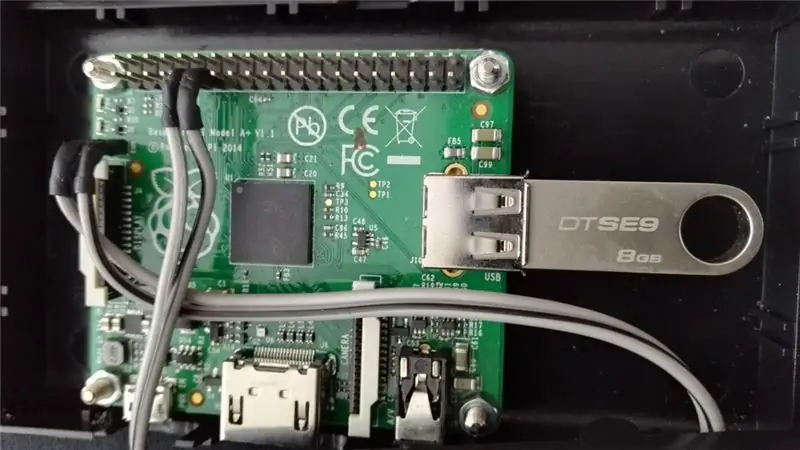
Raspberry Pi USB pildiraam
Raspberry Pi esitab automaatselt pilte sisestatud USB -mälupulgalt ja lülitub välja, vajutades seadmesse sisestatud nuppu.
feh -d kasutatakse piltide kuvamiseks USB -st ja pythoni skriptist seadme väljalülitamiseks.
Selles juhendis ei selgita ma, kuidas lisada nupp 9 ja 11 tihvtide vahele.
Samm: valmistage ette Raspberry Pi
Installige tavaline rasbipakett saidilt www.raspberrypi.org, järgides pildi installimise juhendit. Ka NOOBSil või Raspianil läheb hästi.
Seadistage Raspberry Pi vastavalt oma eelistustele. Ainus asi, mida tuleb tagada, on see, et Raspberry alustab GUI -d. Juhised leiate ka aadressilt www.raspberrypi.org. Esmakordsel käivitamisel vajate klaviatuuri. Saate kasutada kumbagi konsooli otse Raspberry Pi kaudu või nagu ma eelistan SSH -d seadme ühendamiseks. Kui kasutate uusimat Rasbiani ja soovite esmakordsel käivitamisel lubada ssh, peate lisama faili nimega ssh on SD -kaardi / boot / directory.
Paigaldage feh
Värskendage rasbiat ja installige feh. Vajalik on võrguühendus.
sudo apt-get update
sudo apt-get upgrade sudo apt-get install feh
Loo kinnituspunkt
Paigalduspunkti on vaja, et tagada kõigi USB -mälupulkade sama kohtlemine. Kui USB pole ühendatud, kuvatakse see meedia all mälupulga nime all. Näiteks KINGSTON oleks '/media/KINGSTON' ja seda ei saaks feh tuvastada, kui varem kasutati erinevat mälupulka
sudo mkdir /meedia /usb
2. samm: väljalülitusnupp
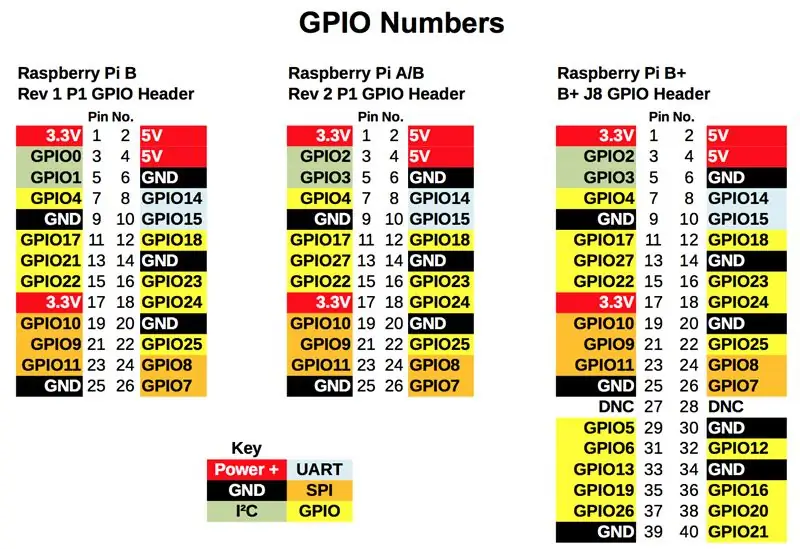
Selle faasi saab vahele jätta, kui nuppu ei kasutata Raspberry Pi väljalülitamiseks. Soovitan seda kasutada, kuna Raspberry Pi väljalülitamine lihtsalt seadme lahtiühendamisega võib põhjustada SD- või USB -mälupulga riknemise.
GPIO 17 ühendamine maapinnaga põhjustab väljalülitamise. Võite kasutada ka teisi tihvte, kuid koodi tuleb vastavalt muuta.
Loo shutdown.py
nano sulgemise py
Ja kleepige järgmine kood
RPi. GPIO importimine GPIO -na
importimise aeg importimise os # GPIO 17 = pin 11 # GND = pin 9 GPIO.setmode (GPIO. BCM) GPIO.setup (17, GPIO. IN, pull_up_down = GPIO. PUD_UP), samas kui True: print GPIO.input (17) if [GPIO.input (17) == Vale): os.system ("sudo shutdown -h now") paus time.sleep (1)
Redaktori sulgemiseks ja muudatuste salvestamiseks vajutage Ctrl-x ja Jah ning Enter
Samm: automaatne käivitamine
Värskendage rc.local
Värskendage rc-local, et USB oleks automaatselt paigaldatud ja shutdown.py laaditaks käivitamisel
sudo nano /etc/rc.local
Enne väljumist 0 lisage rc.lokaali järgmised read USB -mälupulga ühendamiseks ja shutdown.py käivitamiseks taustprotsessis
sudo mount /dev /sda1 /media /usb
sudo python /home/pi/shutdown.py &
Redaktori sulgemiseks ja muudatuste salvestamiseks vajutage Ctrl-x ja Jah ja Enter
Värskendage LXDE automaatset käivitamist
Värskendage LXDE, et käivitamine käivitaks automaatselt
sudo nano ~/.config/lxsession/LXDE-pi/autostart
Sisestage järgmised read automaatse käivitamise lõpus
@xset on välja lülitatud
@xset -dpms @xset s noblank @feh-vaikne-täisekraan-ääristeta-peidetud kursor-slaidiseansi viivitus 30/media/usb/
Redaktori sulgemiseks ja muudatuste salvestamiseks vajutage Ctrl-x ja Jah ning Enter
4. samm: testimine
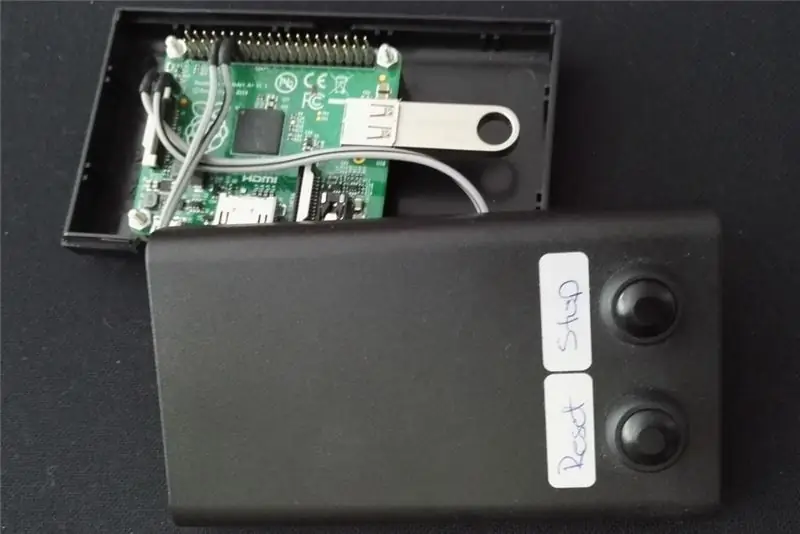
Lisage mõned pildid USB -draivile.
Ühendage USB jooksmisega
sudo mount /dev /sda1 /media /usb
Ja vaadake, kas näete USB -draivi sisu
ls /meedia /usb
Testige feh -i, käivitades käsureal. Kas teil peab olema pilte USB -l?
feh-vaikne-täisekraan-ääristeta-peidikujutis-slaidiseansi viivitus 1/media/usb/
Testi väljalülitamist jooksmisega
sudo python shutdown.py
ja vajutage väljalülitusnuppu (ühendage sobivad tihvtid).
Samm: lisateave
Lahendus, mis lülitab teleri CEC abil sisse ja välja
Täname RichardW58 selle lahenduse eest.
Paigaldage cec-utils:
sudo apt-get install cec-utils
lisage crontab -e järgmised read
# Lülitage teler sisse
0 8 * * 1-5 kaja "on 0" | cec-client -s # Lülitage teler välja 0 16 * * 1-5 kaja "ooterežiim 0" | cec -client -s
Teleriga töötas see hästi
Veel
Minu algse artikli leiate siit.
feh info ja kasutusjuhend.
Soovitan:
LED südame pildiraam - tehke täiuslik sõbrapäeva- või sünnipäevakingitus: 7 sammu (piltidega)

LED südame pildiraam - tehke täiuslik sõbrapäeva- või sünnipäevakingitus: Tere! Selles juhendis näitan teile, kuidas saate teha selle suurepärase LED -südame pildiraami. Kõigile elektroonikahuvilistele! Tehke oma lähedastele täiuslik sõbrapäeva-, sünnipäeva- või aastapäeva kingitus! Saate vaadata selle demo videot
Raspberry Pi pildiraam vähem kui 20 minutiga: 10 sammu (koos piltidega)

Raspberry Pi pildiraam vähem kui 20 minutiga: Jah, see on veel üks digitaalne pildiraam! Kuid oodake, see on klanitud ja tõenäoliselt kõige kiiremini kokkupandav ja käivitatav
Raspberry Pi digitaalne pildiraam: 5 sammu

Raspberry Pi digitaalne pildiraam: 10 aasta pärast ebaõnnestus mu poest ostetud digitaalne pildiraam. Otsisin veebist asendust ja leidsin, et võrreldav asendus maksis tegelikult rohkem kui minu 10-aastane raam. Arvasin, et praeguseks on nad praktiliselt vabad. Ilmselgelt saaksin
Digitaalne pildiraam, WiFi -ühendus - Raspberry Pi: 4 sammu (koos piltidega)

Digitaalne pildiraam, WiFi -ühendus - Raspberry Pi: See on väga lihtne ja odav viis digitaalse pildiraami juurde - selle eeliseks on fotode lisamine /eemaldamine WiFi kaudu, klõpsates ja lohistades (tasuta) failiedastusprogrammi abil . Seda saab toita pisikese 4,50 naela Pi Zero abil. Samuti saate üle kanda
USB+WEB digitaalne pildiraam: 5 sammu

USB+WEB digitaalne pildiraam: need juhised kirjeldavad üksikasjalikult samme, mis on vajalikud omatehtud digitaalse pildiraami TARKVARA elementide ettevalmistamiseks. Loodan postitada juhised füüsiliste muudatuste kohta hiljem. Digitaalne pildiraam Dell Inspiron 5100key funktsioonidel: web-en
