
Sisukord:
- Samm: see on protsess
- Samm: looge trükkplaat oma eelseadistatud redaktori abil
- Samm: eksportige asjakohaseid faile
- 4. samm: kirjutaja fail
- 5. samm: FlatCAM 1. samm
- 6. samm: FlatCAM 2. samm
- Samm 7: FlatCAM 3. samm
- 8. samm: FlatCAM 4. samm
- 9. samm: FlatCAM 5. samm
- Samm 10: FlatCAM 6. samm
- Samm 11: FlatCAM 7. samm
- 12. samm: FlatCAM 8. samm
- Samm 13: FlatCAM 9. samm
- 14. samm: FlatCAM 10. samm
- 15. samm: FlatCAM 11. samm
- 16. samm: FlatCAM 12. samm
- 17. samm: FlatCAM 13. samm
- 18. samm: FlatCAM 14. samm
- 19. samm: puuri fail
- 20. samm: FlatCAM 15. samm
- 21. samm: FlatCAM 16. samm
- Samm 22: Fail komponentide asukohtade joonistamiseks
- Samm 23: SVG redigeerimine 1. samm
- 24. samm: SVG redigeerimine 2. samm
- 25. samm: SVG redigeerimine 3. samm
- 26. samm: SVG redigeerimine 4. samm
- 27. toiming: SVG redigeerimine 5. samm
- 28. samm: teisendage G-koodiks 1. samm
- Samm 29: teisendamine G-koodiks 2. samm
- 30. samm: faili redigeerimine 1. samm
- Samm 31: failide redigeerimine 2. samm
- Samm 32: failide redigeerimine Samm 3
- Samm 33: failide redigeerimine 4. samm
- 34 samm: PCB hoidik
- Samm 35: Laua suurus
- Samm: valmistage ette juhatus
- 37. samm: kirjutaja tegemine 1. samm
- Samm 38: tehke kirjutaja 2. samm
- 39. samm: tehke kirjutaja 3. samm
- Samm 40: tehke kirjutaja 4. samm
- Samm 41: Kirjutage juhatus üles 1. samm
- Samm 42: Kirjutage juhatus üles 2. samm
- Samm 43: Kirjutage juhatus üles 3. samm
- Samm 44: tahvli söövitamine
- Samm 45: Puhastage plaat
- Samm 46: puurige plaat 1. samm
- 47. samm: puurige plaat 2. samm
- 48. samm: puurige plaat 3. samm
- Samm 49: joonistage komponentide asukohad
- Samm 50: laser 1. samm
- Samm 51: laser 2. samm
- Samm 52: laser 3. samm
- Samm 53: Valmis juhatus
- Samm 54: mõned muud tahvlid
- Autor John Day [email protected].
- Public 2024-01-30 08:48.
- Viimati modifitseeritud 2025-01-23 14:40.


Seda protsessi kasutan oma projektide jaoks kohandatud trükkplaadi loomiseks.
Ülaltoodu tegemiseks:
Kasutan oma XY -plotterit koos kirjutajaga, et eemaldada söövitatud kile, et paljastada vask söövitaja jaoks.
Kasutan oma XY -plotterit laseriga, et põletada tinti ülemisele pinnale.
Aukude puurimiseks kasutan oma XY plotterit käsitööpuuriga. (0,8 mm)
Samm: see on protsess
Ma teen seda nii: ma ei hakka oma kasutatavate programmide kasutamise üksikasjadesse laskuma, programmide kasutamise juhised leiate asjakohastelt saitidelt. See, mida ma teen, on protsessi selgitamine ja kõik näpunäited programmide abistamiseks. Esmapilgul võib see tunduda pisut pikaajaline, kuid kui seda on paar korda tehtud, klõpsake lihtsalt nuppu klõps …
Samm: looge trükkplaat oma eelseadistatud redaktori abil


Esiteks loon ahela Fritzingis. Fritzing on hea programm, kui soovite prototüübi koostada leiva- või perfboardi abil.
Värskendus: olen nüüd hakanud kasutama KiCadi, see on avatud lähtekoodiga rakenduste komplekt. KiCadi plaate saab importida FreeCADi.
See on väike näidisplaat, mille tegin selle protsessi näitamiseks, see on tahvel, mida kasutan oma Bluetooth -seadme ühendamiseks oma Arduinoga. See nihutab andmeid 3.3v kuni 5v ja 5v kuni 3.3v.
Samm: eksportige asjakohaseid faile

Seejärel eksportin trükkplaadi "Laiendatud Gerberis (RS-274X)" ja "Etchable (SVG)" oma projektide kausta.
Mul on nüüd faile, mida saan muuta selliseks, mida minu plotter saab kasutada.
4. samm: kirjutaja fail
Esimene fail, mida ma vajan, on see, mis kirjutab tahvli vaskpoolsetele külgedele vasejäljed. (Paljastada söövitavad alad)
Selleks kasutan FlatCAM -i.
5. samm: FlatCAM 1. samm

Liikuge menüüst Fail projekti kausta:
Avage Gerberi failid: ??? _ contour.gm1 ja ??? _ copperBottom.gbl
Avage Excelloni fail: ??? _ drill.txt
6. samm: FlatCAM 2. samm

Neid vaadatakse ülalt, seega tuleb need ümber pöörata. (Ma eelistan neid horisontaalselt ümber pöörata) Valige ülemisest menüüst Tööriist ja valige Kahepoolne PCB tööriist.
Samm 7: FlatCAM 3. samm

Akende tööriistakomplektis: Peegeldage teljeks "Y", telje asukohaks "kast" Pint/kasti väärtuseks ??? _ contour.gm1 (see on tahvli suurus, nii et see seadis ala asjade ümberpööramiseks)
Alumine kiht on failid, mida tuleb pöörata.
Valige: ??? _ copperBottom.gbl ja seejärel klõpsake peegelobjekti.
Valige: ??? _ drill.txt ja seejärel klõpsake peegelobjekti.
8. samm: FlatCAM 4. samm
Järgmisena tuleb luua geomeetria teele, mille kirjutaja läheb.
Teen nii vasejälgi kui ka auke. (Aukude tegemise põhjuseks on see, et kui need on söövitatud, toimivad need nagu puurimärgi märgid)
9. samm: FlatCAM 5. samm

Niisiis, vahekaardil "Projekt" valige: ??? _ CopyBottom.gbl fail, seejärel valige vahekaart "Selected". Määrake punase äärisega näidatud sätted ja klõpsake Isolation Routing jaoks "Generate Geometry".
Pange tähele, et kombineeritud passid ei ole linnukesed. (Ma ühendan asjad hiljem)
Samm 10: FlatCAM 6. samm

Põhjus, miks ma passe ei ühendanud, on see, et ma tahan esimese söödu eemaldada. (põhjus on natuke pikk, nii et ma ei selgita seda praegu.)
Minge tagasi vahekaardile "Projektid" ja kustutage esimene pääs.
Samm 11: FlatCAM 7. samm

Valige ülejäänud teed ja valige peamenüüst "Muuda" ning valige "Liituge geomeetriaga"
See loob uue faili: "Combo".
12. samm: FlatCAM 8. samm

Seega saab algsed teed kustutada.
Samm 13: FlatCAM 9. samm

Mulle meeldib puurimisprotsessi hõlbustamiseks auke söövitada, seega on aukude jaoks vaja radu.
Selleks valige vahekaardil "Projektid" fail ??? _ drill.txt ja seejärel vahekaart "Valitud".
Kui seaded on näidatud punasel piiril, klõpsake veskiaukude jaoks nuppu „Loo geomeetria”.
14. samm: FlatCAM 10. samm

Enne järgmist sammu saab mõlemad teefailid ühendada.
Valige vahekaardil "Projektid" 2 teefaili, valige peamenüüst "Muuda" ja valige "Liituge geomeetriaga"
15. samm: FlatCAM 11. samm

See loob uue faili: "Combo_1".
Seega saab algsed teed kustutada.
16. samm: FlatCAM 12. samm

Seejärel valige see uus kombineeritud teefail (Combo_1) ja valige vahekaart „Valitud”.
Seadistage "Tööriista dia", nagu on näidatud punasel piiril. (See joonistatakse siniseks, kui vajutate nuppu "Loo")
Muud seaded sõltuvad plotterist (masinast).
Need pole minu jaoks olulised, kuna kavatsen hiljem koostatud lõplikku G-koodi toimetada.
Klõpsake nuppu "Loo".
See loob uue CNC -faili.
17. samm: FlatCAM 13. samm

Minge vahekaardile "Projektid" ja valige see.
18. samm: FlatCAM 14. samm

Minge vahekaardile "Valitud".
Siin eksporditakse fail G-koodi.
Siinkohal saab käsklusi koostatud koodile lisada või lisada.
Lisan M18, et mootorid pärast lõpetamist välja lülitada.
Klõpsake "Ekspordi G-kood"
Ma annan failinimele sama, mis Fritzingis minu enda failitüübiga toodetud.
nt. ??? _ vaskpõhi (aukudega).tgc
Kui seda kavatsetakse kasutada masinaga, mis käitab CNC G-koodi, kasutage failitüüpi.gcode
Seda faili kasutatakse kirjutaja juhtimiseks.
Kasutan XY -plotterit, mille olen ise projekteerinud ja ehitanud, nii et kasutatud püsivara ja tarkvara on see, mida olen kirjutanud.
Nii et ma redigeerin seda faili nii, et minu püsivara sellest aru saaks. (see põhineb endiselt G-koodil)
19. samm: puuri fail

Järgmiseks vajan puuri jaoks faili.
Selleks kasutan uuesti faili ??? _ drill.txt.
Kustutan vahekaardilt "Projekt" kõik muu. (pidage meeles, et see on pööratud, nii et kui te selle kustutate ja uuesti laadite, peate selle uuesti pöörama)
Valige fail ??? _ drill.txt ja valige sakk "Valitud".
Seekord loon CNC -faili.
Klõpsake nuppu "Loo".
Seadistused siin punasel piiril sõltuvad plotterist (masinast).
Need pole minu jaoks olulised, kuna kavatsen hiljem koostatud lõplikku G-koodi toimetada.
20. samm: FlatCAM 15. samm

Järgmisena valige vahekaart "Projekt" ja valige uus ??? _ cnc -fail
21. samm: FlatCAM 16. samm

Seejärel valige vahekaart "Valitud" ja eksportige G-koodi faili nagu varem.
Selle faili nimi on ??? _ drill.tgc (failitüüp sõltub kasutatavast masinast)
Seda faili kasutatakse külviku juhtimiseks. Ma redigeerin seda faili nii, et minu püsivara sellest aru saaks.
Mul on vaja ka faili, et joondada oma plotter, kui ma trükkplaadi ümber pööran, et joonistada komponentide asukohad ülemisele küljele.
Ma teen teise puurifaili, nagu ma just tegin, kuid laadin uuesti ja ei pööra seda ümber.
Ma nimetan seda ??? _ drill (top).tgc (selgitan hiljem).
Olen nüüd FlatCamiga lõpetanud.
Praegu olen tootnud 3 faili:
??? _ vaskpõhi (aukudega).tgc
??? _ puurida.tgc
??? _ puur (ülemine).tgc
Samm 22: Fail komponentide asukohtade joonistamiseks
Järgmine on faili loomine ülaosale. (Komponentide asukohtade joonistamiseks)
Selleks kasutan Fritzingi loodud projekti kaustas faili ??? _ etch_silk_top.svg.
See on SVG (Scale Vector Graphics) fail, seega saab seda redigeerida mis tahes programmiga, mis seda tüüpi failidega hakkama saab.
nt. Inkscape, mul pole veel kihti tindiskaalas, nii et kasutan Corel Draw'i ja ekspordin seda.
See fail sisaldab mitut kihti, ma ei taha neid kõiki kasutada, nii et ma muudan nii, et see sisaldab ainult seda, mida ma tahan, ja salvestage see uue failina. (nt ??? _ etch_silk_top (muudetud).svg)
Samm 23: SVG redigeerimine 1. samm
Fail näeb välja selline:
Olen oma tarkvarasse kirjutanud alamprogrammi SVG teisendamiseks G-koodiks (tgc), kuid Inkscape jaoks on olemas lisad, mis seda ka teevad. (nagu mainisin, näitan lihtsalt oma protsessi)
24. samm: SVG redigeerimine 2. samm
Minu tarkvara ei saa hakkama mitme alamrühmaga, seega pean faili lihtsustama.
Esiteks võtan kõik asjad lahti.
25. samm: SVG redigeerimine 3. samm
Seejärel teen kõik esemed "Juuksepiir" ja "Täitmata".
Tehke lõuend sama suurusega kui tahvlil. Veenduge, et plaat oleks lõuendiga joondatud.
26. samm: SVG redigeerimine 4. samm
Seejärel eemaldage kõik asjad, mida ma ei taha.
27. toiming: SVG redigeerimine 5. samm
Kuna kasutan Corel Draw'i, ekspordin selle SVG -vormingus.
Minu SVG to G-Code programm kasutab tõetüüpi fonte (TTF), nii et määran seaded vastavalt.
28. samm: teisendage G-koodiks 1. samm

Nüüd, kui mul on vajalik SVG-fail, saan selle oma tarkvara abil teisendada G-koodiks (tgc). (Tim's XY Controller)
Selle faili saab minu joonistajale saata sellisena, nagu see on.
Samm 29: teisendamine G-koodiks 2. samm
Need, kes tunnevad G-koodi faile, teavad, et saate originaalist variatsioone. Näite saamiseks tehke järgmist.
CNC G-kood. Heitke pilk siia: ühise Fanuc -stiili mõistmine
3D-printeri G-kood. Vaata siit: 3D -printer
grbl G-kood. Vaata siit: grbl
Kui olete mõelnud, miks ma oma failid annan, siis failitüüp.tgc? See on "Timi G -kood". Minu G-koodi muutmine.
Ma eeldan, et mida iganes Plotterit kasutate, olete kasutusjuhendit lugenud.
Pean redigeerima ülejäänud 3 faili, nii et minu plotter neist aru saaks.
Need on väikesed muudatused, enamasti grammatika. Mul on redigeerimiseks üks graafik ja kaks puurifaili.
Failide redigeerimiseks kasutan lihtsalt Notepadi. Kasutan tööriista Redigeeri => Asenda (asenda kõik).
30. samm: faili redigeerimine 1. samm

Esimene fail: ??? _ vaskpõhi (aukudega).tgc
1. See on etteandekiiruse käsk. Pean G00 ette sõitma ja määrama soovitud kiiruse. (ainult üks kord)
2. See on käsk, liigutage Z nullist kõrgemale. Kuna mul ei ole Z liikumist kui sellist, mul on servo või laser, pean selle välja/välja lülitama, olen kasutanud selleks koodi M05, seega vajavad kõik need käsud asendamist. (klõpsake nuppu asenda kõik)
3. Pean need siinkohal eemaldama. (ainult üks kord)
4. Minu püsivara vajab tühikut "Y" ees. (klõpsake nuppu asenda kõik)
5. See on käsk, liigutage Z asendisse alla nulli. Kuna mul pole Z liikumist kui sellist, on mul servo või laser, pean selle muutma sisse/alla käsuks, olen selleks kasutanud koodi M03, seega vajavad kõik need käsud asendamist. (klõpsake nuppu asenda kõik)
Samm 31: failide redigeerimine 2. samm

Pärast toimetamist.
L700 käsus "M03 L700 (Pen Down)" on taseme väärtus, mida kasutatakse servo asendisse seadmiseks või laseri võimsuse seadistamiseks.
Sulgudes olev tekst on kommentaar ja püsivara ignoreerib seda.
Samm 32: failide redigeerimine Samm 3

Puurifailid: ??? _ drill.tgc ja ??? _ drill (top).tgc on veidi erinevad, auku puurimise ajal on käsk peatada.
1. See on etteandekiiruse käsk. Pean G00 ette sõitma ja määrama soovitud kiiruse. (ainult üks kord)
2. See on käsk, liigutage Z nullist kõrgemale. Kuna mul ei ole Z liikumist kui sellist, on mul servo või laser, pean selle välja/välja lülitama, olen kasutanud selleks koodi M05, seega vajavad kõik need käsud asendamist. (klõpsake nuppu asenda kõik)
3. Pean need siinkohal eemaldama. (ainult üks kord)
4. Minu püsivara vajab tühikut "Y" ees. (klõpsake nuppu asenda kõik)
5. See on käsk, liigutage Z asendisse alla nulli. Kuna mul pole Z liikumist kui sellist, on mul servo või laser, pean selle muutma sisse/alla käsuks, olen selleks kasutanud koodi M03, seega vajavad kõik need käsud asendamist. (klõpsake nuppu asenda kõik)
6. See on nihutamine Z nullini. Ma ei taha seda, ma tahan, et see ootaks, kuni auk on puuritud. Siin asendan selle viibimiskäsuga "G04 P5000 (oodake 5 sekundit)". (klõpsake nuppu asenda kõik)
Samm 33: failide redigeerimine 4. samm

Pärast toimetamist
Mul on nüüd oma XY -plotteriga kasutada 4 faili.
34 samm: PCB hoidik


PCB joonistamisel ja puurimisel on mul vaja midagi, mis seda paigal hoiaks.
Olen avastanud, et on hea, kui saan trükkplaadi hoidikust eemaldada ja tagasi asetada samasse asendisse, kust see eemaldati.
Samuti peab see hoidma seda voodi kohal, nii et puurimisel ei satuks puur millelegi.
Selle fotodel kujutatud kujunduse olen välja mõelnud, printisin oma 3D -printeriga.
Mul on 2 peatust ja tugi, mis on fikseeritud, 1 peatus koos toe ja klambriga, mis on reguleeritud piki juhikut, et asjad oleksid paralleelsed, 2 klambrit toega, mida saab liigutada paljudesse asenditesse. Mutrid on ruudukujulised M3 mutrid, kruvid on M3x25mm kuuskantpea koos käepidemetega, mis on kinnitatud 2 pakendi liimiga. See võtab plaadi maksimaalse suuruse: 105 mm x 75 mm.
Siin on STL -kärbsed, kui soovite neid teha:
Base.stl
Esiklambri tugi.stl
Esikruvi stopp.stl
Nupp.stl
Külg Tagasi Stop.stl
Külgkruvi stopp.stl
Samm 35: Laua suurus


Järgmisena lõigake vasest plaaditud plaat suuruseks.
Selleks skoorin meisterdamisnuga lihtsalt mõlemad pooled ja klõpsan selle kaheks. (Mõnikord on parem see üle sirge serva klõpsata)
Ma kasutan löömiseks tera tagumist külge, leian, et see annab paremaid tulemusi ja ei rända nii palju minema.
Samuti olen oma reegli alumisele küljele kleepinud vahtpadjad, see peatab selle libisemise.
Samm: valmistage ette juhatus


Nagu ma olen öelnud, kavatsen ma Scribe'i abil eemaldada söövitatud kile, et paljastada vask söövitaja jaoks.
Näpistamisvastane on lihtsalt tint peitliotsaga püsivast märgistuspliiatsist. (alaline marker on veekindel, seega on see ka raudkloriidikindel)
Katke plaadi vaskpool tindiga, kasutades peitliotsaga püsivat markerpliiatsit. (Ma kasutan peitliotsaga pliiatsit, sest see katab kergemini)
37. samm: kirjutaja tegemine 1. samm

Turul ei ole ühtegi kirjatundjat, keda ma tean, et teha seda, mida tahan, nii et olen pidanud selle tegema.
Vinüüli lõikamiseks on turul aga nuga.
Samm 38: tehke kirjutaja 2. samm

Olen teinud selle jaoks manuse, mis sobib minu XY plotterile.
Ma ei saa seda praegusel kujul kasutada. Kui ma kasutaksin noatera, süveneks see vaske ja võib -olla moosi. Ma ei taha seda. Ma ei taha vaske kahjustada.
Üks asi, mis selles protsessis hea on, on:
Kui ma mõistan, et olen enne söövitamist ringkonnas vea teinud, ei jää mul muud üle kui plaat uuesti tindiga katta ja plaati uuesti kasutada.
Niisiis, võtsin vana noa ja vormisin selle ümber kirjutajaks, sellel on lame ots, nii et see lihtsalt istub vase peal, kuid selle esiservas on tindi eemaldamiseks ruudukujuline terav nägu.
39. samm: tehke kirjutaja 3. samm

Ühe sellise tera ümberkujundamine pole käsitsi lihtne, kuid see on võimalik, ma tegin seda.
Selle tegemiseks vajate teemantotsikuga pöörlevat tööriista, noaterad on valmistatud väga kõvast kraamist.
Samm 40: tehke kirjutaja 4. samm




Esimene pilt on originaalse kujuga, teised on erinevad vaated kujule, mille ma Scribe'i tegin.
Samm 41: Kirjutage juhatus üles 1. samm

Kui olin Scribe'i teinud, seadistasin oma XY plotteri.
Samm 42: Kirjutage juhatus üles 2. samm

Tööriistahoidik peab olema vedruga koormatud. (fikseeritud Z -telje kasutamist on raske reguleerida, kuna eemaldame tindi paksuse)
Samm 43: Kirjutage juhatus üles 3. samm



Pange tahvel paika ja seadke joonistaja joonistus.
(vabandan käepigistuse pärast ja keskendun videole, kasutan video tegemiseks oma vana telefoni)
Samm 44: tahvli söövitamine




Seejärel kastke see mõneks ajaks raudkloriidi.
Ma teipin selle lihtsalt plastpulga külge ja kasutan seda lusikaga aeg -ajalt raudkloriidi segamiseks, tunnen, et segamine aitab söövitusprotsessi.
Samm 45: Puhastage plaat


Seejärel loputage raudkloriid maha ja eemaldage tint.
Mul on eemaldamise alustamiseks väike messingtraathari ja viimistlus tavalise pannipesuriga.
Samm 46: puurige plaat 1. samm

Järgmine on plaadi puurimine.
Puurin plaati vase küljelt, kuna mul on külvikus natuke kõikumist ja kuna ma söövitan augud, kuhu auk on söövitatud, toimivad need nagu puuri otsija.
Samuti söövitatud augud aitavad krundi joondamist kontrollida.
Seadistage minu XY -plotter puurimisvahendiga ja paigaldage plaat.
47. samm: puurige plaat 2. samm

Esmalt teen proovitüki kuiva jooksu ja teen asendis kõik vajalikud muudatused.
(kuivkäigul keeran puurit, sest laine annab mõnikord vale välimuse)
48. samm: puurige plaat 3. samm

Kui olen kohandustega rahul, puurin tahvli.
2 auku tahvli kruvikinnitamiseks suurendan oma kätt, kasutades piloodina plotteri puuritud auke.
Samm 49: joonistage komponentide asukohad

Viimane samm on joonistada tahvli ülemisele küljele komponentide asukohad.
Seda võiks teha käsitsi või joonistaja püsimarkeriga, kuid ma pole selle tegemiseks piisavalt trahvi leidnud.
Nii et ma kasutan laserit, mitte kallist. Mul on üks võimendatud 15W -ni ja üks 5 -voldine 1 -vatine.
Kuigi ma suudaksin seda 15 W -ga kiiremini teha, põletab see paksu joont, 1W on see, mida ma kasutan.
eBay otsing: 1W laser See annab peene joone (mitte nii kiiresti, kuid parema väljanägemisega)
Ma ei kata tahvli ülaosa tindiga valge tahvli markeri abil, kuid pean kontrollima tahvli joondust.
Samm 50: laser 1. samm


Sest ma olen nüüd juhatuse tagurpidi pööranud.
Siin kasutan faili ??? _ drill (top).tgc. et joondada minu XY plotter plaadiga.
Seadistasin laseriga oma plotteri ja asetasin tahvli rakisse.
Joondamise kontrollimiseks käivitage fail ??? _ drill (ülemine).tgc, reguleerige vastavalt vajadusele.
Ma kontrollin lihtsalt mõnda auku, kuna plaat on läbipaistmatu (poolläbipaistev), laser ei tee plaadile midagi.
Laseri fookuspunkti videos ei näidatud, proovisin kaitseprille kaamera ette panna, kuid see ei aidanud.
Loodan, et saate aru, mida ma üritasin näidata.
Samm 51: laser 2. samm

Kui mul on hea meel, et kõik on õigesti joondatud, on aeg tahvli ülaosa katta valge tahvli markeri abil tindiga. (parim peitliots)
(ärge segage oma pliiatsi)
Samm 52: laser 3. samm

Asetage plaat rakisse ja söövitage laseriga komponentide asukohad. (Mul on kahju, et teen neid videoid oma vana telefoniga ja mõnikord ei keskendu see hästi lähedalt)
Samm 53: Valmis juhatus

Valmis juhatus:
Loodan, et leiate abimeetoditest midagi, mida kasutan. Plotter, mida ma kasutan, on see, mille olen ise kujundanud ja ehitanud ning kirjutanud ka püsivara ja tarkvara.
Kirjutan praegu ajaveebi selle kohta, kuidas ma siin plotterit tegin: Timi XY -plotter Ma võin selle siin juhendatavaks muuta, kui jõuan blogi lõpetada.
Samm 54: mõned muud tahvlid


Siin on veel mõned tahvlid, mille olen selle protsessi abil teinud.
Soovitan:
Mitmekülgne I/O laiendi trükkplaat paljude Nixie torude juhtimiseks I2C abil: 9 sammu (piltidega)

Mitmekülgne I/O laiendi trükkplaat I2C abil paljude Nixie -torude juhtimiseks: praegu on suur huvi vintage nixie -torude elustamiseks. Turul on saadaval palju nixie torukellade komplekte. Tundus, et vene nixie -torude vanade varudega kaubeldakse isegi elavalt. Ka siin juhendite kohta
3D -trükitud ABS -trükkplaat: 6 sammu (piltidega)

3D-trükitud ABS-trükkplaat: kui jõudsin oma Teensy külge juhtida neljakohalise ja 7-segmendilise ekraani, otsustasin, et pean hakkama uurima, kuidas kodus PCB-sid teha lihtsal viisil. Traditsiooniline söövitus on üsna tüütu ja ohtlik, nii et loobusin sellest kiiresti. Hea mõte, mida olen näinud
Timi lineaarne slaid: 11 sammu
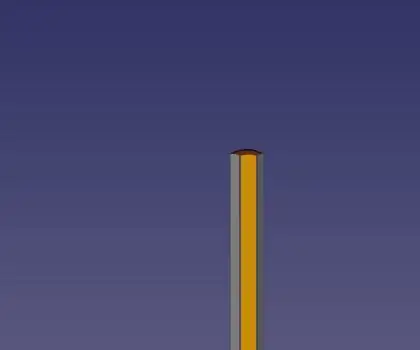
Tim's Linear Slide: Ma teen roboti, mida tahan joonistada pinnale, kuhu see liigub. Nii et mul on vaja pliiatsi tõstmiseks ja langetamiseks midagi. Ma olen juba joonistusboti teinud, mis kasutab servot Ma loodan, et robot, millega ma praegu töötan, teeb kõik
Timi PCA9685 kontroller: 5 sammu (piltidega)
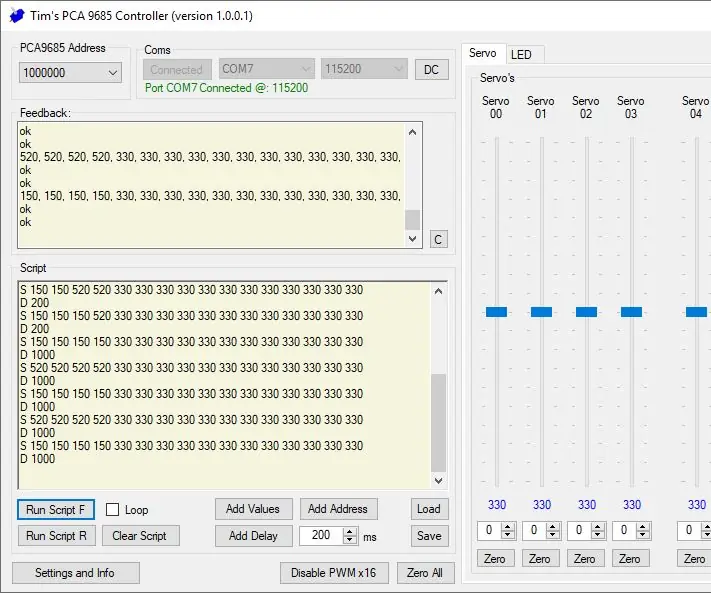
Timi PCA9685 kontroller: Paljud Arduinoga tehtud projektid hõlmavad servo kasutamist. Kui kasutate ainult ühte või kahte servot, saab neid juhtida otse Arduino kaudu, kasutades raamatukogu ja eraldades selleks tihvte. Kuid projektide jaoks, mis vajavad palju servot kontrollitud, (laseb
Käsitsi joonistatud PCB valmistamine: 6 sammu

Käsitsi joonistatud trükkplaadi tegemine: oma viimase elektroonikaprojekti jaoks otsustasin teha takistite asenduskarbi, selle asemel, et lihtsalt kasutada muud perf-plaati, otsustasin selle jaoks teha PCB, et saaksin protsessi dokumenteerida ja juhendada. Otsustasin seda teha, sest mul on teid
