
Sisukord:
- 1. samm: 1. samm: umbes 1Sheeld ja Arduino
- 2. samm: 2. samm: reguleerige 1Sheeld
- Samm: laadige alla 1Sheeldi rakendus
- 4. samm: 4. samm: laadige oma arvutisse alla 1Sheeldi kogu
- Samm: kirjutage oma kood Arduino visandisse
- 6. samm: 6. samm: kompileerige ja laadige oma eskiis üles oma Arduino pardale
- Samm 7: samm 7: ühendage 1Sheeld nutitelefoniga, kasutades rakendust 1Sheeld
- 8. samm: 8. samm: juurdepääsukilbid
- Autor John Day [email protected].
- Public 2024-01-30 08:48.
- Viimati modifitseeritud 2025-01-23 14:40.



Selle projekti puhul joonistan 1 -kordsel GLCD -kilbil loenduri taimerit, selle projekti kasutaja saab kindlaks määrata taimeri kestuse, kasutades GLCD -le tõmmatud nuppu, kui taimer jõuab 0 -ni, kostab helisignaal ja vibratsioon.
1. samm: 1. samm: umbes 1Sheeld ja Arduino

Arduino on avatud lähtekoodiga platvorm, mis põhineb paindlikul ja hõlpsasti kasutataval riist- ja tarkvaral. See on mõeldud kõigile, kellel on projekti idee ja kes soovivad selle reaalsesse ellu viia. Arduinoga projekti tegemiseks peate ostma mõned tarvikud, et ühendada oma Arduino reaalse maailmaga, neid tarvikuid nimetatakse kilpideks. 1Sheeld on kilp, mis võimaldab teil oma nutitelefoni kasutada Arduino kilbina nagu GSM, WIFI, güroskoop jne. 1Sheeldi peamine eelis on see, et see asendab kõik muud kilbid ainult teie nutitelefoniga ja säästab teile varandust. See ühendab Arduino teie nutitelefoniga Bluetoothi abil ja annab teile võimaluse kasutada rohkem kui kaitset samal ajal nagu GSM, WIFI, kiirendusmõõtur, güroskoop jne.
2. samm: 2. samm: reguleerige 1Sheeld



Kui kasutate Arduinot, mis töötab 3,3 V pingega nagu Arduino Due, peate lülitama oma 1Sheeldi tööle 3.3V toitel, kuna see võib teie plaati kahjustada. Kui kasutate Arduinot, mis töötab 5 V -ga, nagu Arduino Uno, lülitage oma 1Sheeld 5V -ga töötamiseks sisse.
Asetage oma 1Sheeld oma Arduino tahvlile ja ühendage Arduino sülearvuti või arvutiga.
Kui kasutate Arduino Mega, ühendage oma 1Sheeld Megaga, nagu pildil näidatud:
Samm: laadige alla 1Sheeldi rakendus
Android -nutitelefonide jaoks laadige rakendus alla siit.
IOS -i jaoks laadivad nutitelefonid rakenduse siit alla.
4. samm: 4. samm: laadige oma arvutisse alla 1Sheeldi kogu


Laadige raamatukogu alla siit.
Seejärel, pärast teegi edukat allalaadimist, lisage oma Arduino programmi raamatukogu. ZIP -fail.
Samm: kirjutage oma kood Arduino visandisse
6. samm: 6. samm: kompileerige ja laadige oma eskiis üles oma Arduino pardale



Enne eskiisi Arduino tahvlile üleslaadimist lülitage 1Sheeld üleslaadimisrežiimi, et vältida 1Sheeldi ja Arduino vahelisi jadakonflikte.
Üleslaadimisrežiim lülitatakse sisse, kui UART -lüliti lükatakse 1Sheeldi logost eemale.
Seejärel vajutage IDE -s üleslaadimisnuppu ja laadige oma kood üles Arduinosse.
Pärast üleslaadimise lõpetamist peate lülitama 1Sheeld töörežiimi tagasi.
Samm 7: samm 7: ühendage 1Sheeld nutitelefoniga, kasutades rakendust 1Sheeld

Peate sisestama sidumiskoodi (vaikimisi sidumiskood on 1234) ja ühendama seadmega 1Sheeld Bluetoothi kaudu.
8. samm: 8. samm: juurdepääsukilbid



- GLCD kilp
- helisignaali kilp
- vibratsioonikilp
Vajutage rakenduse paremas ülanurgas mitme kilbi ikooni.
joonistamise alustamiseks vajutage Arduino lähtestamisnuppu.
Soovitan:
Väga lihtne Arduino kilbi loomine (EasyEDA abil): 4 sammu

Kuidas luua väga lihtne Arduino kilp (kasutades EasyEDA -d): Selles juhendis õpetan teile, kuidas Arduino Uno Shieldi väga lihtsalt luua. Ma ei lähe liiga üksikasjalikult, kuid lisasin video, kus ma minge tarkvara kasutamisele veidi põhjalikumalt. Kasutan veebirakendust EasyEDA, kuna
Seeria UDP/IP -lüüs Arduino jaoks ESP8266 kilbi alusel: 8 sammu

Seeria UDP/IP -lüüs Arduino jaoks ESP8266 Shieldi alusel: avaldasin juba 2016. aastal selle juhendi "Kuidas luua oma Wifi -lüüs, et ühendada Arduino IP -võrguga". Kuna tegin mõningaid koodi täiustusi ja kasutan seda lahendust endiselt. Sellegipoolest on nüüd mõned ESP8266 kilbid
Kella tegemine M5stick C abil Arduino IDE abil RTC reaalajas kell M5stack M5stick-C abil: 4 sammu

Kella tegemine M5stick C abil, kasutades Arduino IDE | RTC reaalajas kell koos M5stack M5stick-C-ga: Tere, selles juhendis olevad poisid, me õpime, kuidas Arduino IDE abil kella m5stick-C arendusplaadiga teha. Nii kuvab m5stick kuupäeva, kellaaja ja amp; kuunädal ekraanil
1602 LCD -klahvistiku kilbi kasutamine W/ Arduino abil [+praktilised projektid]: 7 sammu
![1602 LCD -klahvistiku kilbi kasutamine W/ Arduino abil [+praktilised projektid]: 7 sammu 1602 LCD -klahvistiku kilbi kasutamine W/ Arduino abil [+praktilised projektid]: 7 sammu](https://i.howwhatproduce.com/images/002/image-5536-26-j.webp)
1602 LCD -klahvistiku kilbi kasutamine W/ Arduinoga [+praktilised projektid]: seda ja muid hämmastavaid õpetusi saate lugeda ElectroPeaki ametlikul veebisaidil. Kilbi seadistamine ja võtmete tuvastamineHo
Arduino GPS -kilbi õpetus: Kauguskalkulaator: 5 sammu
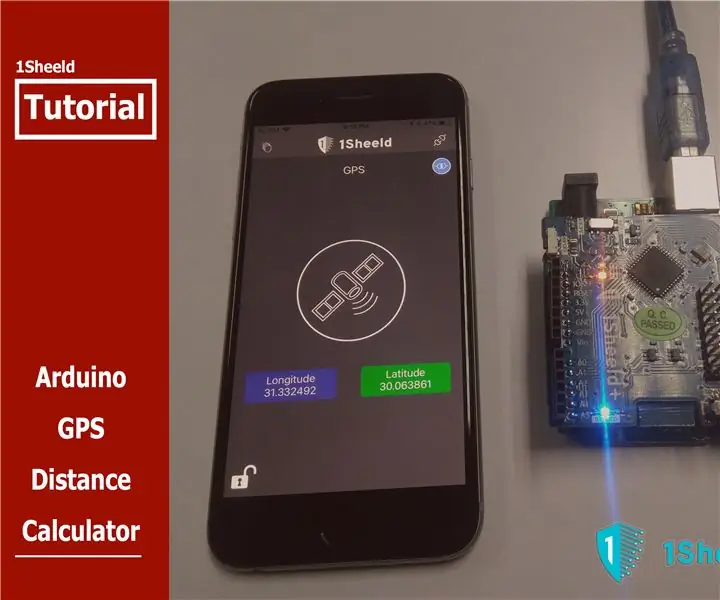
Arduino GPS-kilbi õpetus: Kauguskalkulaator: GPS või globaalne positsioneerimissüsteem on satelliidipõhine raadionavigatsioonisüsteem, mis võimaldab teil saada oma asukoha ja juhatada teid teistes kohtades hästi tuntud ja eelnevalt määratletud kaardi, näiteks Google'i kaartide kaudu. Arduino, see
