
Sisukord:
- Autor John Day [email protected].
- Public 2024-01-30 08:48.
- Viimati modifitseeritud 2025-01-23 14:40.


Sellel moodulil on OLED-ekraan, millel on kaks nuppu, 5-suunaline juhtkang ja 3-teljeline kiirendusmõõtur. See on kasulik projekti kasutajaliidese seadistamisel.
Hei, mis toimub, poisid? Akarsh siin CETechist. Täna vaatame kõikehõlmavat moodulit, mis on igati kasulik kiire tulevase kasutajaliidese riistvaraliidese seadistamisel. Vaadake minu kanali videot, et näha lauda tegevuses! Alustame kohe projektiga!
Samm: osad

Selle tegemiseks vajate ESP8266 plaati ja soovi korral saate lisada ka aku.
Firebeetle OLED mooduli leiate siit.
Soovitan selle mooduliga kasutada DFRoboti tahvlit, kuna pinout ühildub ja teil pole probleeme kusagil, kasutasin DFRoboti Firebeetle plaati, kuna sellel on aku laadimis- ja jälgimislahendus.
2. samm: hankige oma projekti jaoks trükkplaadid

Kui soovite PCB -sid veebist odavalt tellida, peate vaatama JLCPCB -d!
Saate 10 hea kvaliteediga PCB -d, mis on toodetud ja tarnitud teie koduuksele 2 dollari ja mõne kohaletoimetamise eest. Samuti saate esimese tellimuse saatmisel allahindlust. Oma PCB kujundamiseks minge easyEDA -sse, laadige pärast seda Gerberi failid üles JLCPCB -sse, et need oleksid kvaliteetsed ja kiire tööaeg.
Samm: laadige alla ja seadistage Arduino IDE
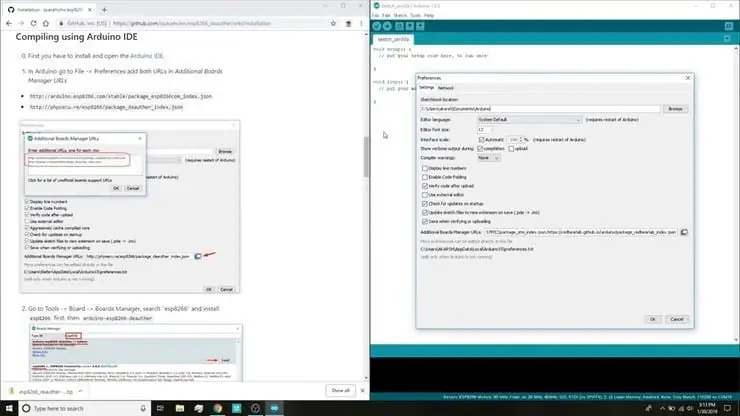
Laadige Arduino IDE alla siit.
1. Installige Arduino IDE ja avage see.
2. Avage Fail> Eelistused
3. Lisage https://arduino.esp8266.com/stable/package_esp8266… täiendavate tahvlite halduri URL -id.
4. Valige Tools> Board> Boards Manager
5. Otsige üles ESP8266 ja installige seejärel plaat.
6. Taaskäivitage IDE.
Samm: valmistage osad ette



1. Jootke päised nii OLED -kilbil kui ka mikrokontrolleri moodulil.
NÕUANNE: kasutage päiste joondamiseks leivaplaati ja jootke moodul, hoides päised leivaplaadis.
2. Joondage nurgad mõlema mooduli valgete värvidega ja virnastage need päiste abil. Nüüd ühendage plaat arvutiga.
Samm: mooduli kodeerimine
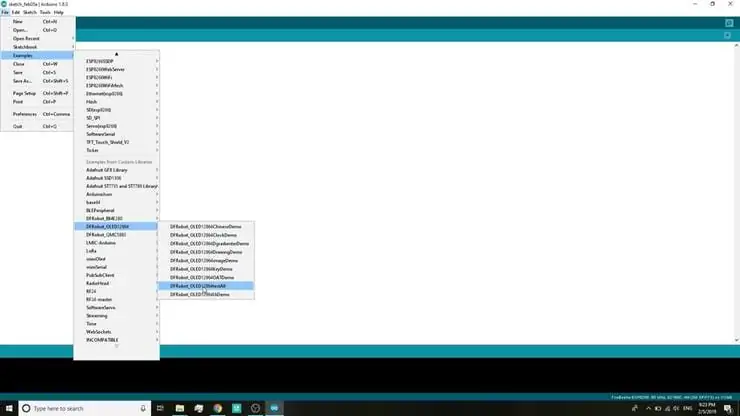
1. Laadige alla järgmised teegid:
1.1.
1.2.
2. Eemaldage allalaaditud teegid, nimetage need ümber, eemaldades neist nime "-master".
3. Liikuge oma Arduino IDE raamatukogude kausta ja kleepige mõlemad kaustad siia.
4. Taaskäivitage Arduino IDE.
5. Liikuge Fail> Näited> DFRobot_OLED12864> testall ja avage see kood.
6. Liikuge Tools> Board. Valige sobiv plaat, mida kasutate, minu puhul Firebeetle ESP8266. Valige õige komm. porti, minnes menüüsse Tööriistad> Port.
8. Vajutage üleslaadimisnuppu.
9. Kui sakil on üleslaadimine lõpetatud, olete valmis kaitsekilpi kasutama. Pärast üleslaadimist avage jadamonitor, et näha järgmisi üksikasju.
6. samm: kilbiga mängimine



1. Ühendage moodul toiteallikaga, kasutades pardal olevat mikro -USB -pistikut või lülitage lüliti lihtsalt sisse, kui olete aku ühendanud.
2. Niipea kui moodul on ühendatud, näete ekraani elustumist.
3. Kui kasutate juhtnupu erinevaid nuppe, näete, et reaalajas kuvatakse ekraanil, mis suunas olete juhtnuppu liigutanud.
4. Nupule A & B vajutades kuvatakse erinevat tüüpi andmeid nagu allolevatel piltidel.
5. KONGO! Moodul töötab ootuspäraselt.
